Přidejte trochu jiskry a vaše fotografie budou kouzelné. Sníh můžete nechat třpytit nebo přidat efekt hvězdného světla. Z hůlky se stane kouzelná hůlka, hvězdy se šíří po obloze a světlušky naplňují noc. Tento článek vám ukáže, jak ve Photoshopu vytvořit efekt třpytu krok za krokem.
Vytvoříme třpytivý štětec. To vám poskytne maximální flexibilitu. Uložíme si to, abyste na své fotografie mohli snadno aplikovat lesk. Můžete přejet štětcem po celé své fotografii jako překrytí nebo můžete malé oblasti přidat magický nádech. Třpytivý štětec, který si vyrobíte, bude pro vás jedinečný. Jen vy budete mít tento dotek magie!
Kroky jsou extrémně snadné. Začněme výrobou štětce. Poté jiskru aplikujeme na několik fotografií.


Vytvoření jiskřivého štětce
Krok 1:Otevřete nový dokument ve Photoshopu
Otevřete Adobe Photoshop a vytvořte nový dokument. Přejděte do nabídky Soubor a vyberte Soubor> Nový dokument (Ctrl/Command+N). V okně Nový dokument nastavte šířku a výšku na 2500 pixelů. Ujistěte se, že barva pozadí obsahu je nastavena na bílou.
Klikněte na Vytvořit.
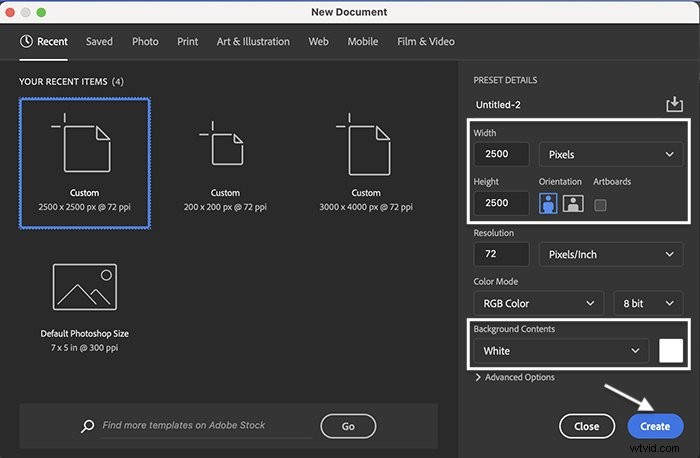
Krok 2:Aktivujte starší štětce
Náš nový štětec vyrobíme pomocí kombinace štětců dostupných ve Photoshopu. Některé z nejlepších štětců, které se používají při vytváření jisker, jsou starší štětce. Ty mohou být ve vaší verzi Photoshopu skryté.
Zde je návod, jak můžete najít tyto starší štětce. (Pokud již v rozevírací nabídce Výběr přednastavení štětců vidíte složku s názvem ‚Starší štětce‘, můžete tento krok přeskočit.)
Chcete-li zobrazit starší štětce, klikněte na nástroj Štětec na panelu nástrojů. Na panelu Možnosti v horní části pracovního prostoru klikněte na ikonu složky vedle nástroje pro výběr přednastavení štětce.
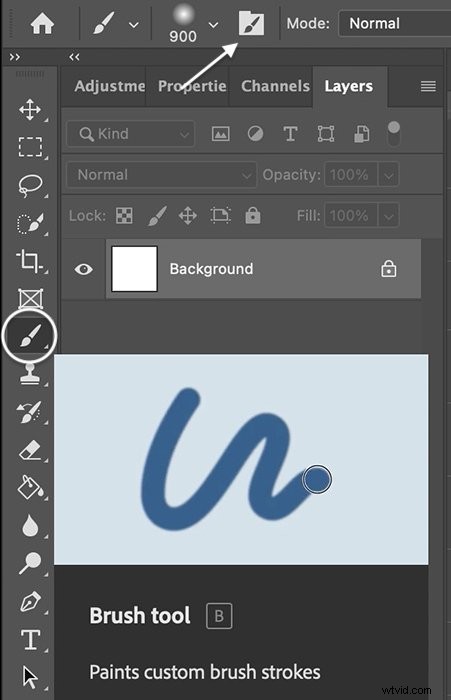
Otevře se panel Nastavení štětce.
Na panelu Nastavení štětců vyberte kartu Stopy. Poté klikněte na ikonu tří řádků v pravém horním rohu. V nabídce, která se zobrazí, vyberte možnost Starší štětce.
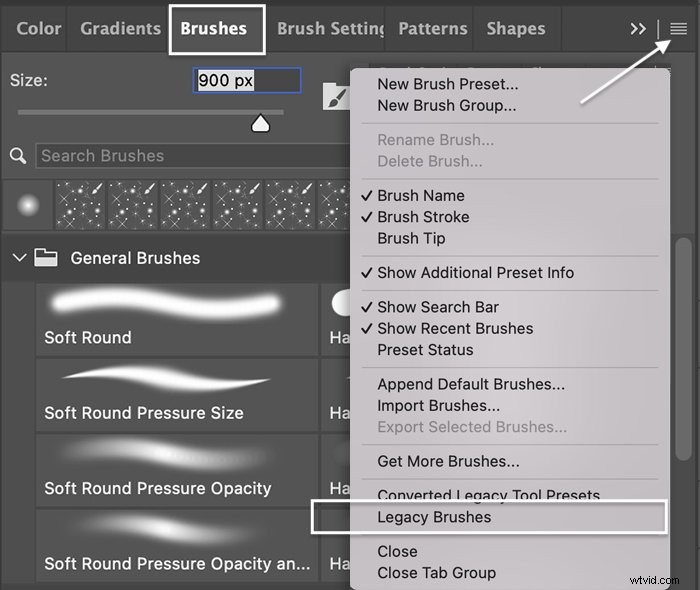
Photoshop se vás zeptá, zda chcete obnovit starší štětce do seznamu předvoleb štětců. Klikněte na OK.
Když přejdete na výběr přednastavení štětce na panelu Možnosti, měli byste mít nyní na výběr novou sadu štětců. Otevřete složku Legacy brush a odkryjte téměř 20 dalších složek se stopami. Použijeme štětce, které se nacházejí hlavně ve složkách Výchozí štětce a Různé štětce.
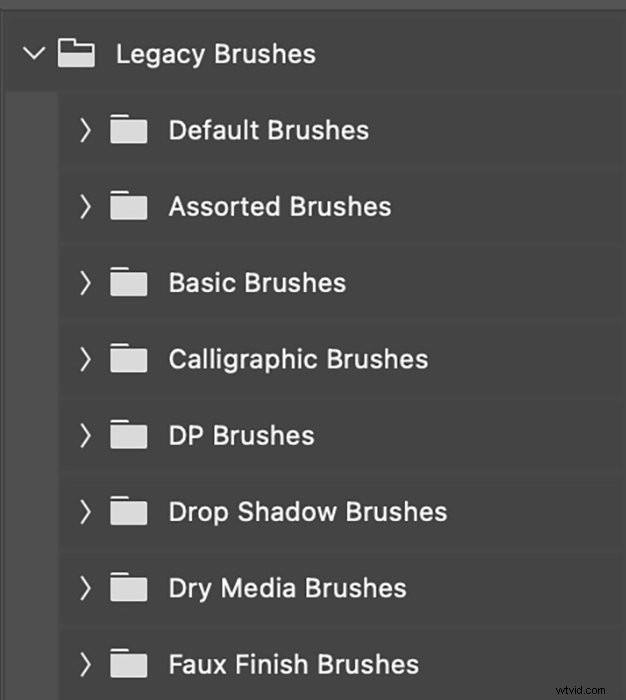
Krok 3:Nastavte barvu popředí na černou
Než začnete vytvářet štětec, nastavte barvu popředí na černou. Chcete-li to provést rychle, klepněte na klávesovou zkratku D. Tím nastavíte barvy popředí a pozadí na výchozí hodnoty. Výchozí barva popředí je černá.
Nebo klepněte na čtvereček barvy popředí směrem k dolní části levého panelu nástrojů. Otevře se okno Výběr barvy. Klepnutím na pravý dolní roh vyberte černou.
Klikněte na OK.
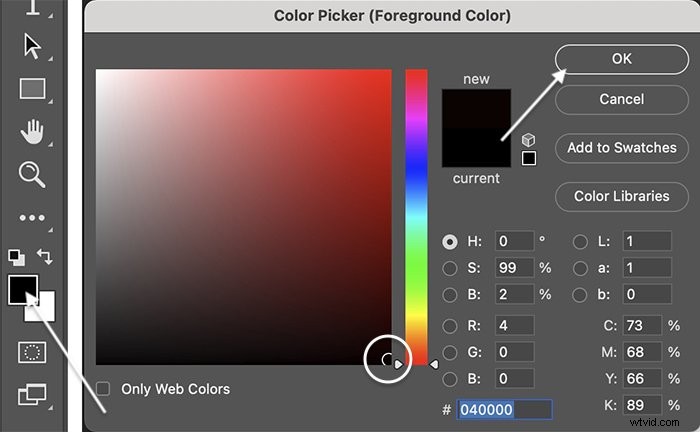
Krok 4:Vyberte nástroj štětec ve tvaru hvězdy
Klikněte na nástroj Štětec na panelu nástrojů. V pruhu Volby v horní části pracovní plochy vyberte štětec ve tvaru hvězdy z výběru Přednastavení štětce. Pro svůj třpytivý štětec jsem začal se štětcem Star 70 umístěným ve složce Výchozí štětce. Ve složce Legacy Brush je k dispozici mnoho dalších možností. Zde jsou některé oblíbené:
- Hvězda 70
- Crosshatch 1
- Crosshatch 4
- Hvězda – malá
- Hvězda – velká
- Starburst – malý
- Starburst – velký
- Textura 4
- Hvězda DP
- Kulatý vějíř s texturou
- Hypno Line
Nebojte se experimentovat s jinými štětci. Tvary jako diamanty a trojúhelníky také dobře fungují jako součást třpytivé štětce. Pro kruhový tvar můžete použít i měkký kulatý kartáč. Použijte však nízký průtok. Hustý střed přitáhne oko.
Z webu si také můžete stáhnout další štětce. Některé jsou zdarma a jiné si musíte zakoupit.
Vyberte si velkou velikost štětce. pro začátek asi 300 pixelů. Klikněte na vrstvu bílého pozadí a přidejte tři nebo čtyři tvary. Umístěte tvary náhodně přes plátno.
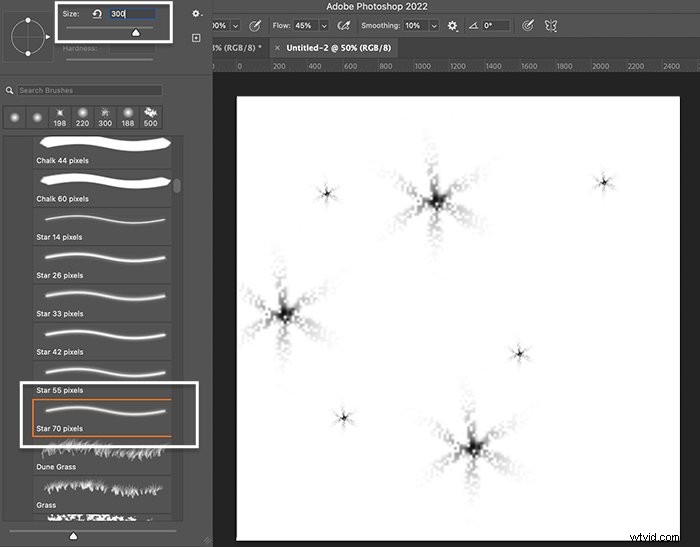
Krok 5:Přidejte tahy štětcem různé velikosti
Změňte velikost štětce a přidejte několik dalších tahů štětcem.
Velikost štětce můžete změnit na panelu Možnosti nebo použít klávesy se závorkami. Tlačítko levé závorky ( [ ) zmenšuje štětec. Tlačítko pravé závorky ( ] ) zvětší štětec.
Nepřidávejte příliš mnoho tahů štětcem. V dalším kroku dodáte tvarům určitou rozmanitost.
Krok 6:Vyberte druhý tvar
Vyberte jiný tvar tahu štětcem. Použil jsem štětec Crosshatch 1 umístěný ve složce Assorted Brushs. Vyberte si velkou velikost štětce a přidejte tři nebo čtyři tvary.
Snažte se nepřekrývat s jinými tvary a mezi tahy štětcem ponechejte hodně bílého místa.
Změňte velikost štětce a přidejte několik dalších tahů štětcem.
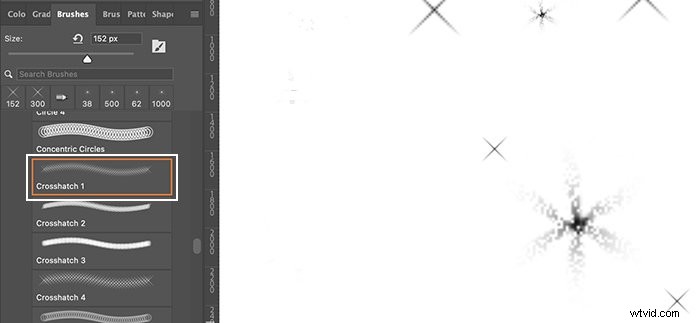
Krok 7:Vyberte třetí tvar
Vyberte třetí tvar tahu štětcem. Použil jsem Starburst – Large brush umístěný ve složce Assorted Brushes. Vyberte si velkou velikost štětce a přidejte tři nebo čtyři tvary. Změňte velikost štětce a přidejte několik dalších tahů štětcem.
Můžete použít více než tři tvarované štětce. Dejte si ale pozor, abyste to nepřehnali. Nepotřebujete příliš mnoho různých tvarů. Vyberte si tři nebo čtyři různé tvary. Pro každý tvar vyberte dvě nebo tři různé velikosti.
Udržujte tvary v bílém rámečku vrstvy pozadí a mezi tvary ponechejte hodně bílého prostoru. Experimentujte s různými velikostmi a tvary štětců a vytvořte jedinečné třpytivé štětce.
Zde je můj konečný výběr tahů štětcem.
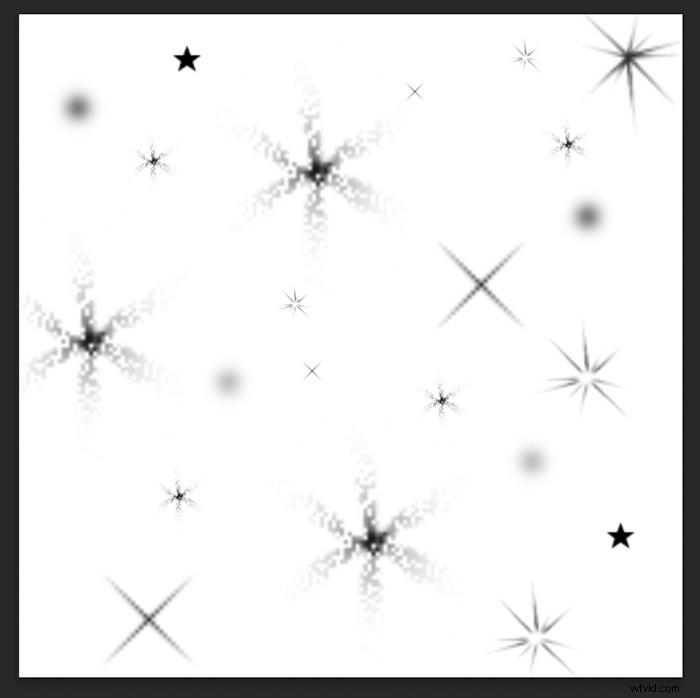
Krok 8:Uložte plátno jako předvolbu štětce
Až budete spokojeni s tvary a jejich umístěním na vrstvě pozadí, uložte ji jako přednastavení štětce. To vám umožní přístup ke štětci, kdykoli budete chtít přidat efekt jiskry nebo překrytí. Přejděte do nabídky Úpravy. Vyberte Upravit> Definovat předvolbu štětce . 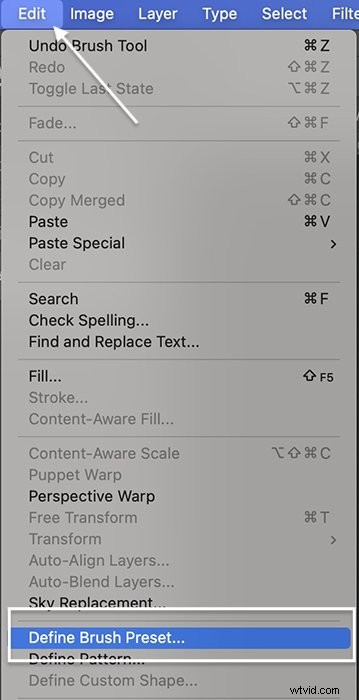
Pojmenujte svůj štětec a klikněte na OK. Zavřete soubor, který jste použili k vytvoření jiskřivého štětce. Není potřeba to ukládat. Vaše práce se uloží jako tah štětcem, který můžete použít, kdykoli budete chtít.
A je to! Máte svůj osobní třpytivý štětec. Měli byste to vidět na konci seznamu štětců. Pojďme tedy pomocí vašeho nového štětce přidat fotce jiskru.
Jak přidat třpytivý překryv na fotografii
Ve Photoshopu otevřete fotku, která potřebuje trochu jiskření. Třpytivý štětec, který jste vytvořili, je flexibilní. Můžete jej použít k přidání třpytivého překrytí celému obrázku. Nebo můžete vybrané oblasti fotografie přidat jiskru. Pojďme k této fotce přidat jiskřivý překryv.

Krok 1:Otevřete fotografii a vytvořte novou vrstvu
Otevřete svou fotografii ve Photoshopu. Přidejte novou vrstvu tak, že přejdete do rozevírací nabídky Vrstva. Zvolte Vrstva> Nová> Vrstva (Shift+Ctrl/Command+N). Přejmenujte horní vrstvu na ‚Sparkle‘.
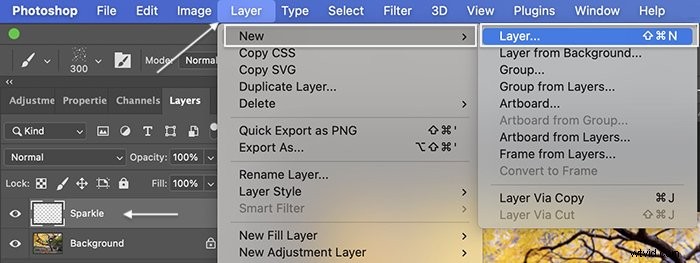
Krok 2:Nastavte barvu popředí na bílou
Nastavte barvu popředí na bílou. Chcete-li to provést rychle, nejprve klepněte na klávesovou zkratku D. Tím nastavíte barvy popředí a pozadí na výchozí hodnoty. Výchozí barva popředí je černá. Poté klikněte na klávesu X. Tím se invertují barvy popředí a pozadí. Nebo můžete kliknout na barevný čtverec popředí směrem k dolní části panelu nástrojů. Otevře se okno Výběr barvy. Kliknutím na levý horní roh vyberte bílou barvu.
Klikněte na OK.
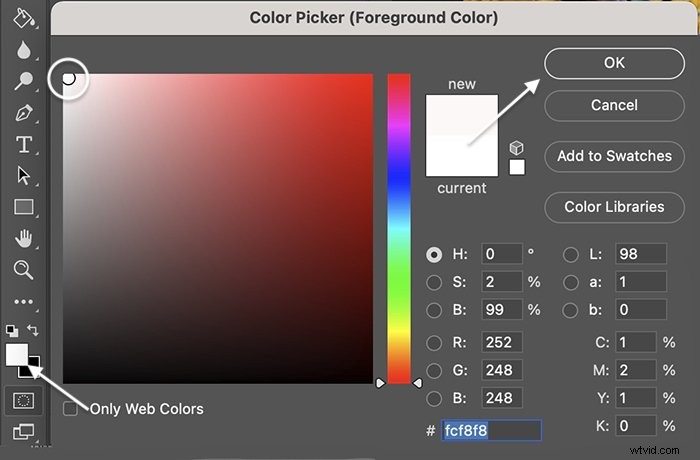
Krok 3:Vyberte Sparkle Brush
Klikněte na nástroj Štětec na panelu nástrojů. V pruhu Možnosti v horní části pracovní plochy vyberte jiskřivý štětec, který jste vytvořili ve výběru Přednastavení štětce. Ve výchozím nastavení bude na konci seznamu. Můžete jej však přetáhnout a přesunout nahoru nebo do složky.
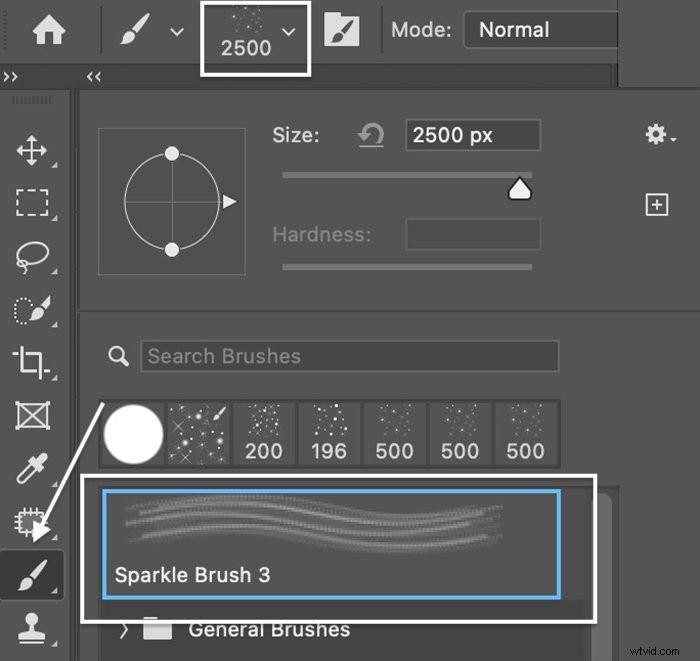
Krok 4:Náhodný výběr a umístění tahu štětcem pro malování
Jakmile vyberete třpytivý štětec, jste připraveni začít malovat. Můžete nastavit velikost štětce a jednou kliknout na svůj obrázek. Objevují se jiskry!
Ale pokud kliknete a přetáhnete přes fotku, efekt se ztratí. Vznikne vám šmouha, která nevypadá moc kouzelně.

Nejprve tedy chcete rozmístit a náhodně rozdělit tvar štětce. Tím se omezí zjevné vzory a při tažení štětcem po obrázku budou jiskry vypadat přirozeněji.
Otevřete panel Nastavení štětce kliknutím na ikonu složky vedle nástroje pro výběr předvolby štětce. Na panelu Nastavení vyberte kartu Stopy.
Na panelu Tvar hrotu štětce nastavte Rozteč na 50 %. Tím se rozzáří jiskra.
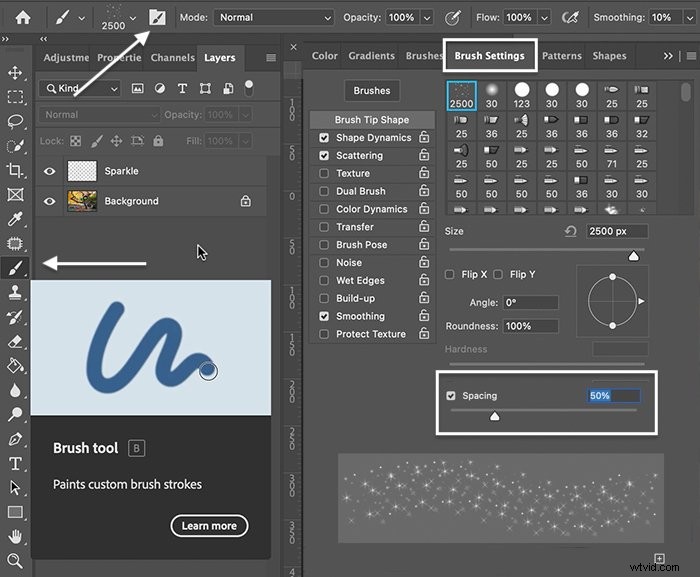
Klikněte na Dynamika tvaru. Kliknutím na štítek otevřete panel (kliknutím na zaškrtávací políčko vedle štítku se panel neotevře).
Nastavte ‘Velikost Jitter’ na 50 %. „Chvění“ definuje, jak moc náhodnosti Photoshop přidává tahu štětcem. Můžete také změnit „Angle Jitter“ a „Roundness Jitter“. Ty také mění zadané vlastnosti tahů štětcem.
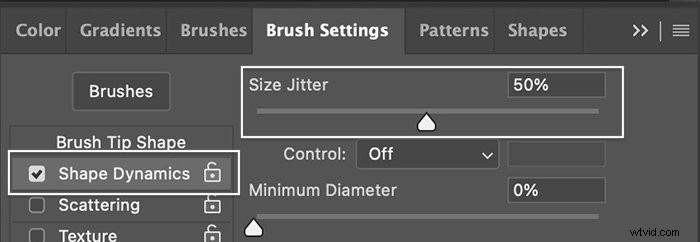
Klikněte na Rozptyl. Nastavte rozptyl (náhodnost počtu a umístění tahů štětcem) na 100 %.
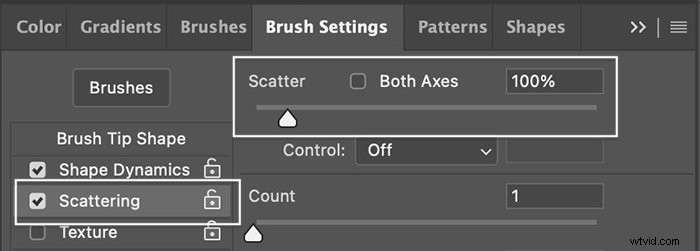
Pole náhledu v dolní části panelu ukazuje, jak štětec vypadá pro každou změnu. Experimentujte s mezerami, chvěním a rozptylem.
Existuje mnoho dalších možností nastavení štětce, které můžete prozkoumat. Svá oblíbená nastavení můžete uložit jako nový štětec kliknutím na znaménko plus v pravém dolním rohu panelu Nastavení.
Krok 5:Nakreslete překryvnou vrstvu na jiskřivou vrstvu
Přidejte hodně třpytek, abyste koncentrovali oblasti, a získáte třpytivý efekt.
Vyberte horní vrstvu. Vyberte si velkou velikost pro třpytivý štětec a malujte na fotografii. Můžete také jednou kliknout na sekci a přidat fotce jiskru. Pokud chcete, změňte velikost štětce a malujte přes obrázek podruhé.
Nebudete potřebovat příliš mnoho tahů, abyste na obrázku získali jiskry. Pár jisker bude hodně daleko.

Krok 6:Duplikujte vrstvu Sparkle a přidejte Gaussovské rozostření
Duplikujte vrstvu Sparkle tak, že přejdete do rozevírací nabídky Vrstva. Vyberte Vrstva> Duplikovat vrstvu (Ctrl/Comad+J).
Přidejte do duplicitní vrstvy Gaussovské rozostření. Přejděte do rozevírací nabídky Filtr. Vyberte Filtr> Rozostření> Gaussovské rozostření . Vyberte poloměr rozostření mezi 5 a 10 pixely. V okně náhledu bude obtížné vidět rozostření. Ale budete moci vidět rozostření na obrázku.
Je v pořádku přidat trochu více rozmazání, než potřebujete. Neprůhlednost vrstvy rozostření můžete snížit později.
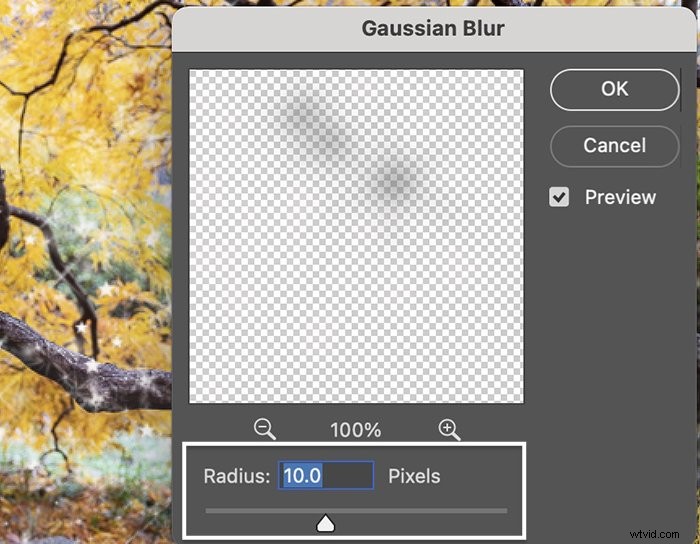
Krok 7:Přidejte barevnou záři (volitelné)
Dvojitým kliknutím na vrstvu Sparkles přidáte k třpytkám barevný lesk. V okně Styl vrstvy vyberte Vnější záře. Nastavte režim prolnutí na Overlay nebo Soft Light a snižte krytí mezi 30 % a 50 %.
Kliknutím na barevný čtverec nastavíte barvu záře. Pomocí nástroje kapátko vyberte barvu z obrázku. Nebo vyberte barvu kliknutím do barevného pole.
Nastavte „Rozprostření“ na 5 % a „Velikost“ na 5 pixelů. Nebojte se experimentovat s těmito nastaveními, abyste dosáhli vzhledu, který se vám líbí.
Klikněte na OK.
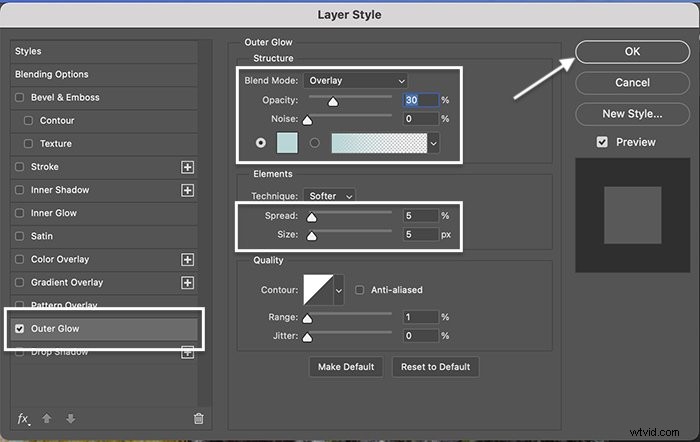
Jak přidat do objektu efekt jiskry
Objektu nebo cílené oblasti obrázku můžete přidat jiskry, abyste vytvořili efekt fantazie. Pojďme přidat jiskry skleněné kouli, kterou drží model v kostýmech na benátském karnevalu.
Postupujte podle kroků uvedených výše pro kroky 1, 4, 6 a 7 níže.


Krok 1:Otevřete obrázek ve Photoshopu
Krok 2:Přidejte novou vrstvu
Krok 3:Vyberte objekt
Pokud chcete umístit jiskry dovnitř nebo na objekt, použijte nástroj pro výběr objektu. Zvýrazněte obrázek na pozadí a z panelu nástrojů vyberte nástroj pro výběr objektu. Tento nástroj je součástí nástroje Rychlý výběr.
Nakreslete čtverec kolem objektu, který chcete vybrat. V tomto případě jsem kolem skleněné koule nakreslil čtverec. Když pustíte, kolem vašeho výběru budou pochodovat mravenci. Upřesněte výběr pomocí nástroje Rychlý výběr.
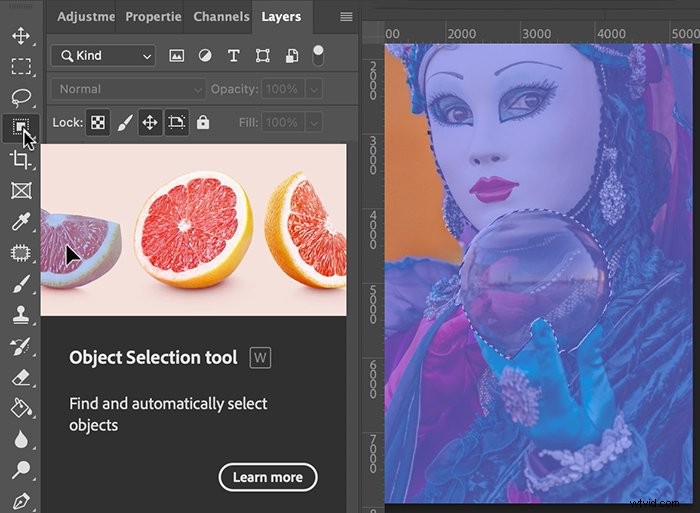
Krok 4:Nastavte barvu popředí na bílou
Krok 5:Vyberte nástroj Sparkle Brush Tool
Zvýrazněte horní vrstvu a aktivujte nástroj štětec. Vyberte třpytivý štětec, který jste vytvořili z výběru předvolby štětce. Velikost štětce je o něco menší než u objektu, který jste vybrali.
Klepněte na oblast několikrát. Vaše jiskry zůstanou ve vybrané oblasti.
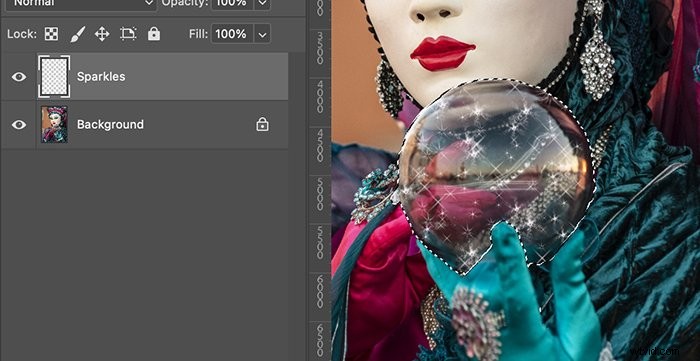
Po dokončení zrušte výběr oblasti. Přejděte do rozevírací nabídky Vybrat. Zvolte Vybrat> Zrušit výběr (Ctrl/Command+D).
Můžete experimentovat s různě velkými tahy štětcem. Umístěte jiskry náhodně a snažte se je příliš nepřekrývat. Chcete-li zjemnit jiskry, přidejte do vrstvy jiskry masku vrstvy. Poté pomocí měkkého černého štětce odstraňte přebytečné jiskry.
Pomocí štětce můžete šperkům dodat třpytky. Nebo můžete použít filtr Lens Flare. Můžete dokonce do oka přidat svítilnu tak, že jedním kliknutím na oko umístíte jiskry a přebytečné jiskry odstraníte maskou vrstvy.
Krok 6:Duplikujte vrstvu a přidejte Gaussovské rozostření
Krok 7:Přidejte barvu pomocí efektu stylu vnějšího záře (volitelné)
Závěr
Photoshop usnadňuje přidání kouzla do vašich fotografií pomocí jiskřivého štětce. Vytvoření všestranného efektu jiskry je překvapivě snadné. Použijte starší štětce ve tvaru hvězdy nainstalované ve Photoshopu. Kartáčujte různé velikosti a tvary na bílé plátno. A uložte plátno jako štětec. Jakmile vytvoříte svůj vlastní třpytivý štětec, můžete přidat třpyt do cílové oblasti fotografie. Nebo můžete jiskru překrýt přes celou fotografii jako jiskru. Bavte se přidáváním svého jedinečného efektu jiskry ve Photoshopu!
Vyzkoušejte e-knihu The Magical Photography Spellbook s jednoduchými tipy, jak vytvořit fascinující obrázky!
