Chcete se ujistit, že ze záběru dostanete co nejvíce detailů? Co takhle zajistit, aby žádné vaše následné zpracování nebylo destruktivní? Zní to jako opravdu chytrý způsob, jak nastavit pracovní postup, že?
Pracovní postup je proces, který jde od zahájení až po dokončení. V případě fotografie to znamená od fotografování až po následné zpracování. První věc, kterou musíte udělat, je tedy VŽDY fotografovat v režimu RAW. Toto je formát, který u každého výrobce mění příponu souboru, ale všechny sdílejí jednu společnou věc:soubory raw ukládají všechna nezpracovaná a nekomprimovaná data přijatá na snímač vašeho fotoaparátu, když pořizujete snímek.
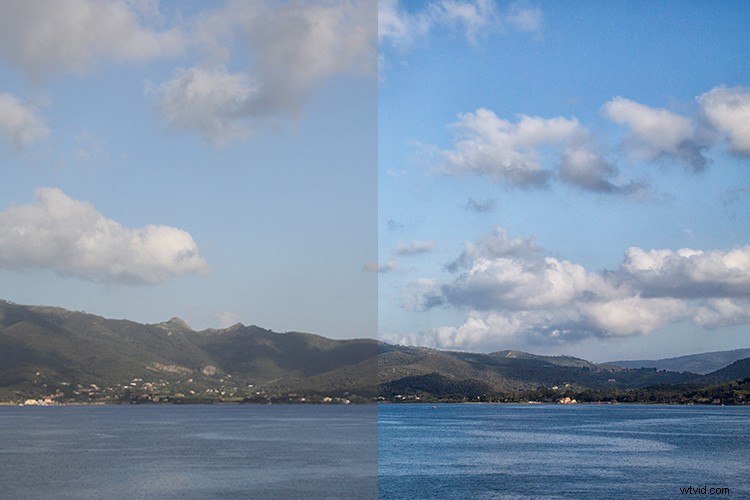
Proč fotit RAW?
jaký to má smysl? To znamená, že váš soubor snese více úprav po zpracování a že některá nastavení z obrázku můžete změnit nedestruktivním způsobem.
Jak jsem již zmínil, soubory RAW mají různé přípony souborů, a proto k jejich zpracování potřebují speciální software. Váš fotoaparát je jistě dodáván se softwarem, který zpracovává vaše soubory. V tomto článku vám však ukážu, jak z nich vytěžit maximum ve Photoshopu, který podporuje většinu formátů raw buď ve výchozím nastavení, nebo pomocí zásuvného modulu.
Když otevřete soubor RAW ve Photoshopu, uvidíte, že můžete upravit obrázek pomocí posuvníků na paletě nástrojů vpravo. Začněte s nimi pohybovat, abyste získali co nejvíce detailů ze světel i ze stínů, abyste mohli co nejvíce vyrovnat expozici. Můžete také ovládat tón vyvážení bílé, sytost a živost barev a tak dále.
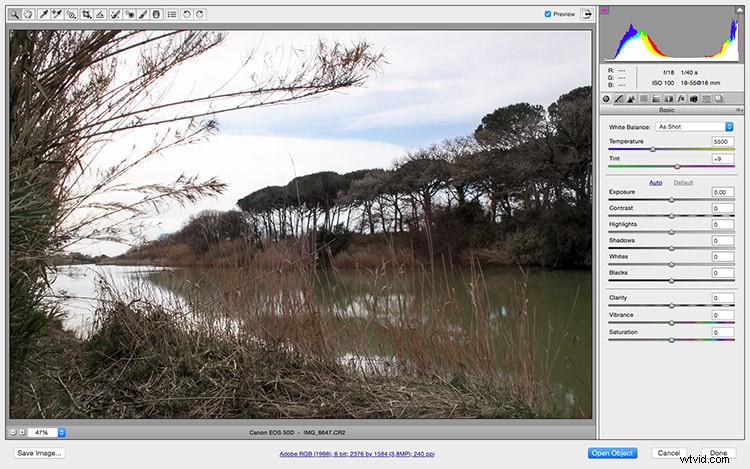
Vylaďte obrázek pomocí posuvníků a místních úprav v ACR
Jakmile upravíte celkové nastavení, můžete začít pracovat na nastavení v různých oblastech, abyste doladili svůj obraz.
Použijte štětec pro úpravy, který najdete na liště nabídky nahoře; můžete změnit jeho nastavení, jako je velikost a tvrdost vpravo. Jakékoli úpravy kontrastu nebo expozice se použijí pouze na část, kde malujete štětcem. To je velmi užitečné, když zpracováváte obrázky s velkým kontrastem. Můžete pokračovat s ostatními nástroji, jako je přechod pro další místní úpravy.
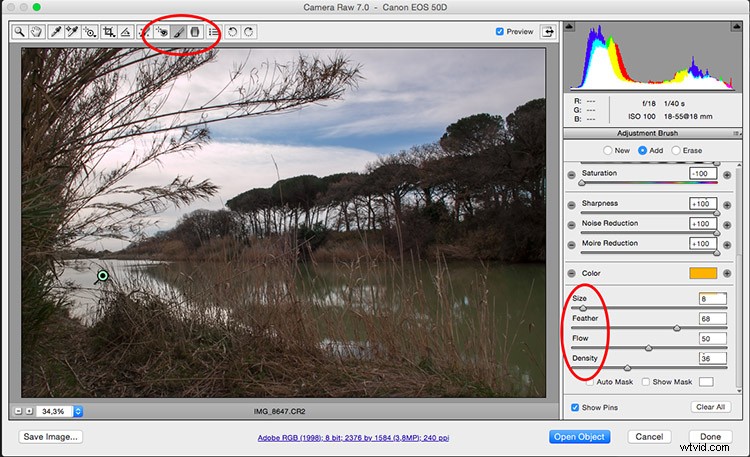
Otevřít jako inteligentní objekt
Pokud jste již obeznámeni se zpracováním souborů RAW, jedná se pravděpodobně o běžné kroky následného zpracování, po kterých byste klikli na tlačítko Otevřít obrázek, aby se fotografie otevřela ve Photoshopu s aplikovanými úpravami. Existuje však ještě jeden krok, který můžete do svého procesu přidat, aby vaše obrázky skutečně vynikly. Svou fotografii můžete otevřít jako inteligentní objekt.
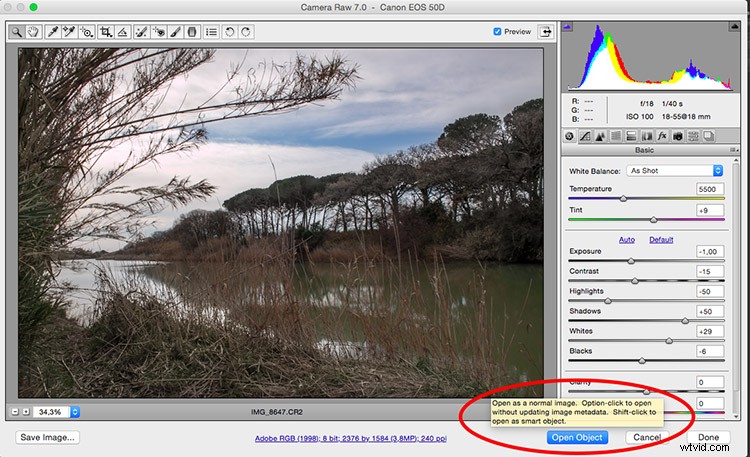
Zde je návod, jak na to. Namísto kliknutí na Otevřít obrázek , stačí stisknout klávesu Shift a stejné tlačítko se změní na Otevřít objekt , nyní na něj můžete kliknout. Poté se obrázek otevře ve Photoshopu jako vrstva. Nyní klikněte pravým tlačítkem na miniaturu vrstvy a zvolte Nový inteligentní objekt přes Kopírovat a vytvoří se druhá vrstva obsahující druhý inteligentní objekt.
DŮLEŽITÉ: Neduplikujte pouze vrstvu, jinak je nebudete moci zpracovat samostatně; každá úprava by byla aplikována na oba inteligentní objekty!
Nyní můžete vrstvy přejmenovat, abyste zjistili, které úpravy v každé z nich provedete. Například pro svůj obrázek dělám Světla a stíny, ale možná pro jiný obrázek je lepší nazvat vrstvy Pozadí a Popředí, záleží na obrázku a na tom, co potřebuje.
Dvojité zpracování
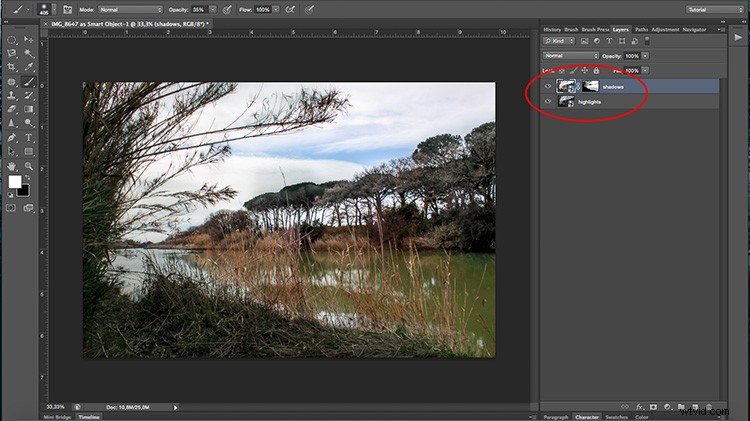
Skvělé na inteligentních objektech je, že když na vrstvu dvakrát kliknete, otevře se znovu v editoru RAW, což znamená, že jste zpět ke všem datům, abyste je mohli beze ztrát zpracovávat. Můžete provést úpravy, které potřebujete pro konkrétní část obrázku.
Dokončování
Nyní, když jste provedli nejlepší následné zpracování pro každou část, je čas to vše integrovat do jednoho úžasného obrázku! Přidejte masku do horní vrstvy kliknutím na tlačítko Maska vrstvy ve spodní části palety Vrstvy. S vybranou maskou vrstvy můžete začít skrývat části, které nepotřebujete. Pamatujte, že cokoli se na masce objeví černě, znamená to, že uvidíte vrstvu pod ní; co je bílé, zobrazí se horní vrstva. Vypnu spodní vrstvu, abyste níže viděli, co tím myslím.
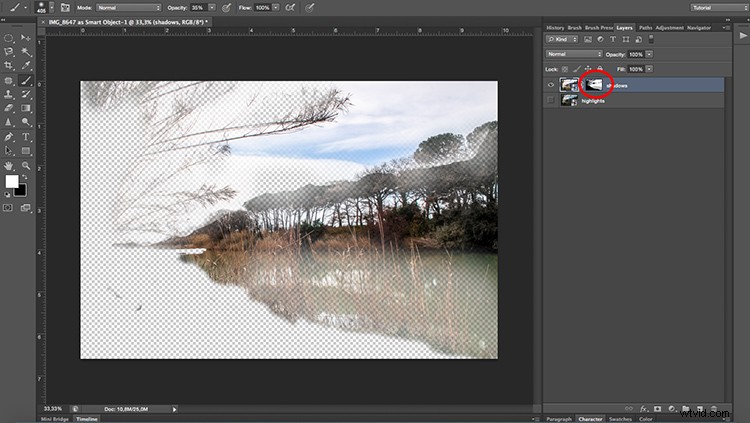
Pokud to považujete za nutné, můžete pokračovat v úpravách, jako byste to normálně dělali ve Photoshopu. Filtr nebo vrstvu úprav můžete přidat kliknutím na tlačítka ve spodní části palety Vrstvy. Podívejte se na tyto příklady před a po!

Před

Po

Před

Po
