Pokud jsou vaše nápady víc než jen fotografie, proč je nespojit dva nebo tři do jednoho obrázku? Pokud chcete vytvořit něco surrealistického, strašidelného nebo co je jen nad rámec toho, co můžete zachytit jediným záběrem, pak je pro vás efekt vícenásobné expozice to pravé!
Tento efekt pochází z analogové fotografie a některé digitální fotoaparáty tuto funkci také nabízejí. Efekt vícenásobné expozice však můžeme napodobit nejen bez filmu a dokonce i bez fotoaparátu, takže pojďme být kreativní ve Photoshopu!

Dosažení dvojité nebo vícenásobné expozice ve fotoaparátu znamená, že musíte fotografovat v sekvenci, což může být velmi nepraktické a omezuje to vaši kreativitu.
Ve Photoshopu můžete zkombinovat fotku, kterou jste dnes pořídili svým chytrým telefonem, s jinou, kterou jste pořídili minulý rok pomocí fotoaparátu, nebo dokonce přidat fotku Creative Commons, kterou jste našli online, takže popusťte uzdu své fantazii!
Metoda 2 – Vytvoření dvojité expozice ve Photoshopu
Pokud potřebujete nastartovat svou kreativitu, zkuste si pohrát s protiklady nebo kontrastními koncepty. Abych to demonstroval, použiji město versus příroda, ukážu také praktičnost toho udělat ve Photoshopu místo běhání tam a zpět z venkova do města, takže začněme.
Nejprve otevřete svůj první obrázek, ten, který bude základem, na kterém budete komponovat obrázek. Když se obrázek otevře, je to vrstva pozadí, která je uzamčena. Toto můžete kdykoli změnit, ale prozatím je dobré to nechat tak, jak je.
Duplikujte svůj obrázek tak, že přejdete do Menu> Vrstva> Duplikovat vrstvu nebo na něj jednoduše kliknete a přetáhnete do tlačítka Vytvořit novou vrstvu ve spodní části panelu Vrstvy (nebo použijte klávesovou zkratku Cmd/Ctrl+J). Nyní máte dva stejné obrázky nad sebou, jeden v každé vrstvě.
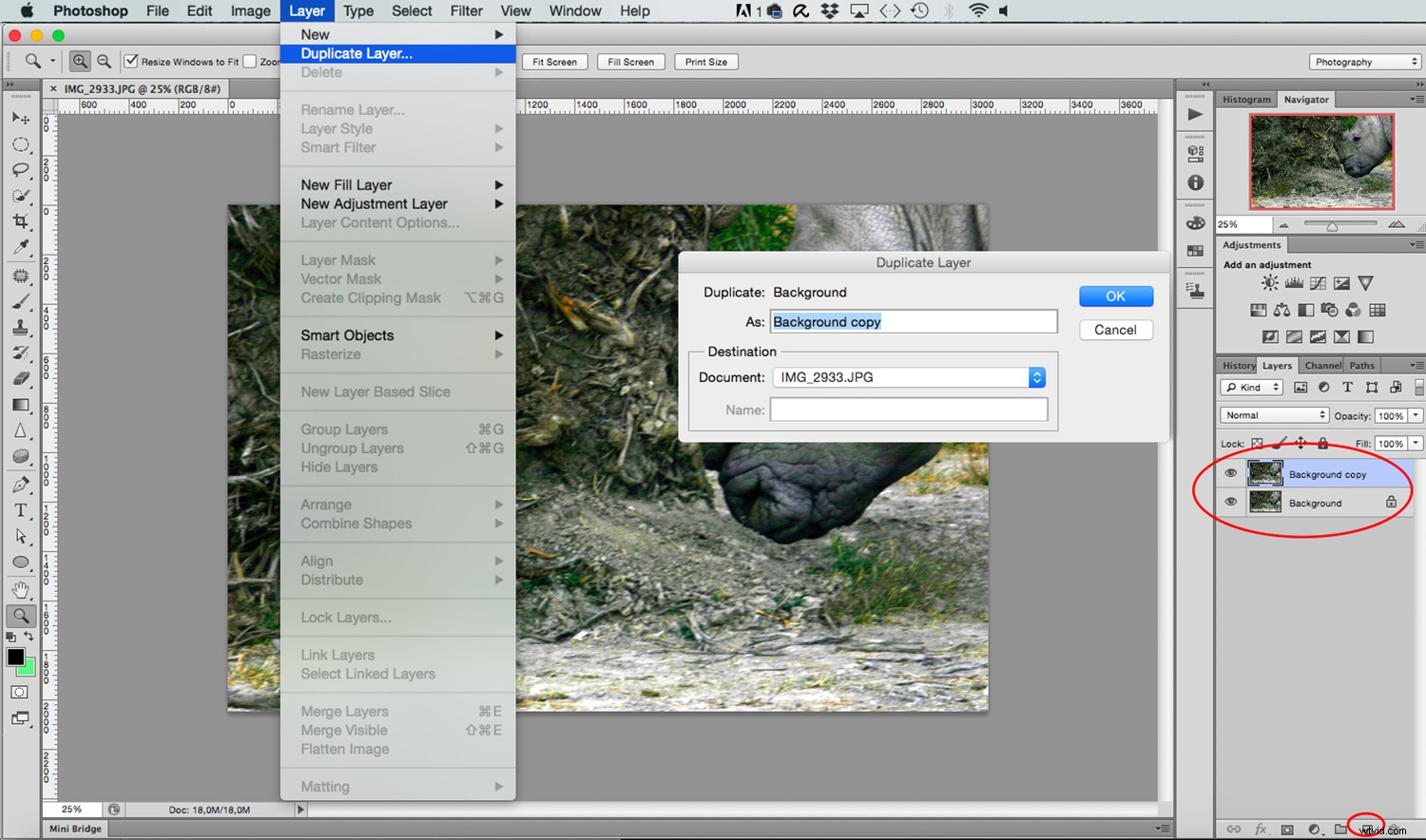
Přidejte svůj druhý obrázek
Nyní přetáhněte druhý obrázek na plátno. Doporučuji použít tuto techniku místo kopírování a vkládání, protože tímto způsobem se přidá jako inteligentní objekt. Proto jej můžete zvětšit nebo zmenšit, kolikrát chcete, aniž byste ztratili kvalitu obrazu.
To je vždy dobré mít, ale zvláště pro toto cvičení, protože stále potřebujete další fotografie, abyste viděli, jak budou interagovat, aby vytvořily konečnou kompozici. Poté klikněte na OK a bude přidána jako vrstva. Ve výchozím nastavení bude umístěn nahoře, takže v tuto chvíli neuvidíte druhý obrázek, ale to je normální.
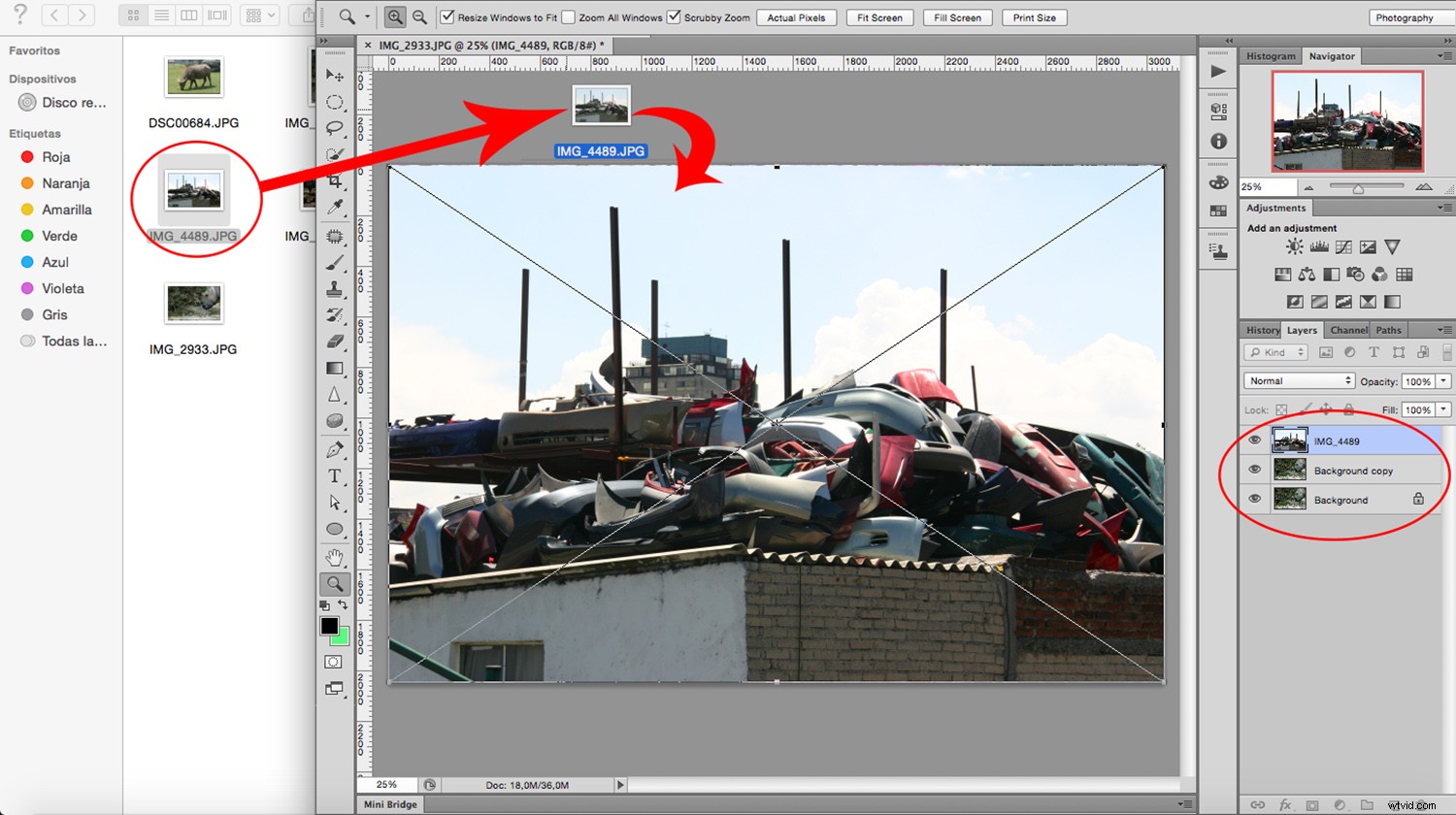
Klikněte na vrstvu, kterou jste právě přidali, na vrstvu s druhým obrázkem, a přetáhněte ji dolů tak, aby byla mezi dvěma dříve existujícími vrstvami. Nyní vidíte pouze první obrázek a nový obrázek je skrytý. Nebojte se, za chvíli se k tomu dostaneme.
Úprava režimu prolnutí
Horní vrstva by nyní měla být kopií vašeho pozadí, kliknutím na ni ji vyberte. Nyní otevřete rozevírací nabídku z horní části panelu Vrstva, která obsahuje možnosti prolnutí. Vyberte režim obrazovky a výsledkem je, že uvidíte směs dvou obrázků.
Mějte na paměti, že výsledky se budou drasticky měnit v závislosti na barvách vašich obrázků, protože tyto informace Photoshop používá k jejich interakci.
Například u černé barvy ponechává barvy nezměněné, zatímco stínění s bílou vytváří bílou. V každém případě se nebojte, pokud váš obrázek nevypadá jako příklad, který používám.
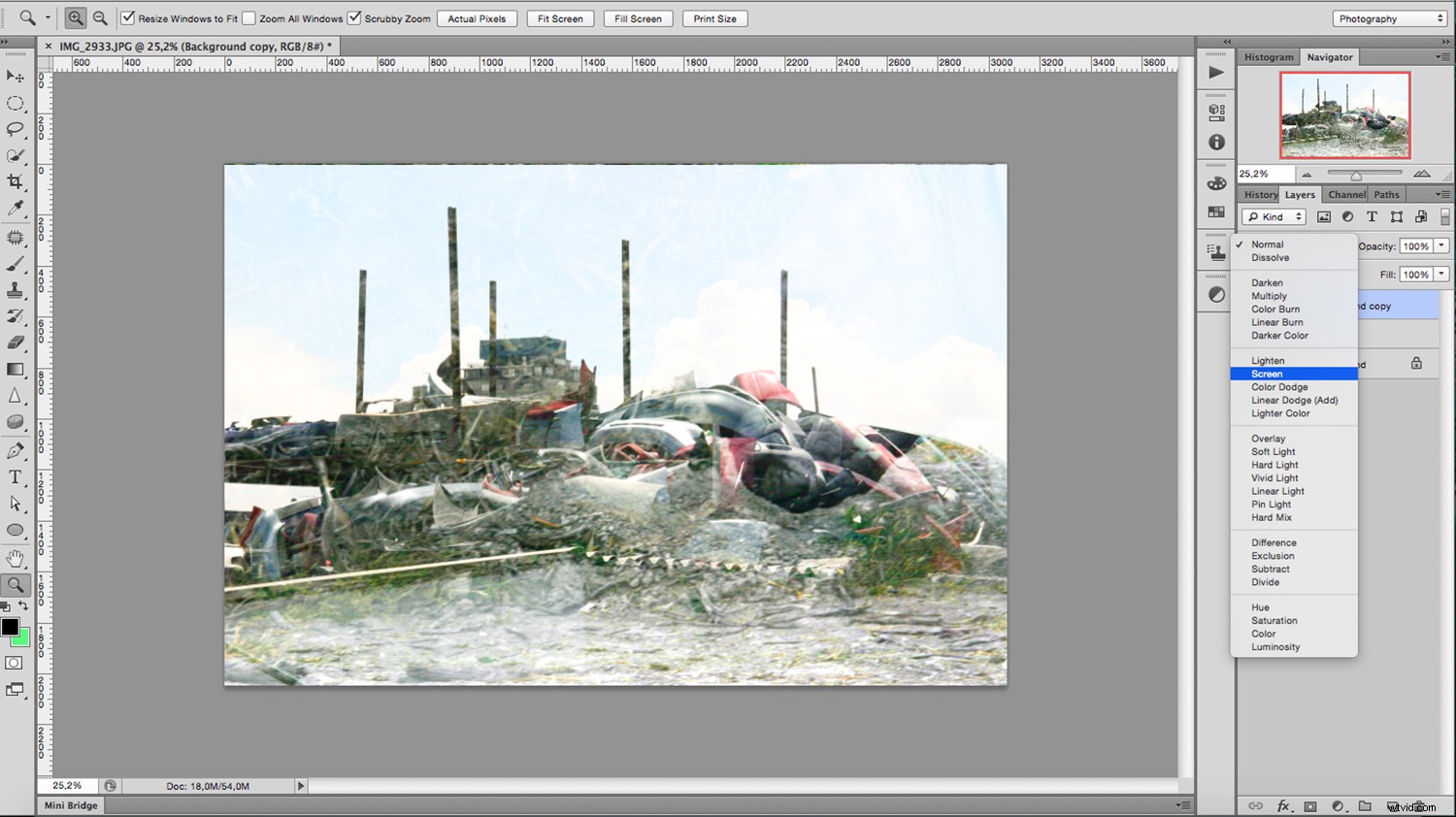
Upravte podle svých představ
Výsledek, který hledáte, se jen zřídka dosáhne pouze tímto, takže klikněte na vrstvu, která obsahuje váš druhý obrázek, a upravujte ji, dokud nebudete spokojeni.
Jeho velikost můžete změnit v nabídce Nabídka> Upravit> Transformovat. Poté jej přetáhněte nástrojem Přesunout z horní části Panelu nástrojů. Přidejte nějaké filtry tak, že přejdete do Menu> Filtry nebo upravíte jeho nastavení přidáním vrstev úprav kliknutím na tlačítko ve spodní části panelu. Hrajte si s tím, dokud nebudete spokojeni.
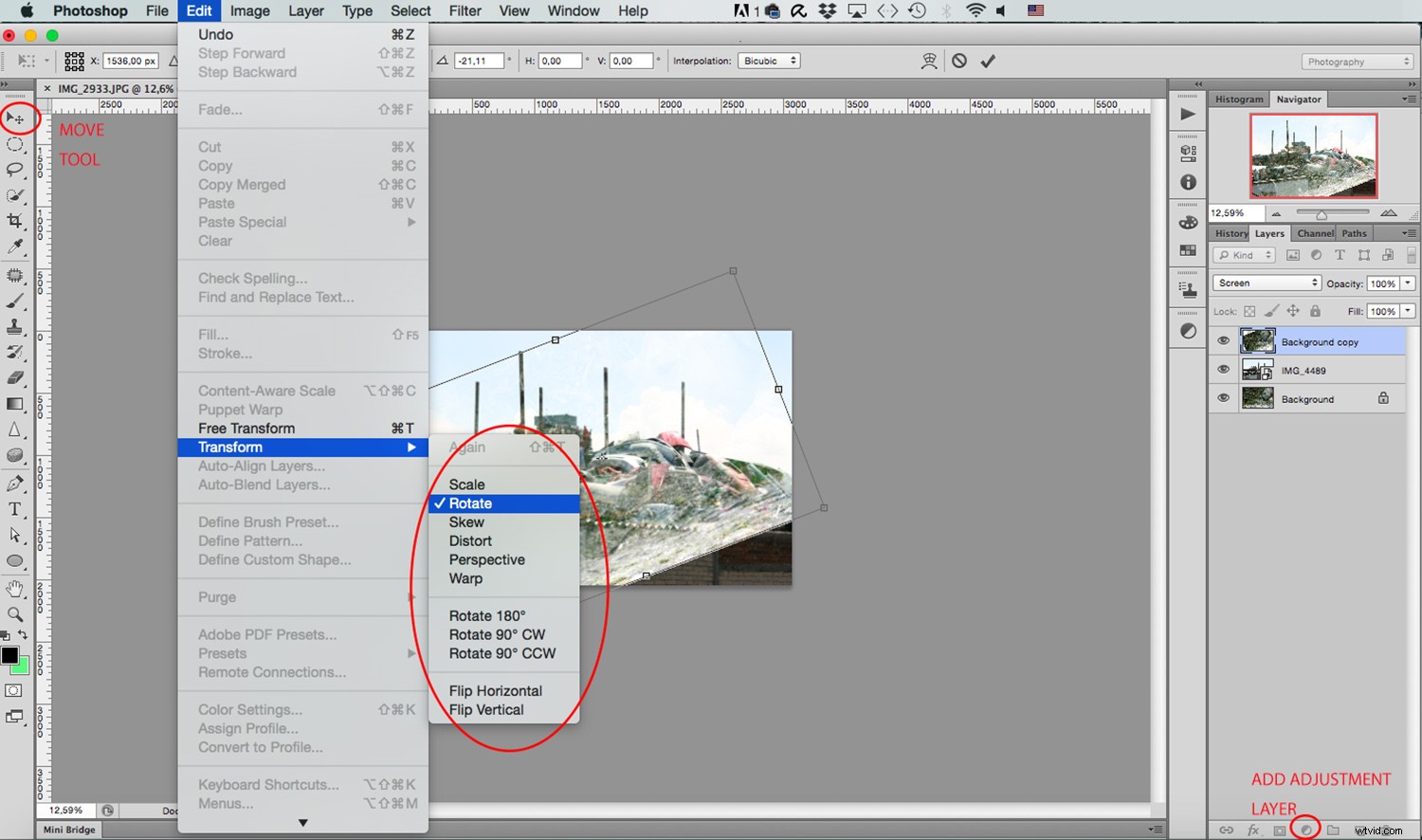
Maskujte nežádoucí bity
Jakmile se rozhodnete pro konečnou polohu obrázku, vytvořte na této vrstvě masku vrstvy kliknutím na tlačítko Přidat masku vrstvy ve spodní části panelu. Ujistěte se, že je maska vybrána, a pomocí nástroje Štětec namalujte černou barvou v oblastech, kde nechcete, aby se obrázek zobrazoval.
Chová se jako guma, ale bez ztráty pixelů. To je na maskách skvělé, jen to skrývá věci. Pokud uděláte chybu, vše, co musíte udělat, je změnit štětec na bílý a natřít jej zpět.
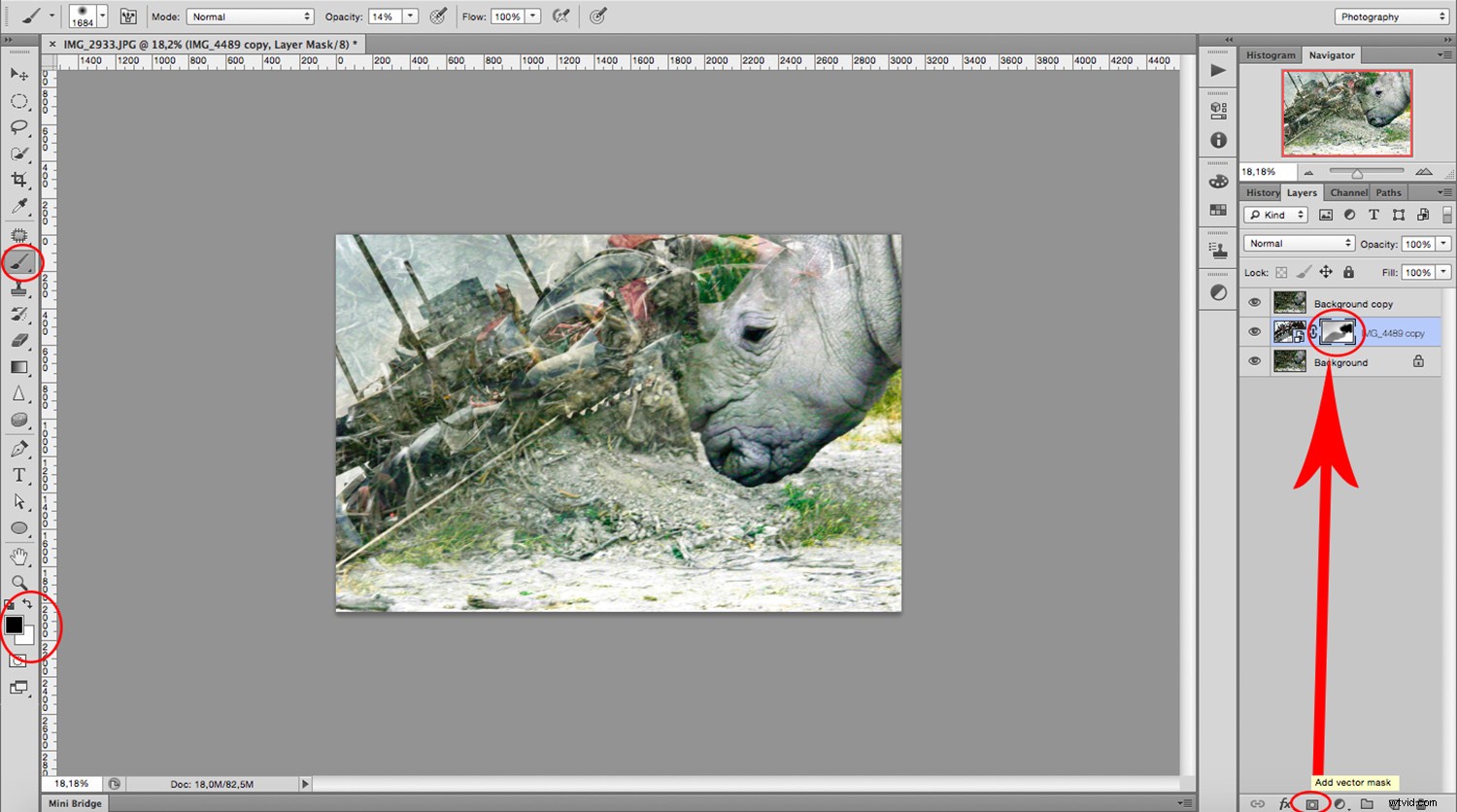
Opakujte proces s tolika fotografiemi, kolik chcete přidat. Pokud nechcete, aby jeden obrázek převládal, ale místo toho chcete mít prázdné plátno, na které umístíte mnoho menších kousků, nejprve otevřete prázdné plátno, které bude vaším „negativem“, kde budete obrázky kombinovat.
Můžete to udělat tak, že přejdete do nabídky> Soubor> Nový, nastavíte požadovanou velikost a rozlišení a kliknete na OK. Poté normálně postupujte podle výše uvedených kroků. Bavte se!

Trendy Twist, metoda dvě
Stejně jako mnoho historických věcí, dvojitá expozice se vrátila a stala se trendy jen tím, že do ní přidala trochu zvratu. Pravděpodobně jste často viděli obrázky více expozic, které jsou siluety s druhým obrázkem uvnitř. Zde je návod, jak to udělat pomocí stejné techniky jako dříve, pouze přidáním jednoho dalšího kroku.
Otevřete tedy svůj první obrázek ve Photoshopu a znovu duplikujte vrstvu pozadí. Na této kopii vyberte pozadí pomocí nástroje podle svého výběru v závislosti na obrázku.
Pokud máte bílé pozadí, můžete jej rychle vybrat pomocí kouzelné hůlky, zatímco rušnější pozadí může vyžadovat nástroj Pero nebo kombinaci různých nástrojů.
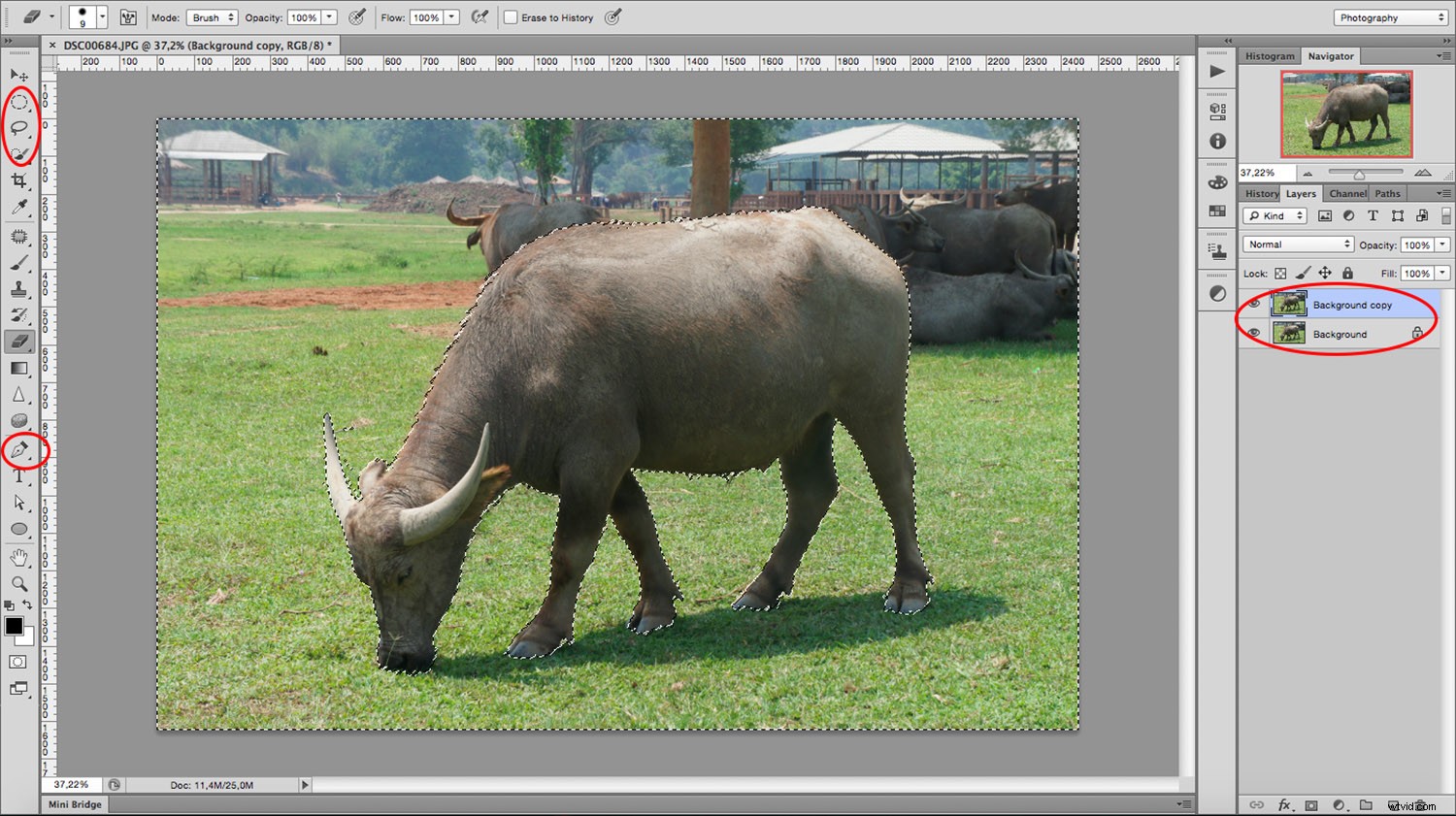
Jakmile máte vybrané pozadí, přejděte na Nabídka> Upravit> Vyplnit, vyberte bílou a klikněte na OK. Přetáhněte druhý obrázek stejně jako v první části tohoto návodu, takže se stane novou vrstvou. Přetáhněte jej a vložte mezi pozadí a kopii pozadí, kterou jste vytvořili.
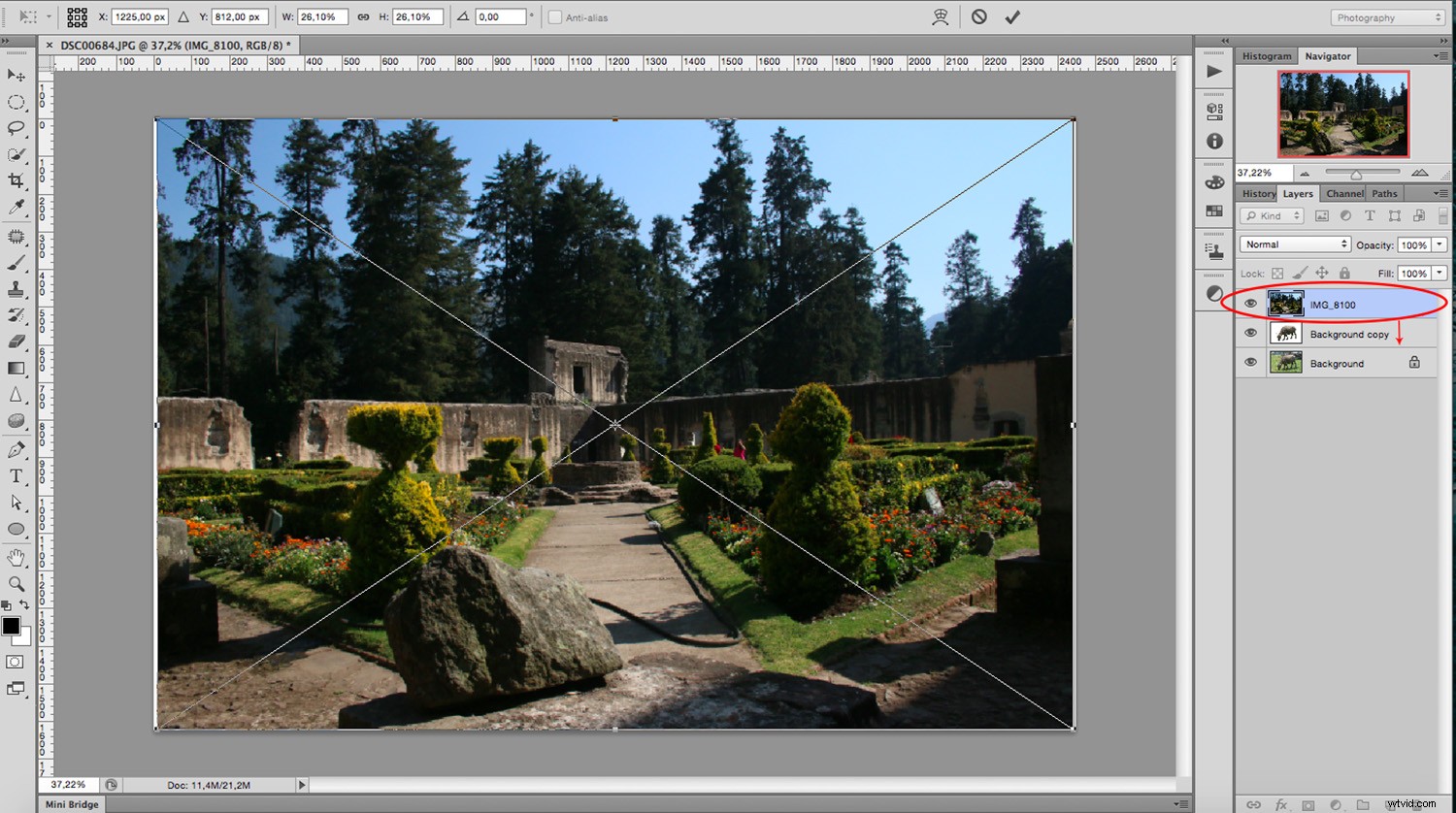
Nyní je zcela zakrytá, takže kliknutím na kopii pozadí vyberte vrstvu a změňte její režim prolnutí na Obrazovka.
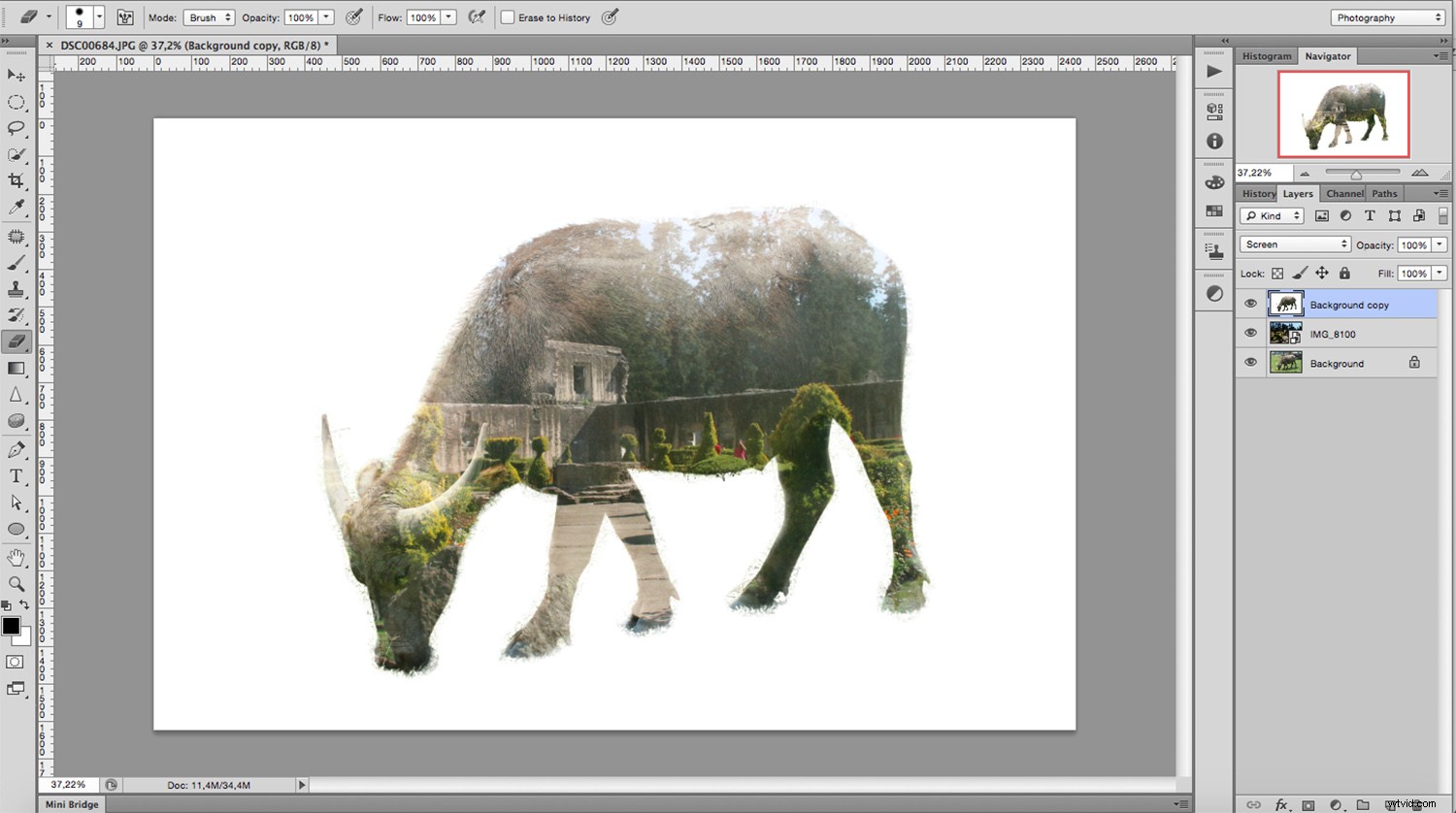
Upravte svůj druhý obrázek a vytvořte masku vrstvy na malování černou barvou podle toho, co v kompozici nechcete, a je to.

K vytvoření různých efektů můžete použít obrázky s velkým kontrastem nebo monochromatické. Vyzkoušejte je a podělte se s námi o své výsledky v sekci komentářů níže.
