Na západu slunce je něco pozoruhodného a magického. Ať už je to ochlazení dne, kdy slunce začíná zapadat, nebo zlaté teplo, které maluje svět kolem vás, sestup slunce do noci je úžasný čas. V důsledku toho máme my fotografové opravdu tendenci snažit se a přimět naše klienty, aby fotografovali v tomto dokonalém osvětlení. Ale někdy, ať už z vlastní vůle nebo okolností, fotografování během těchto hodin neproběhne. Vše však není ztraceno, protože nástroje, které nám Photoshop poskytl, nám umožňují znovu vytvořit vzhled zlaté hodiny!
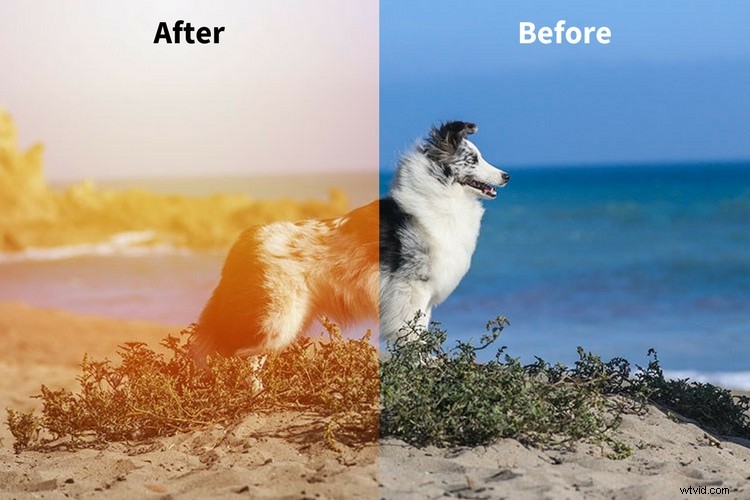
Na úvod, vždy je (samozřejmě) lepší pořídit záběr přímo z kamery. Software pro následné zpracování a úpravy nám však umožňuje přivést k životu vizi, která by jinak z toho či onoho důvodu nemusela být možná. Toto není náhrada za dobrou fotografii, je to jen doplněk vaší vize. Klíčem je nespoléhat se na software, který opraví vaše špatné fotografie, ale pomůže zlepšit ty dobré.
Mějte na paměti, že všechny tyto kroky jsou velmi základními způsoby, jak potenciálně vytvořit vzhled, který hledáte. Pro vaši osobní potřebu však budou všechny tyto metody vyžadovat vaše individuální experimentování a kutilství. Upravte je, jak uznáte za vhodné, na základě vaší estetiky a nápadu. Tyto metody lze také kombinovat pro ještě větší rozmanitost.
Umělé slunce
Podle mého názoru je nejlepší způsob, jak předstírat západ nebo východ slunce, začít tím nejdůležitějším, základním prvkem obojího:sluncem!

Základní obrázek
Metoda č. 1 – vzhled západu slunce pomocí Photoshopu

Krok 1:Vyberte přechod
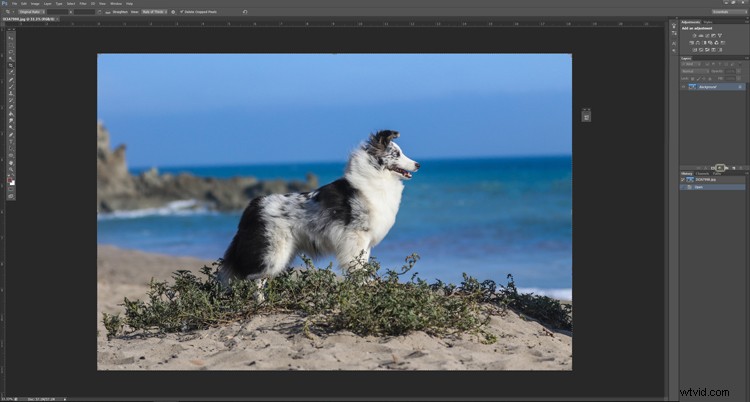
Otevřete ve Photoshopu obrázek, pro který chcete vytvořit umělý vzhled západu slunce. Pro toto slunce použijte nástroj přechod k vytvoření ohnivé hvězdy. Přechody najdete pod ikonou kruhu na paletě vrstev.
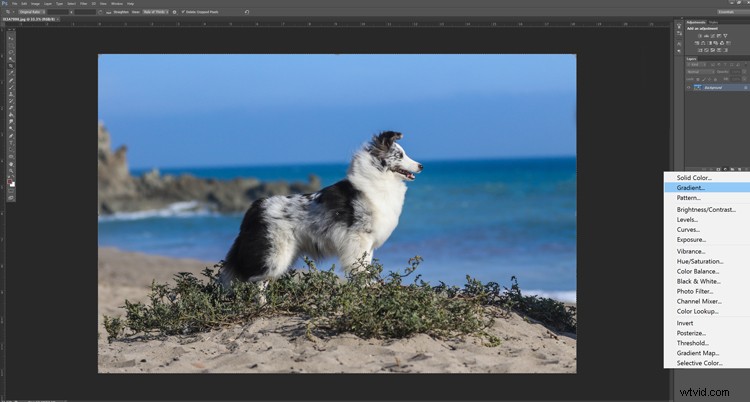
Jakmile kliknete na ikonu v paletě vrstev, pokračujte a vyberte „Gradient“.
Krok 2:Úprava přechodu
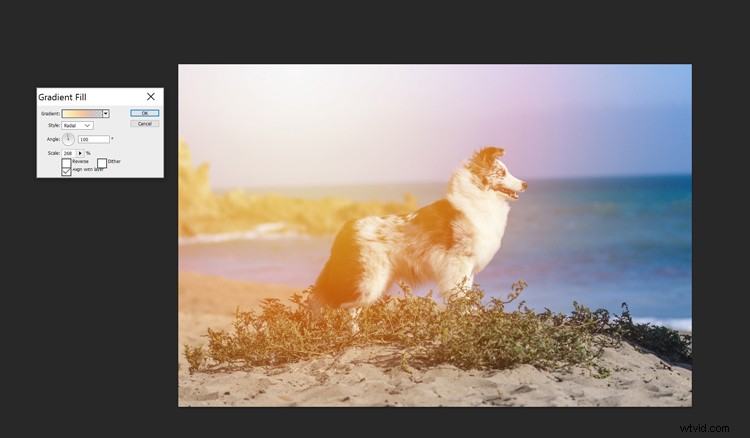
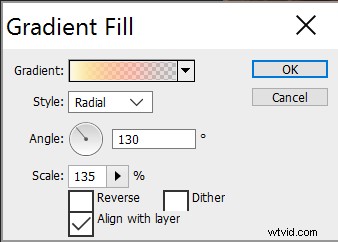
Toto vyskakovací okno by se mělo objevit ve Photoshopu. Ujistěte se, že je přechod nastaven na „Style:Radial“. Pokračujte a klikněte na rozbalovací nabídku skutečného přechodu. Neklikejte na šipku, klikněte na samotný přechod! Mělo by se objevit vyskakovací dialogové okno zobrazené níže.

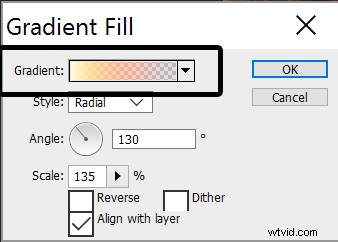
Klikněte na barevnou část, ne na šipku dolů.
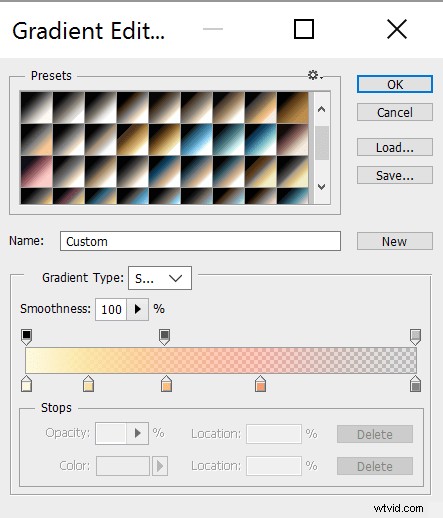
Odtud pokračujte a upravte všechny barvy v přechodu. Tady se bastlení stává opravdu důležitým. Pamatujte, že slunce je typicky velmi jasně žluté ve středu a šíří se do teplých oranžových a červených, nakonec přechází do bílé. Neváhejte zkopírovat nastavení, která jsem použil výše.
Zbytek nabídky Úprava přechodu lze ponechat tak, jak je. Jakmile si vše uděláte ke své spokojenosti, pokračujte a klikněte na „OK“. Poté pomocí myši klikněte na kruhový přechod na obrázku a přesuňte jej ke své spokojenosti. Líbí se mi přesunout přechod do rohu fotografie. Jakmile budete hotovi, klikněte znovu na OK pro použití nastavení.
Krok 3:Poslední úpravy
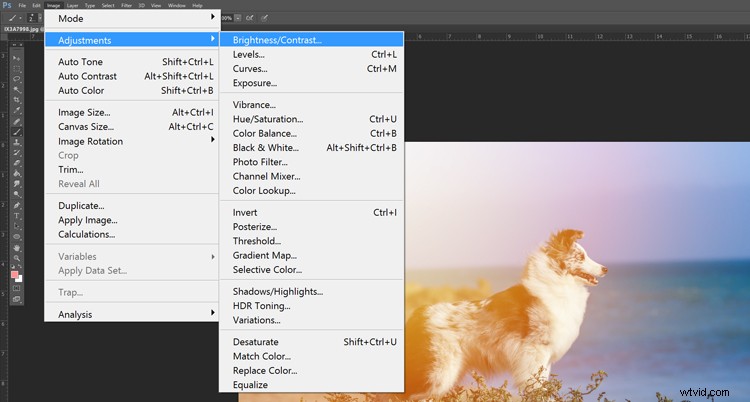
Odtud bude váš obrázek potřebovat nějaké úpravy „Jas/Kontrast“, protože jinak bude fotografie vypadat plochá.
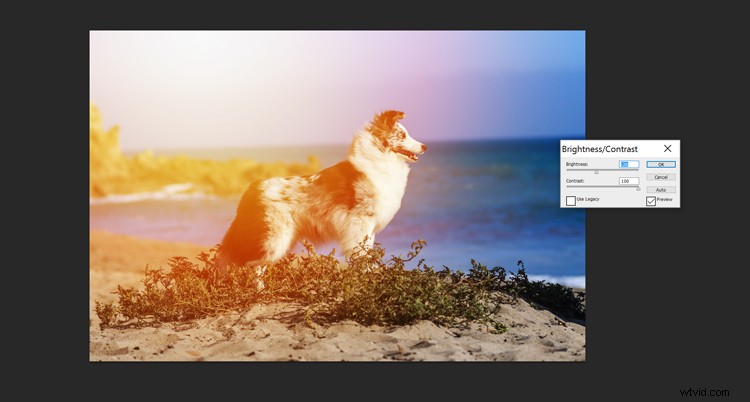
Líbí se mi zvýšit kontrast a snížit jas, abych skutečně vyzdvihl krásné barvy a detaily.
Druhá metoda – vzhled západu slunce pomocí Photoshopu

Krok 1:Vykreslení prvního světelného efektu
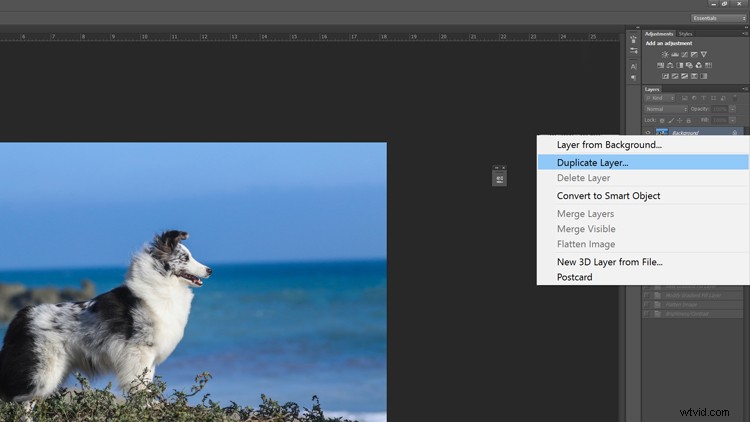
Nejprve duplikujte vrstvu pozadí (abyste mohli provádět nedestruktivní úpravy).
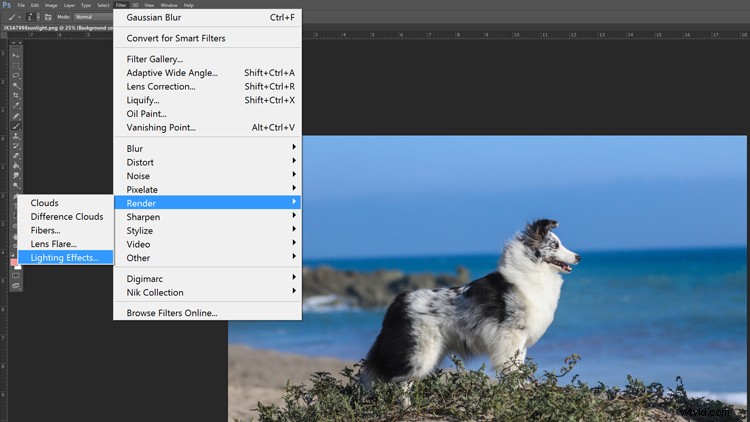
Za druhé, pohrajeme si s renderováním. Přejděte na Filtr z horní nabídky> Vykreslit> Světelné efekty.
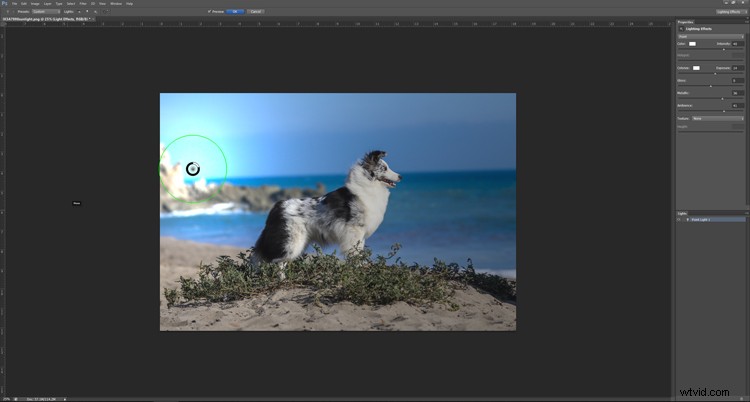
V tomto okně pokračujte a upravte svou sluneční erupci na jakýkoli jas, který uznáte za vhodný. Pro účely tohoto tutoriálu jsem použil následující nastavení. Snažte se, aby odlesk nebyl příliš jasný, jinak ztratíte významné detaily na obrázku.
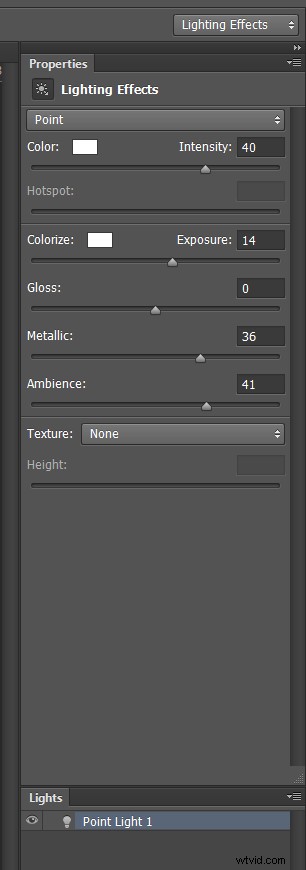
Krok 2:Vykreslení druhého světelného efektu
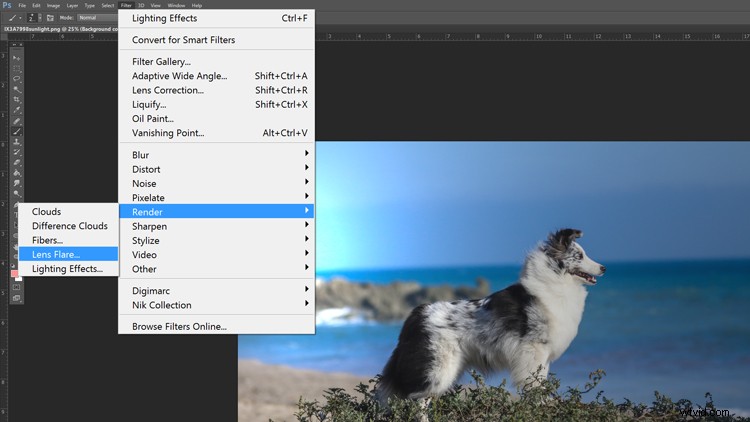
Po vykreslení prvního efektu je čas vykreslit odlesk objektivu, který by nastal, kdybyste fotografovali slunce pod takovým úhlem. Pokračujte a najděte cestu zpět k; Filter> Render> ale tentokrát zvolte Lens Flare.
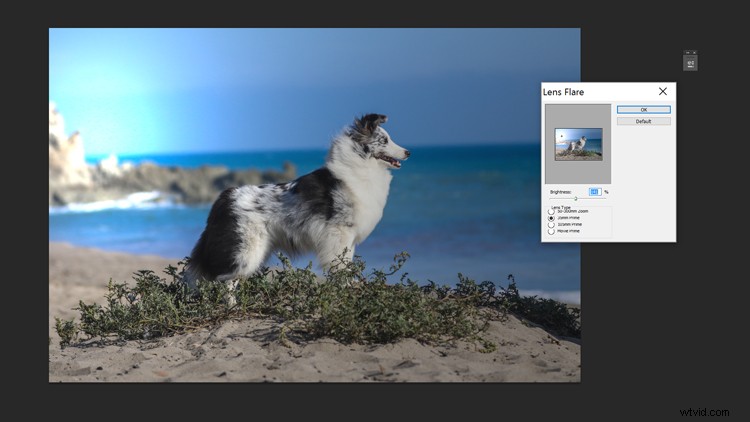
Osobně se mi líbí nastavení „35mm Prime“, ale můžete si vybrat podle vašeho názoru odlesk, který nejlépe odpovídá vašemu obrazu. Poté pokračujte a použijte nastavení.
Krok 3:Vytvoření slunečních paprsků
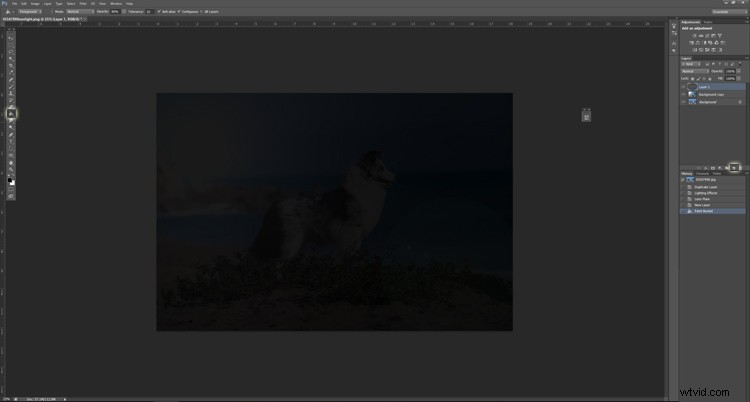
Tady jsou kroky trochu složitější. Nejprve vytvořte novou prázdnou vrstvu. Poté nastavte barvu pozadí na bílou a popředí na černou. Klepnutím na D na klávesnici nastavte tyto výchozí hodnoty.
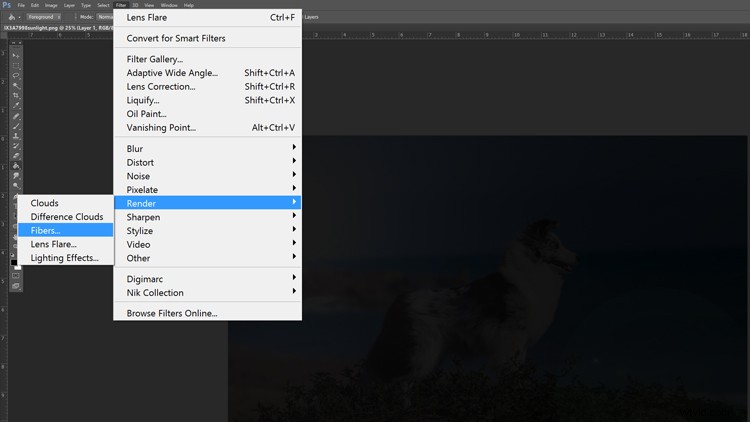
Dále se vraťte do horní nabídky a zvolte Filtr> Vykreslit> Vlákna.
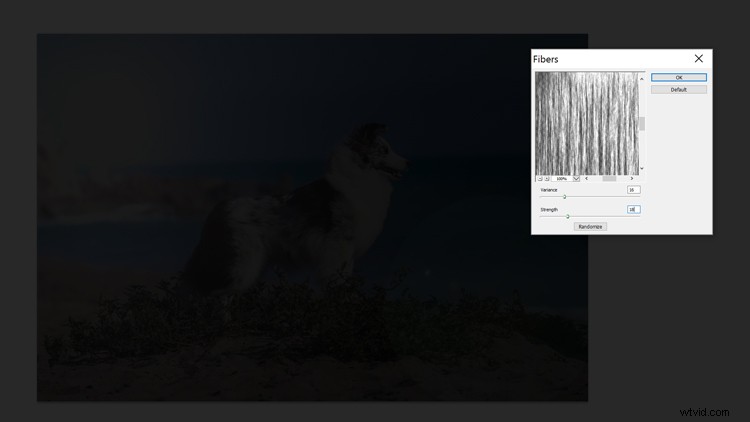
Zde bude následovat trochu experimentování. Tloušťka vláken, které vidíte, vytvoří paprsky vašeho slunce. Nastavil jsem svůj variance 16 a Strength 18, ale hodnoty jsou skutečně na vašem uvážení. Až budete hotovi, použijte vykreslení.
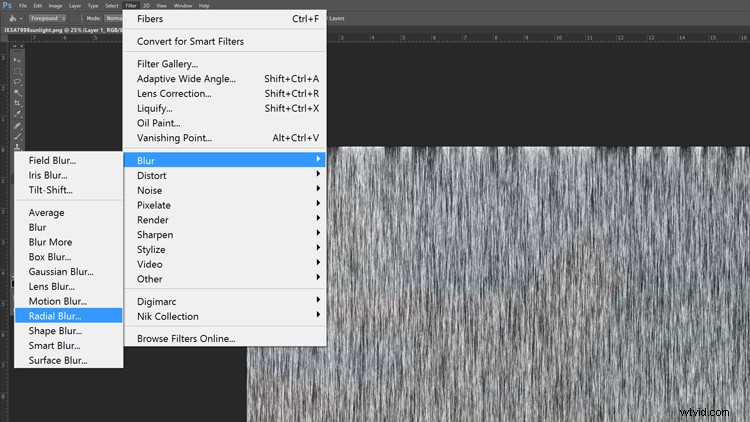
Poté znovu zamíříme do horní nabídky na Filtry> Rozostření> Radiální rozostření.
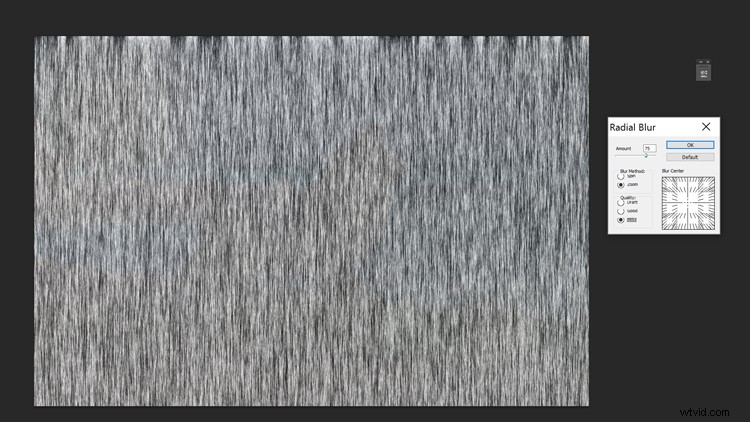
Odtud bych doporučil následující nastavení:
- Částka =75
- Metoda rozostření =přiblížení
- Kvalita =nejlepší
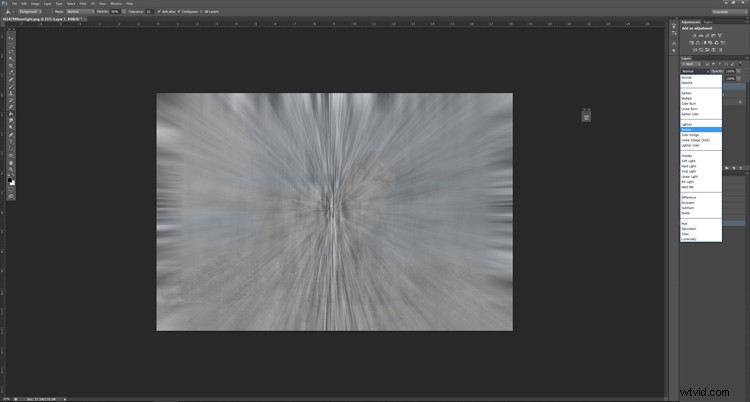
Dále klikněte na vrstvu s paprsky a změňte režim prolnutí na „Obrazovka.“
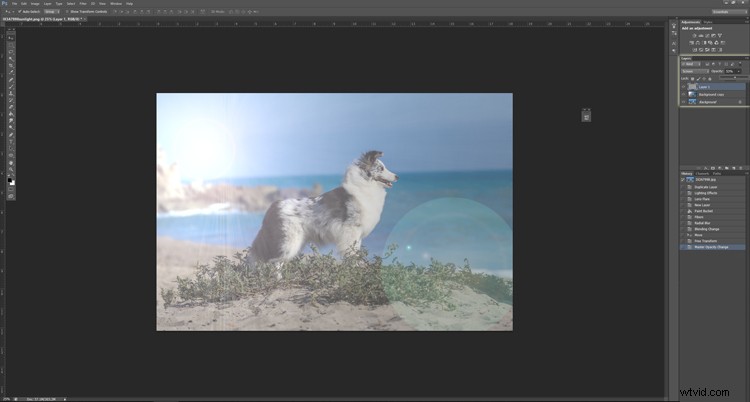
Hrajte si s neprůhledností, dokud se nedostanete na úroveň, která vám připadá přirozená (pokud chcete, můžete části obrázku také zamaskovat). Během této doby pohybujte vrstvou tak, aby střed radiálních paprsků skončil uvnitř vašeho slunce. To může vyžadovat úpravu velikosti vrstvy nebo její roztažení. (Tip:Pro snadný přístup k nástroji Transformace k úpravě velikosti vrstvy [a dalších podobných nastavení] stiskněte CTRL/CMD + T.)
Krok 4:Dokončovací úpravy
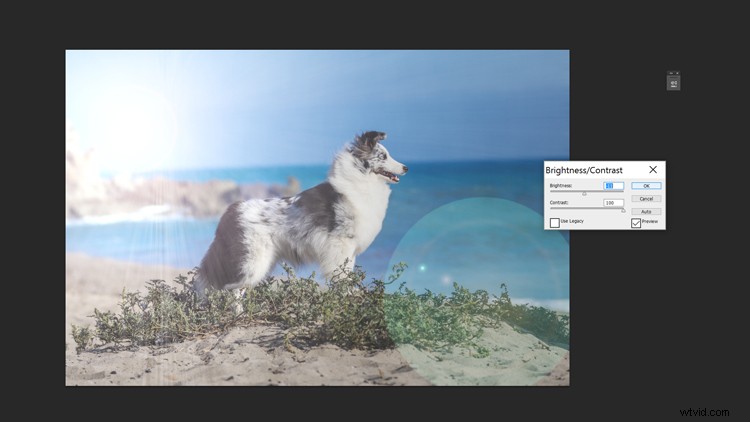
Podobně jako při prvním slunci si pak budete chtít pohrát s nastavením Jas/Kontrast, abyste dosáhli správné světelné situace.
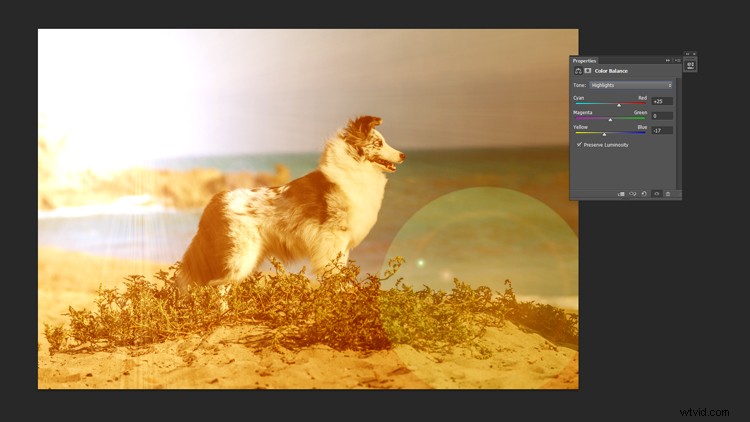
Přesně tam, kde jste našli svůj „Gradient“, v paletě Vrstvy pod ikonou kruhu, najdete také Vyvážení barev. Doporučuji si pohrát s posuvníky Color Balance, abyste vybarvili obrázek tak, aby odpovídal západu nebo východu slunce.
Obarvení obrázku
Ať už se rozhodnete přidat na fotografii slunce nebo ne, budete muset svůj obrázek správně vybarvit, abyste vytvořili věrohodný obrázek. Existuje mnoho různých způsobů, jak obarvit fotografii, ale zde jsou dva z nejběžnějších způsobů. Někdy se používají ve vzájemném tandemu.
Metoda 1:Gradient
Podobně jako při vytvoření prvního umělého slunce můžete k vybarvení celého obrázku použít přechod.
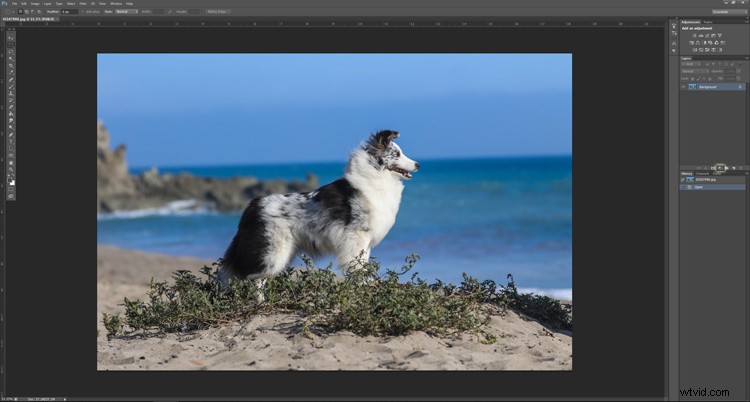
Nejprve pokračujeme a vybereme možnost Gradient z palety vrstev.
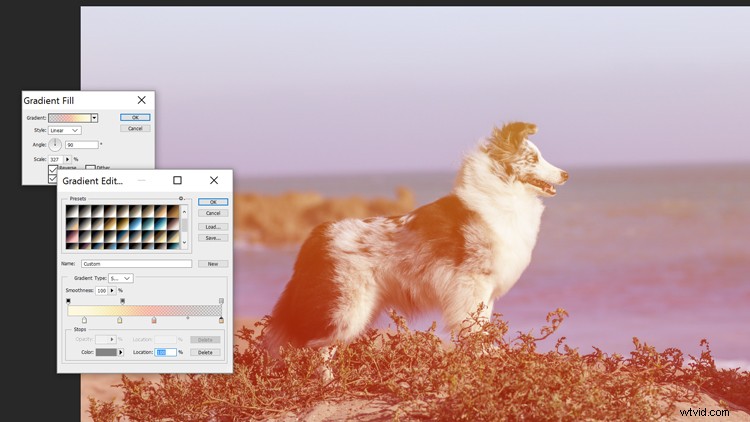
Stejně jako u slunce zde upravte gradient. Namísto zachování radiálního přechodu však udělejte styl lineární.
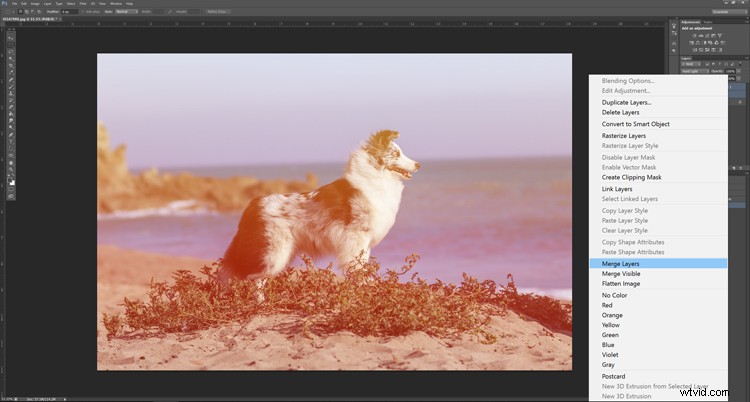
Abychom přidali naše poslední úpravy, chceme sloučit přechod s obrázkem na pozadí.
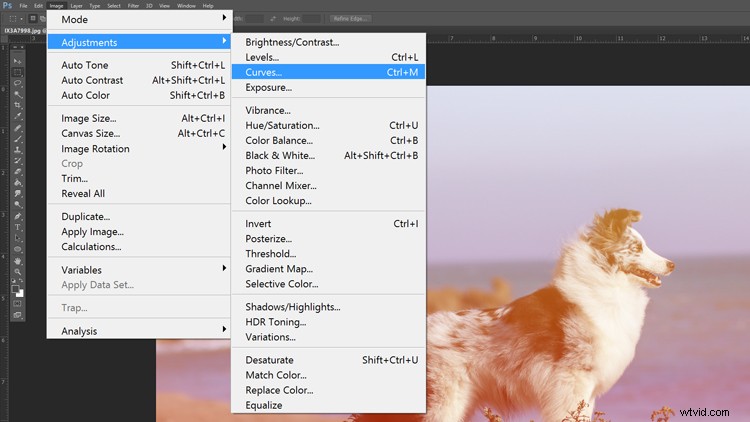
Při vybarvování celého obrázku se mi osobně líbí použití „Křivek“ pro úpravu osvětlení obrázku. Je o něco rychlejší a nabízí více ovládání než jen Jas/Kontrast, který jsme používali dříve.
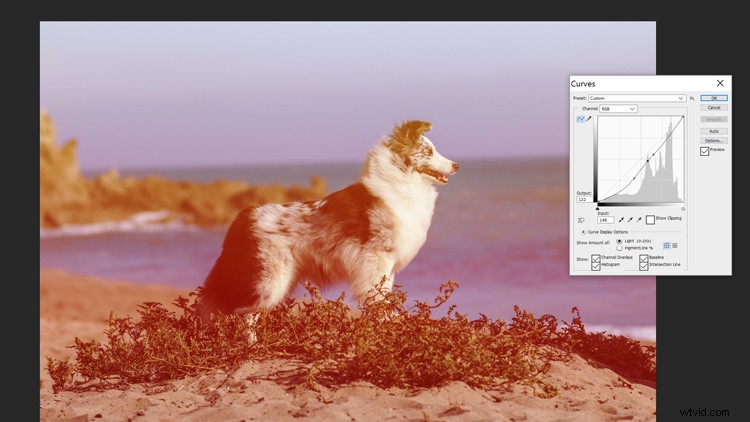
Pokračujte a pohrajte si s křivkami zde!
Metoda 2:Vyvážení barev
Podobně jako jste vytvořili druhé umělé slunce, můžete použít vyvážení barev k vybarvení celého obrázku.
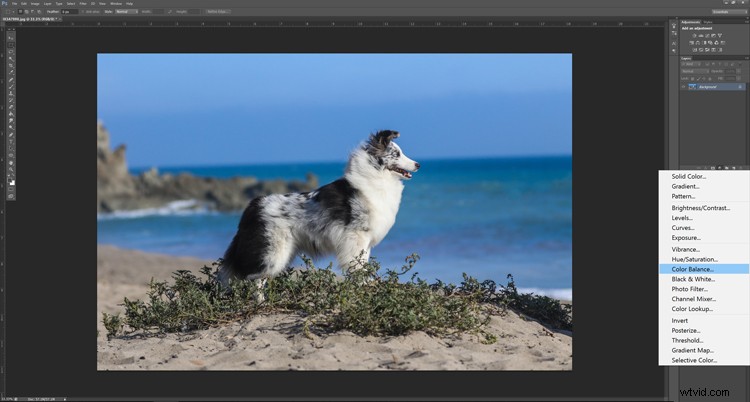
Nejprve vyberte „Vyvážení barev“ z ikony kruhu na paletě Vrstvy.
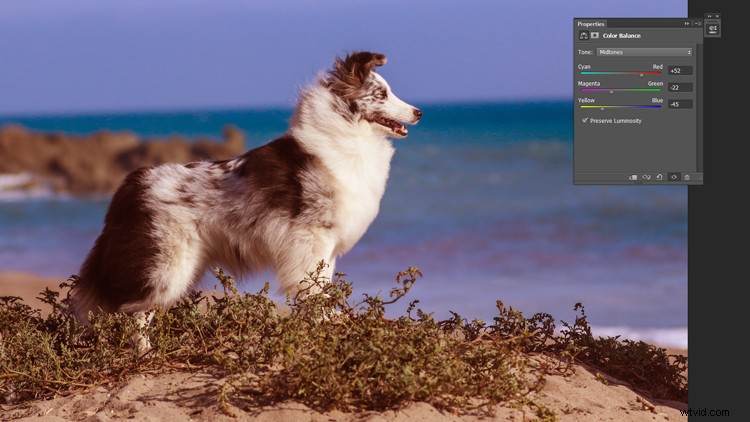
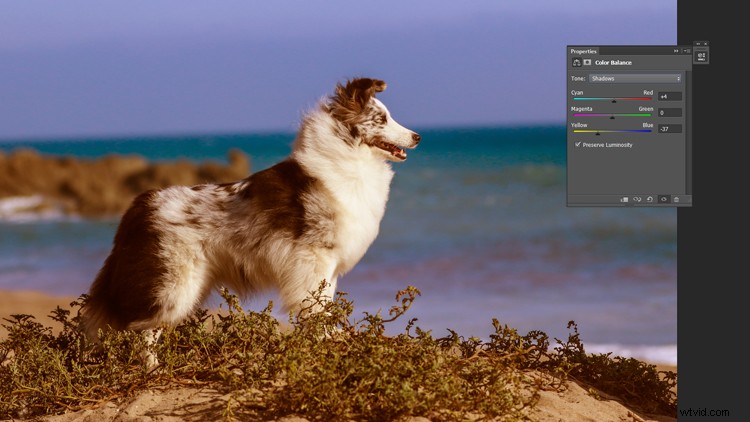

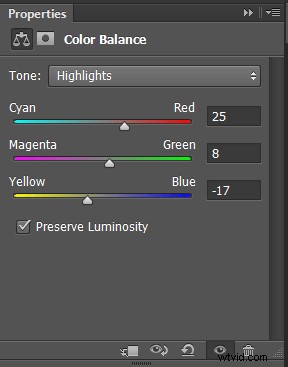
Nyní se trochu pobavíme a pohrajeme si s posuvníky v rozsahu středních tónů, stínů a světel. Pamatujte, že západy slunce mají teplý tón.
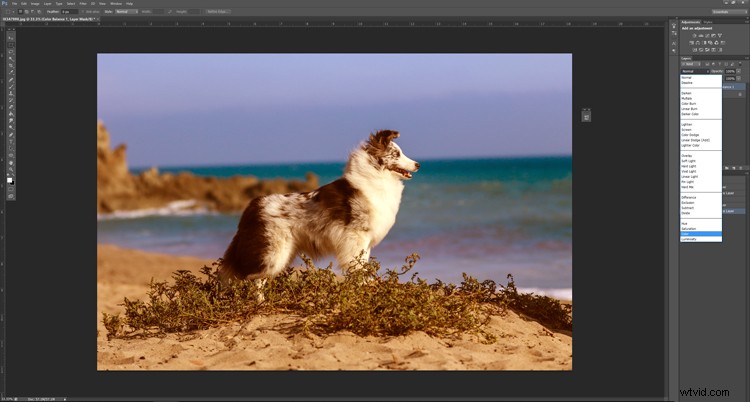
Nakonec se mi líbí změna režimu prolnutí vrstvy na „Barva“, aby se efekt použil.
Závěr
Závěrem lze říci, že na fotografiích je naprosto možné vytvořit umělý vzhled východu nebo západu slunce. Než začnete, mějte však na paměti tento tip:Je skvělý nápad prostudovat si fotografie západů a východů slunce, než vytvoříte nějaké umělé. Nezapomeňte věnovat pozornost tomu, jak jsou stíny a světla ovlivněny osvětlením během těchto zlatých období. Hodně štěstí a šťastnou editaci.
