Jedním z nejúčinnějších nástrojů pro zkreslení ve Photoshopu je příkaz Puppet Warp. Poprvé představený ve Photoshopu CS5, Puppet Warp je praktický příkaz, který vám umožní snadno ohýbat a tvarovat části vašeho obrázku, jako by to byla loutka. Tento nástroj pro zkreslení můžete použít na téměř jakékoli fotografii, ale v tomto tutoriálu vám poskytnu rychlokurz, jak maximálně využít příkaz Pokřivení loutky při zkreslování osob na fotkách.
Puppet Warp poskytuje vizuální síť, která vám umožní drasticky deformovat konkrétní oblasti obrazu, zatímco ostatní oblasti zůstanou nedotčené. Rozsah aplikací je od jemných úprav až po vážné deformace končetin. Ve většině případů zachováte jemné zkreslení, aby byly realistické.

V tomto tutoriálu však vytlačíme nástroj Puppet Warp Tool na maximum a provedeme drastické úpravy, abychom zcela přemístili ruce a nohy muže v tomto kompozitu.
Izolace vašeho subjektu
Prvním krokem k použití příkazu Pokřivení loutky je izolovat osobu (nebo objekt), kterou chcete deformovat. To často zahrnuje výběr jednotlivce a maskování pozadí.
V tomto příkladu byl skákající muž extrahován z jeho pozadí pomocí masky vrstvy a umístěn do inteligentního objektu. Inteligentní objekty umožňují nedestruktivně aplikovat filtry, příkazy a deformace; což znamená, že se můžete kdykoli vrátit a upravit jakékoli změny, které jste provedli.

Pokřivení loutek funguje, i když předmět nevyjmete z pozadí, ale nástroj bude méně účinný a méně intuitivní.
Použití kolíčků zkreslení
Příkaz Pokřivení loutky vám umožňuje deformovat obrázek kliknutím a přetažením kolíků, které zdeformují pixely, ke kterým jsou připojeny.
Poté, co izolujete osobu ve scéně, budete muset přidat zkreslující kolíky, abyste mohli začít manipulovat s pixelem na obrázku. Začněte výběrem vrstvy, která obsahuje váš prvek popředí, v tomto případě vrstvu skákajícího muže, a přejděte na Úpravy> Pokřivení loutky.

Ve výchozím nastavení uvidíte kolem vrstvy síť. Tato síťovina může působit rušivě; Doporučuji vám ji deaktivovat zrušením zaškrtnutí políčka „Zobrazit síť“ na liště možností.

Nyní můžete kliknout kamkoli na předmět a vytvořit špendlíky, které vám umožní přesunout (nebo přišpendlit) pixely v obrázku. Při práci s lidmi vytvořte špendlíky v blízkosti kloubů, jako je zápěstí, ramena, kolena, kotníky a v jakékoli jiné oblasti, kde by se tělo normálně ohýbalo. Můžete také vytvořit špendlíky v oblastech, které chcete ponechat přišpendlené.

Úprava špendlíků a deformace obrázku
Když máte špendlíky na svém místě, klikněte na jeden špendlík, abyste jej aktivovali, a přetáhněte jej na nové místo. Uvidíte, že při přetahování špendlíku bude obrázek zdeformovaný. Deformace budou tím extrémnější, čím dále ji přetáhnete z původního umístění.

Otočné kolíky
Po zkreslení můžete zjistit, že obrázek nevypadá realisticky kvůli tomu, jak kolíky ohýbají okolní pixely. Chcete-li tento problém vyřešit, můžete pomocí ovládacího prvku Otočit na panelu Možnosti otočit jeden bod a pomoci opravit některá nerealistická zkreslení.

Můžete také vybrat špendlík a umístit na něj ukazatel myši a zároveň podržet klávesu Option/Alt, čímž zobrazíte prvek uživatelského rozhraní Otočit, na který můžete kliknout a přetáhnout a otočit síť.
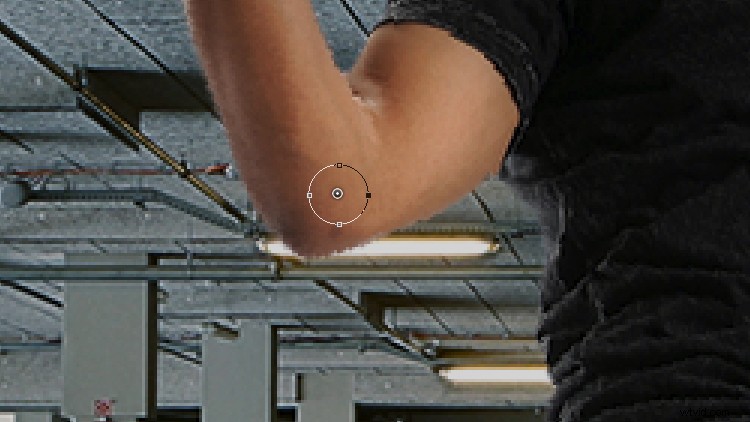
Tato metoda je mnohem intuitivnější a umožňuje vám otáčet kolíkem mnohem snadněji. Ale pro jemnější a přesnější rotace bude lepší volba Otočit na panelu Možnosti.
Hloubka špendlíku
V tomto příkladu si všimnete, že noha modelu byla umístěna přes jeho pravou nohu. Ale pokud byste chtěli, aby jeho pravá noha byla vpředu, můžete upravit hloubku špendlíku.
Vyberte špendlík, který ovládá jeho pravou nohu, a na panelu Možnosti v části Hloubka špendlíku kliknutím na ikonu Posunout vpřed posuňte špendlík dopředu.

Po změně hloubky špendlíku se pravá noha modelu objeví před levou nohou.

Totéž můžete udělat s kterýmkoli dalším špendlíkem na obrázku a změnit hloubku odpovídající části těla.
Nastavení panelu možností
Panel Možnosti vám také nabízí několik dalších možností, které určují, jak se bude síť chovat, a samozřejmě to ovlivní zkreslení pixelů.
- Možnost Režim umožňuje vám rozhodnout, jak roztažitelná má být síťovina.
- Hustota řídí rozteč bodů sítě. Přidáním více bodů budou vaše úpravy mnohem přesnější, ale zpracování trvá déle.
- Rozšíření umožňuje rozšířit nebo stáhnout vnější okraje sítě.
Závěr
Pokud se chcete dívat, jak to dělám, a sledovat to podle videa, podívejte se níže:
Pamatujte, že při použití příkazu Pokřivení loutky nebo jakéhokoli jiného nástroje pro zkreslení ve Photoshopu byste tak měli dělat zdrženlivě. Malé změny mohou mít významný dopad a zůstat nepovšimnuty. Extrémní úpravy by se však mohly rychle stát nerealistickými a rušit celkový obraz.
