Nedávno jsem mluvil o nástrojích pro výběr ve Photoshopu a o tom, který z nich by byl nejlepší pro izolaci obrázku od pozadí. Hlavním jablkem sváru, který měl můj kolega ohledně nástroje Pen Tool, byl prostý fakt, že je frustrující se s ním smířit, pokud jste úplný nováček a jeho zvládnutí vyžaduje značný čas a úsilí.
S tolika dalšími rychlejšími způsoby, jak provést výběr ve Photoshopu, proč se obtěžovat s nástrojem Pen? Souhlasím s tím, že to není nejintuitivnější nástroj hned po vybalení. Ze všech možností výběru ve zbrojnici Photoshopu je však nástroj Pero nejpřesnější pro provádění výběrů. Pokud potřebujete provést výběr, který vyžaduje rovné čáry a křivky, pak je vhodný nástroj Pero.

Stan vyříznutý pomocí nástroje Pen ve Photoshopu a umístěn na jiném pozadí.
První použití nástroje Pen je trochu skličující, když si zvyknete na jeho chování, které se liší od ostatních nástrojů pro výběr ve Photoshopu.
Pokud však stojíte před složitým výběrem, jako je stříhání vlasů nebo strom s mnoha větvemi, neváhal bych a použil funkci Refine Edge, Channels nebo Color Range. Správný nástroj pro správnou práci.
V tomto článku ukážu, proč používám Nástroj pero, a věřím, že stojí za čas a úsilí potřebné k tomu, abych se naučil, jak jej dobře používat.
Kde je nástroj pero ve Photoshopu?
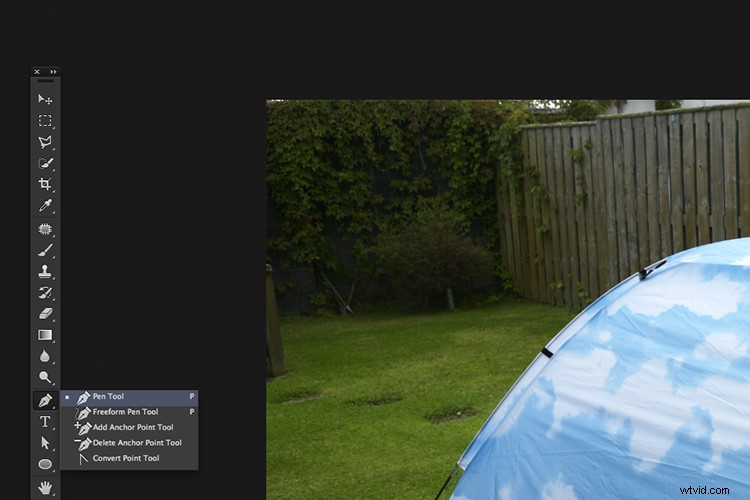
Nástroj Pero se nachází přímo nad nástrojem Text.
Nástroj Pero se nachází přímo nad nástrojem Text na hlavním panelu nástrojů Photoshopu. Jak můžete vidět z rozbalovací nabídky, nástroj Pero má pět funkcí (možností). Přímo pod textovým nástrojem uvidíte bílou šipku, toto je nástroj pro přímý výběr (a pokud podržíte myš, objeví se černá šipka, což je nástroj pro výběr cesty). Význam těchto nástrojů vysvětlím později.
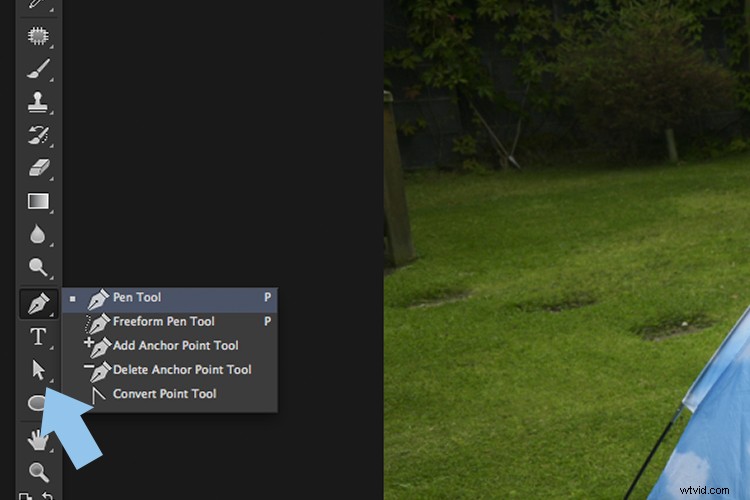
Nástroj pro přímý výběr

Jak funguje nástroj pero
Photoshop je pixelový editor obrázků. Nástroj pero vytvoří obrys nebo cestu (vektorový tvar) pomocí kotevních bodů. Tyto cesty lze otevřít nebo zavřít a lze je zobrazit v panelu Cesty (který je podobný panelu Vrstvy), kde může mít každá cesta svou vlastní vrstvu. Poté můžete provést výběr z cesty.
To znamená, že na svém obrazu pracujete nedestruktivně, což je vždy dobrá věc. Tyto cesty lze uložit a znovu a znovu upravovat. Čas strávený výběrem lze tedy uložit pro budoucí použití nebo později upřesnit.
Práce s cestami
Myslel jsem, že video by bylo dobrým nápadem pro ilustraci toho, jak funguje nástroj Pen ve Photoshopu. Nástroj Pero je zpočátku trochu obtížnější ve srovnání s ostatními nástroji ve Photoshopu. Doufám, že vám to bude užitečné. Pokud máte nějaké dotazy nebo komentáře, zanechte je prosím v sekci komentářů níže.
S otevřeným Photoshopem vyberte nástroj Pero. Ujistěte se, že máte v pruhu voleb vybranou možnost Cesty (jak je uvedeno níže). Kliknutím kamkoli na plátno vytvoříte kotevní bod a dalším kliknutím vytvoříte druhý kotevní bod, tím se nakreslí přímka. Klikněte ještě třikrát a vytvoříte čtvercovou cestu.

Cesta vybraná v pruhu voleb ve Photoshopu.
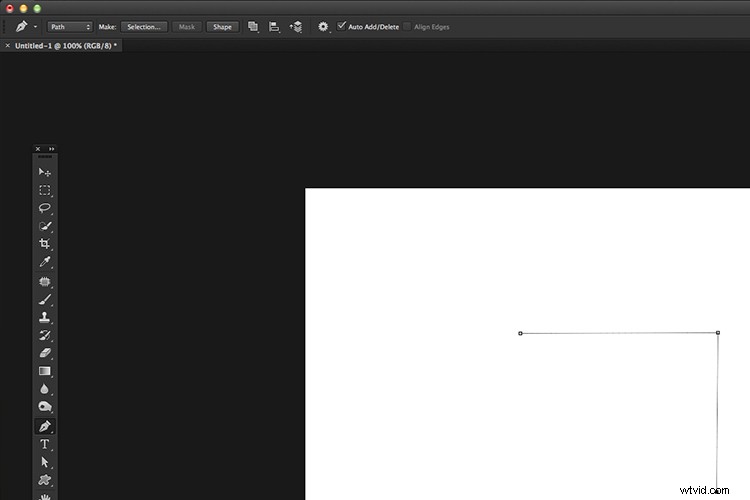
Kliknutím na plátno použijete kotevní body, které vytvoří rovné čáry.
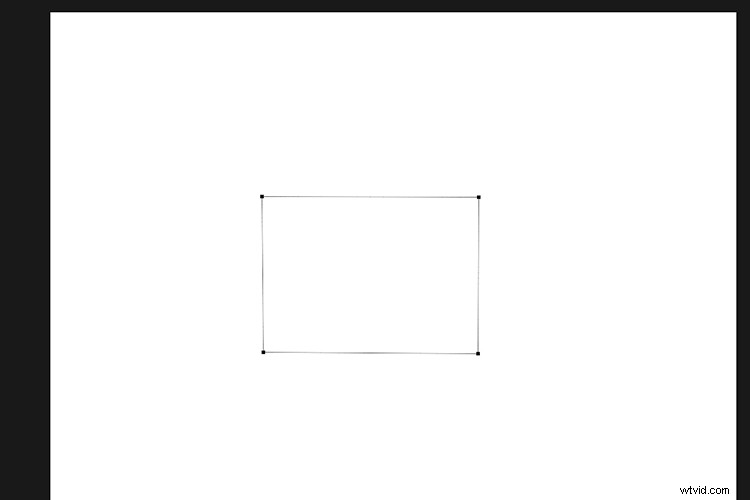
Kliknutím na čtyři kotevní body vytvořte čtvercovou nebo obdélníkovou cestu.
Pokud přejdete na panel Cesty, uvidíte, že cesta je uložena zde. Můžete jej pojmenovat například „čtverec“. Klikněte na šipku dolů v pravém horním rohu a vyberte Vytvořit výběr. Zobrazí se vyskakovací dialogové okno. Obvykle volím 0,3 pixelu pro poloměr prolnutí. Klikněte na OK a na vašem obrázku se objeví známí pochodující mravenci jako váš výběr.

Chcete-li uložit cestu, klikněte na slovo cesta v panelu Cesty.
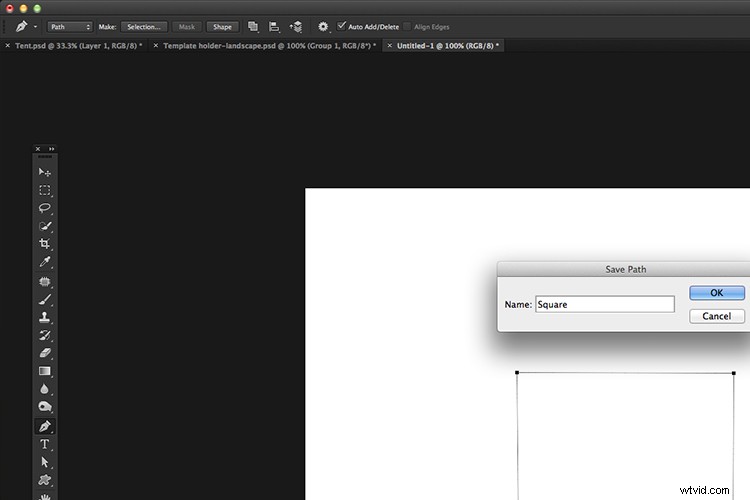
Pojmenujte cestu, kterou jste právě vytvořili.
Používání křivek s nástrojem pero
To bylo přímočaré, ale co když chcete provést výběr pomocí křivek. Zde je nástroj Pero trochu složitější. Tento proces je podobný výše uvedenému, ale k vytvoření křivky je třeba klikat a táhnout, dokud se na obou stranách kotevního bodu neobjeví ovládací úchyty.
Aby se to dalo snáze sledovat, nakreslete pomocí nástroje Eclipse tvar kruhu a zároveň podržte klávesu Shift.
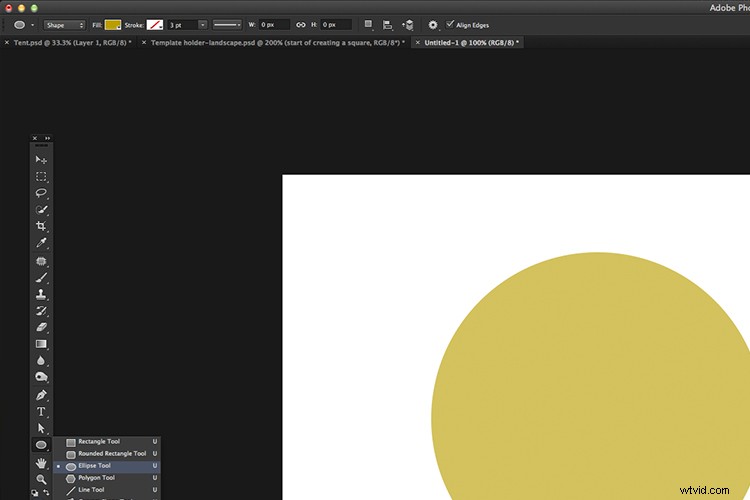
Abychom nám pomohli nakreslit kruh pomocí nástroje Pero, nejprve vytvořte tvar kruhu pomocí nástroje Eclipse a zároveň podržte klávesu Shift.
Klikněte a táhněte na libovolnou část obvodu kruhu a uvolněte myš/stylus. Pokračujte kolem kruhu a znovu klikněte a přetáhněte ve směru, ve kterém provádíte výběr. Nyní máte zakřivenou čáru mezi dvěma kotevními body.
Podržte klávesu Cmd a kurzor se změní na bílou šipku. Toto je nástroj pro přímý výběr. Držte klávesu Cmd a přejděte k jednomu z ovládacích úchytů, klikněte na něj a přesuňte úchyt.
Kurzor se nyní změní na černou šipku a křivku lze upravit tak, aby se tvarovala přesně kolem tvaru kruhu. Uvolněte přidržení klávesy Cmd a kurzor se vrátí na nástroj pero.
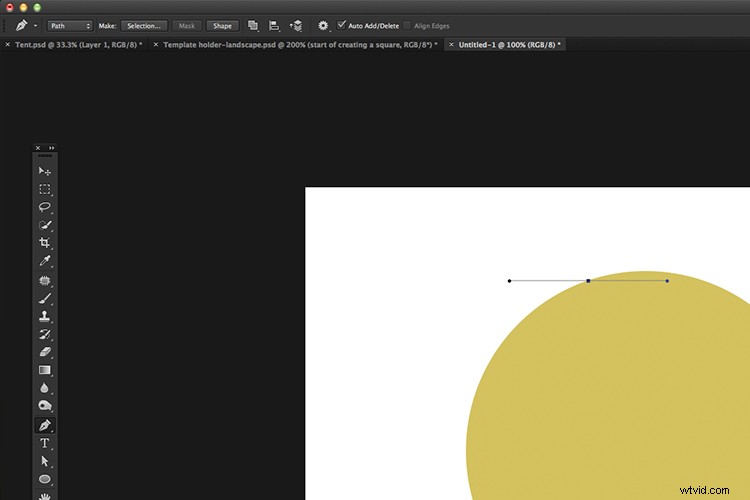
Kliknutím a tažením vytvoříte první kotevní část s ovládacími úchyty.
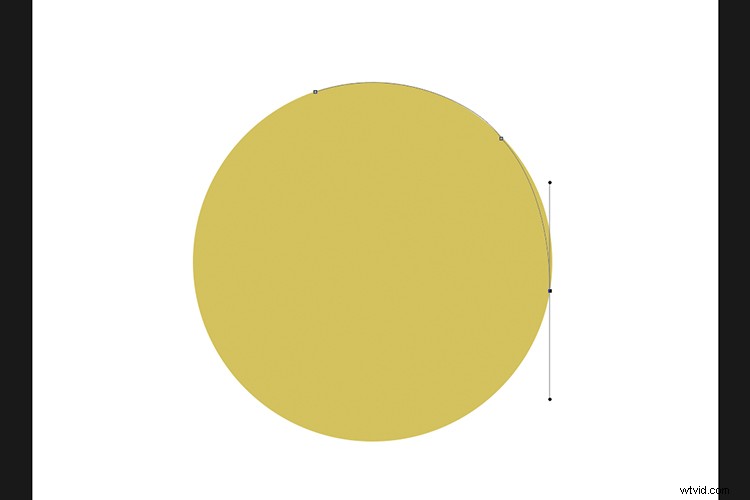
Pokračujte v klikání a tažení kolem kruhu, dokud neobkreslíte celý obrys kruhu.
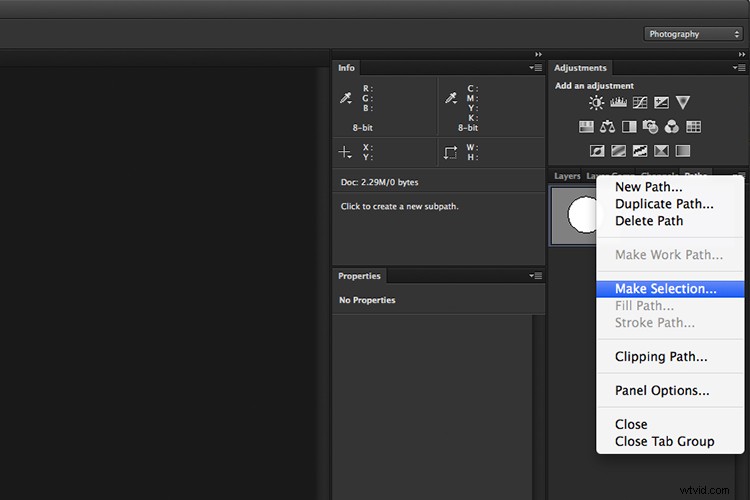
Chcete-li nyní provést výběr z cesty, přejděte na panel Cesty a klikněte na šipku dolů v pravém horním rohu a vyberte Vytvořit výběr.
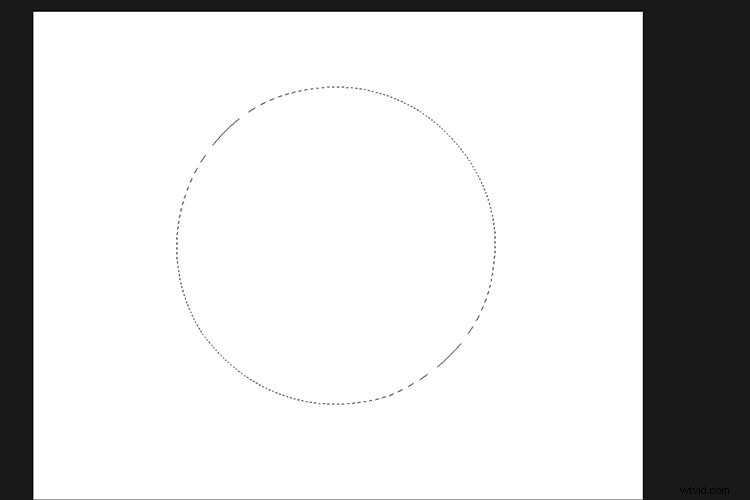
V panelu Vrstvy jsem skryl kruhový tvar, abych zobrazil pouze pochodující mravence, kde byl proveden výběr z cesty.
Když obejdete kruhový tvar, abyste uzavřeli cestu, objeví se vedle šipky symbol malého stupně, který označuje, že toto je koncový bod cesty.
Používání nástroje Pen je věcí cviku, trpělivosti a času, abyste si na něj zvykli.
Klávesové zkratky
Věci urychlí následující klávesové zkratky, které jsou blízko u sebe. Mám tendenci odstranit jeden z ovládacích úchytů, když provádím výběr. Podržte klávesu Alt a klikněte na kotevní bod. Myslím, že to urychluje proces výběru.
- Klíč CMD – střídejte mezi nástrojem pero a nástrojem pro přímý výběr (bílá šipka)
- Klávesa ALT – odstraní jeden z ovládacích úchytů
- Z – Oddálí
- Z + ALT – Přiblíží
- Mezerník – posouvat plátno
Pojďme se podívat na dva příklady nástroje Pen v akci.
Začnu jednoduchým příkladem, vystřihnu tento plážový míč a dám ho na jiné pozadí. Přidal jsem stín, překrytí přechodem a trochu vypalování, aby to vypadalo realističtěji. V dalším příkladu jsem vyřízl stan přesně stejným způsobem, jak je popsáno výše.

Plážový míč vystřelený na stůl v mé zahradě.

Plážová scéna, která bude novým pozadím.

Plážový míč byl izolován a vyříznut pomocí nástroje Pen Tool a poté umístěn na plážové pozadí.

Přidal jsem stín pod kouli, aby odpovídal polednímu slunci na obrázku na pozadí.

Bylo přidáno překrytí s přechodem, aby odpovídalo světlu pozadí, a také bylo provedeno nějaké přepálení pod koulí.
Natočil jsem stan na mém dvorku a nahradím pozadí lesní scénou. Přidal jsem nějaké úpravy křivek a gradientní překrytí, abych vytvořil dojem, že stan byl natočen na tomto pozadí. Pokud by se jednalo o zadání pro klienta, přidal bych trávu pomocí nástroje Brush Tool kolem základny stanu, abych posílil přirozenější vzhled.

Stan jako střela na mém dvorku.

Pozadí lesa.

Vyříznutý stan, mírně zmenšený a umístěný proti novému pozadí.

Detailní záběr ukazuje, jak přesní můžete být s nástrojem pero.
Provedl jsem další retuše, aby světlo pozadí odpovídalo stanu. Finální obrázek můžete vidět níže.

Shrnutí
Nástroj Pero je vynikající pro provádění těch výběrů, kde je důležitá přesnost. Existuje určitá křivka učení pro zvládnutí toho, jak to funguje. S trochou času a praxe zjistíte, že je jeho používání snazší, a pokud vaše práce vyžaduje izolování objektů/předmětů od jejich pozadí, pak je nástroj Pero nutností.
Není to nejrychlejší nástroj pro práci, ale pozitiva převažují nad počátečními problémy. Výhody:
- Přesný obrys objektu/předmětu.
- Cesty jsou uloženy a lze je znovu upravovat.
- Lze použít vektorové masky a masky vrstev.
- Cestu lze uložit do vašeho jpeg, ale musíte „Uložit jako…“ a ne „Uložit pro web“.
Používáte nástroj Pen Tool? Jaká je vaše oblíbená metoda výběru? Níže prosím zanechte své komentáře.
