Při provádění jakýchkoli úprav obrázku ve Photoshopu jsou klíčové nedestruktivní úpravy. Použití vrstev úprav je jedním krokem v nedestruktivním pracovním postupu úprav. Ve Photoshopu (CS 6) je 16 vrstev úprav. Pro účely tohoto článku se zaměřím na tři z mých oblíbených.
- Úrovně
- Selektivní barva
- Mapa gradientu
Za prvé – jak to NEDĚLAT
Například pokud chcete na obrázek použít nějaký tonální kontrast. Můžete použít Úpravu úrovní.

K vybarvení tohoto obrázku jsem použil vrstvu úprav mapy přechodu. Použil jsem Selenium2 z Photographic Toning Presets.
S otevřeným Photoshopem přejděte na lištu možností v horní části, vyberte Obrázek>Úpravy>Úrovně. Zobrazí se vyskakovací dialogové okno Úroveň a poté můžete provést úpravy pomocí posuvníků Stíny, Střední tóny a Zvýraznění přímo pod histogramem.
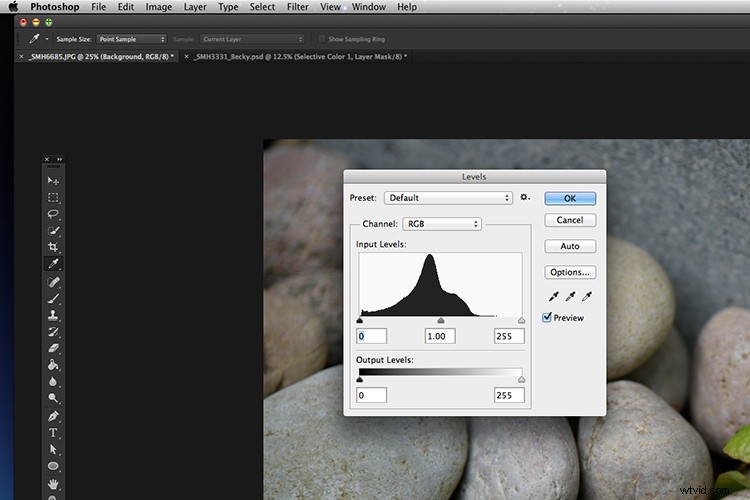
Dialogové okno Úrovně přístupné přes Obrázek>Úpravy. Tato metoda nepřidává vrstvu úprav, ale mění informace o pixelech přímo na samotném obrázku.
Prosím NEPOUŽÍVEJTE tuto metodu. Jakmile kliknete na tlačítko OK a budete pokračovat (pokud nestisknete Cltr/Cmd+Z), pracujete účinně destruktivně a trvale měníte informace o pixelech ve svém obrázku! Ztratíte informace, které nebudete moci později získat zpět.
Výhoda použití vrstev úprav
Zde si vrstvy úprav přijdou na své a jsou prostě skvělé. Vrstva úprav aplikuje na váš obrázek úpravy barev a tónů, aniž by trvale měnila hodnoty pixelů.
Pomocí vrstev úprav pracujete na samostatné vrstvě nad obrázkem. Abyste nepracovali přímo na samotném obrázku. Veškeré úpravy, které provedete, se stanou pouze v této samostatné vrstvě a lze je kdykoli změnit, duplikovat nebo smazat a váš původní obrázek zůstane nezměněn a nedotčen.
Začněme s úpravou úrovní
Úpravy úrovní se pravděpodobně nejčastěji používají k vylepšení obrazu. Upravuje tonální hodnoty v obrázku tím, že nezávisle upravuje úrovně jasu stínů, středních tónů a světel. To je v podstatě to, co dává vašemu obrazu kontrast.
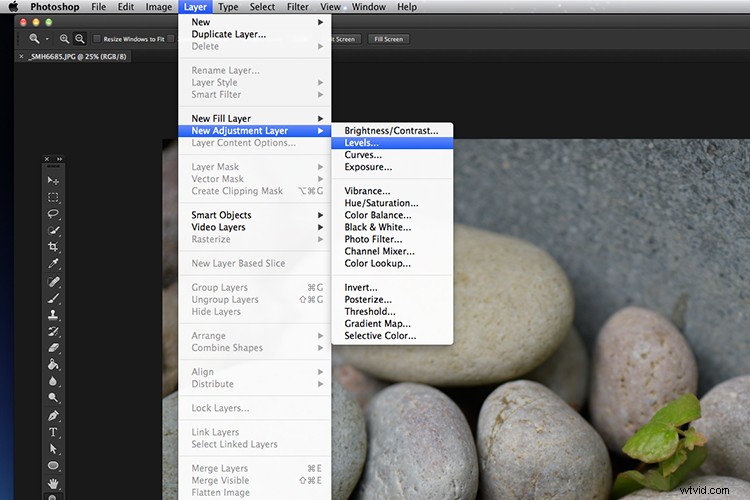
Přístup k úrovním přes Vrstva>Nová vrstva úprav>Úrovně.
Jak použít vrstvu úprav
Otevřete aplikaci Photoshop a proveďte jednu z následujících akcí:
- Vyberte Okno>Úpravy a klikněte na druhou ikonu v horním řádku.
- Klikněte na tlačítko Nová vrstva úprav v dolní části panelu Vrstvy a vyberte typ vrstvy úprav.
- Vyberte Vrstva> Nová vrstva úprav> Úrovně. Pokud si přejete, vrstvu pojmenujte (nebo ji nechte nazvanou „Úrovně“) a klikněte na OK.
Poznámka: Přidáním vrstev úprav zvětšíte celkovou velikost souboru.
Kontrast je rozdíl v jasu mezi světlými a tmavými oblastmi obrazu. Podívejme se na dialogové okno Úrovně. Pod histogramem máte tři posuvníky, které představují stíny na levé straně (0 představuje všechny tmavé nebo čistě černé pixely), střední tóny ve středu a světla napravo (255 představuje všechny světlé nebo čistě bílé pixely).
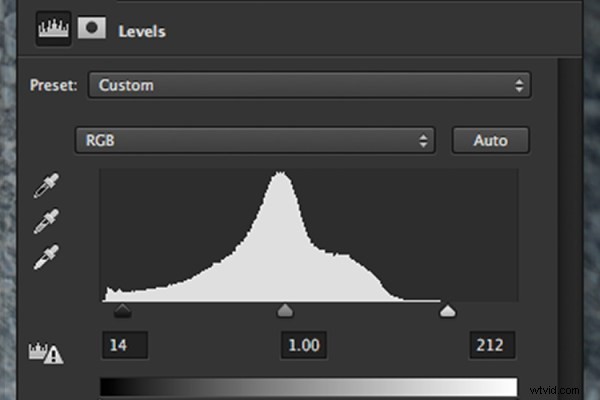
Dialogové okno Úrovně
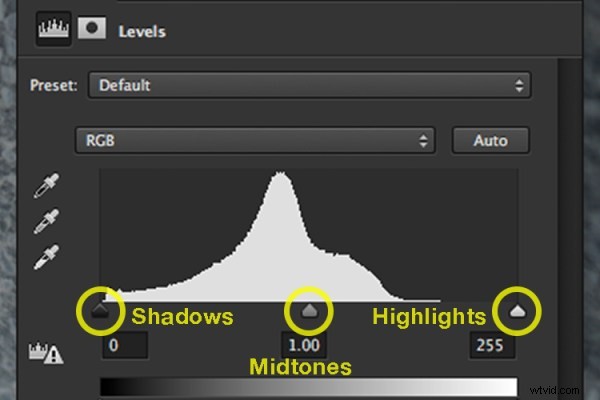
Tři zakroužkované posuvníky jsou stíny vlevo, střední tóny uprostřed a světla vpravo.
Na obrázku níže jsem posunul posuvník světel doleva a stíny více doprava. Okamžitě můžete vidět, že celkový obraz byl vylepšen přidáním určitého kontrastu.
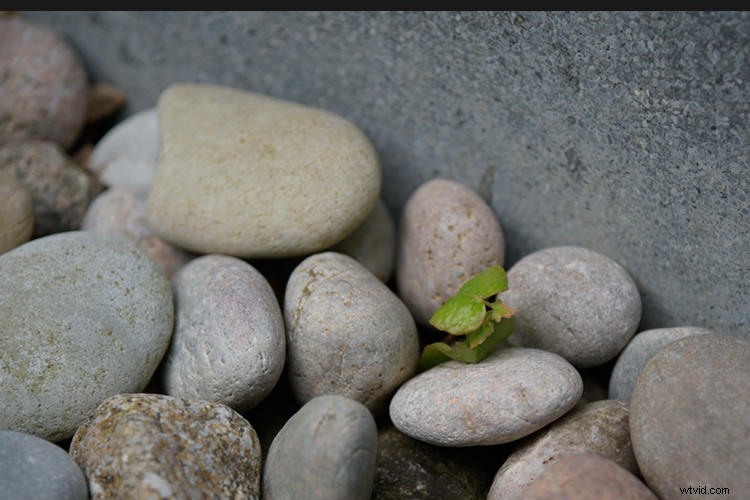
Obrázek před použitím jakéhokoli tónového kontrastu.
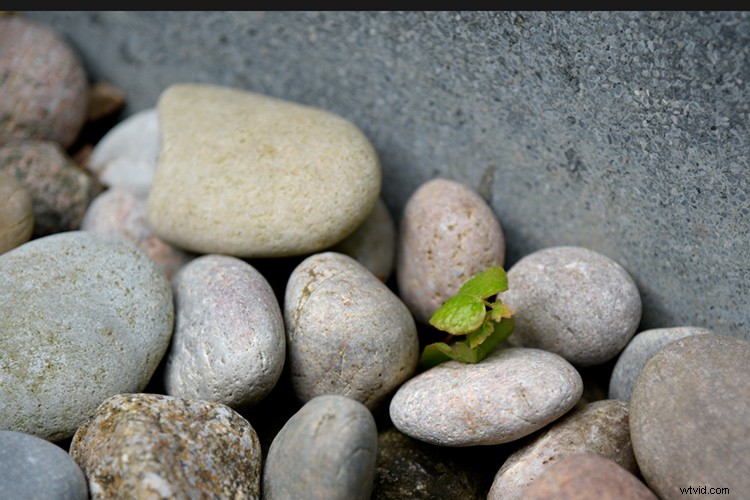
Kontrast aplikovaný na obrázek pomocí Úrovně.
Existuje také několik předvoleb, které můžete použít. Stojí za to si je vyzkoušet, zvláště pokud jste s úpravami vrstev noví a chcete se to naučit. Pokud nejste spokojeni s výsledky, vraťte se k výchozí možnosti a začněte znovu.
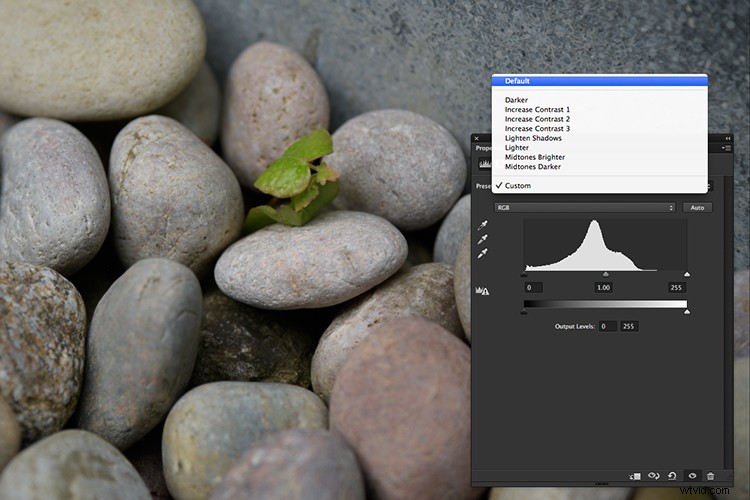
Kliknutím na rozevírací nabídku se zobrazí nabídka s dostupnými předvolbami Úrovně.
Korekce barev pomocí úrovní
Úpravu úrovní můžete také použít ke korekci barev obrazu přechodem do různých kanálů RGB. Osobně se domnívám, že úprava křivek je lepší volbou pro jemné doladění každého z barevných kanálů. Pokud však zůstanete u Úpravy úrovní, můžete přidat úpravy barev a tónů pomocí tří nástrojů kapátka, které představují černé, šedé a bílé body vašeho obrázku.
Označte černé a bílé části obrázku
Začněte u černých, klikněte na posuvník Shadows a zároveň podržte klávesu Alt a přetáhněte jej doprava. Uvidíte, že váš obrázek zbělá. Poté jej pomalu přetáhněte zpět doleva, dokud na obrázku nezačnou vidět černé oblasti. Přestaňte táhnout, jakmile uvidíte, že se objeví nějaké černé oblasti. Toto jsou nejtmavší části obrázku (stíny), takže víte, že budete mít čistě černou.
Přejděte na lištu nástrojů a vyberte nástroj Vzorek barev. Nachází se pod nástrojem kapátko v rozbalovací nabídce. Klikněte na nejtmavší část obrázku. Zanechá značku s číslem 1.
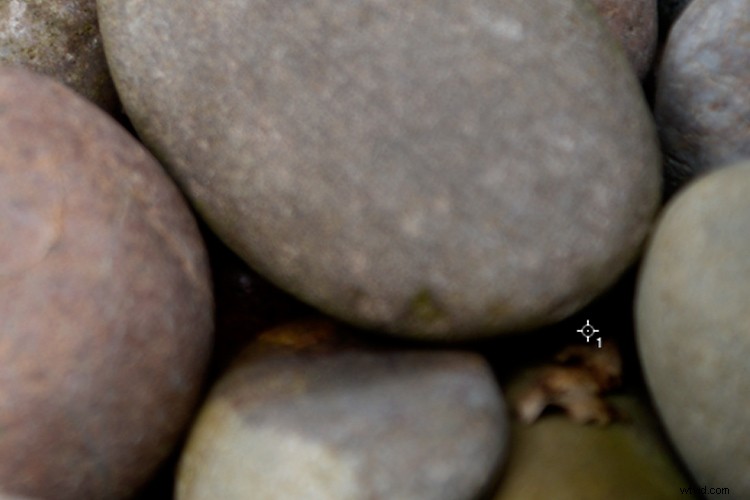
Značka1 ukazuje, kde je nejtmavší část obrázku.
Nyní pro bílé, opět podobně jako výše, klikněte na posuvník Highlights a podržte Alt a táhněte doleva. Obrázek zčerná, pomalu jej přetáhněte zpět doprava, dokud se na obrázku neobjeví bílé oblasti. Jakmile se objeví bílé oblasti, přestaňte táhnout. Toto jsou nejsvětlejší oblasti na obrázku (zvýraznění). Znovu vyberte nástroj Color Sample Tool. Klikněte na nejsvětlejší část obrázku. Zanechá značku s číslem 2.

Značka 2 znázorňuje nejbělejší část obrázku.
Upravte tóny a barvy pomocí kapátek Levels
Nyní klikněte na kapátko černého bodu (zakroužkované níže) v dialogovém okně Úrovně, je to první nahoře. Přejděte na obrázek a klikněte na značku 1. Vyberte kapátko bílého bodu (zakroužkované níže) v okně Úrovně, je to spodní, a klikněte na značku 2 na obrázku. Nyní byly barvy a tónové oblasti vašeho obrázku snadno upraveny.
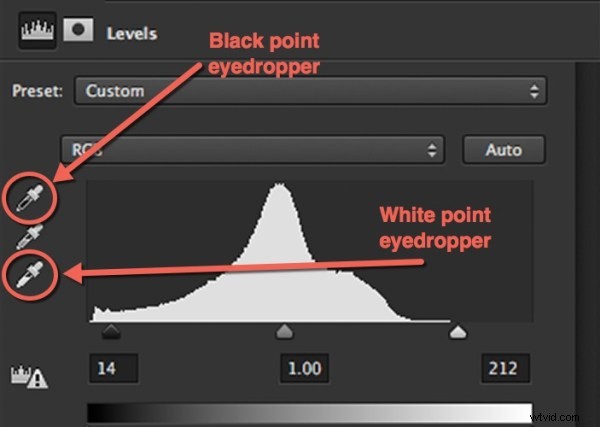

Úpravy barev a tónů provedené pomocí Úrovně.
#2 selektivní barva
Tím se dostávám k další vrstvě úprav, selektivní barvě. Jedná se o fantastický nástroj pro úpravu barev, zejména tam, kde jsou vyžadovány odstíny pleti. Přesnějšího výsledku skutečně dosáhnete jednoduchým nastavením jednotlivých posuvníků doprava nebo doleva pro každou z barev a sledováním efektu za pochodu. Je to tak snadné.

Zde je obrázek předtím, než jsem použil selektivní úpravu barev. Chtěl jsem, aby barvy vynikly, aniž by to ovlivnilo tón pleti.
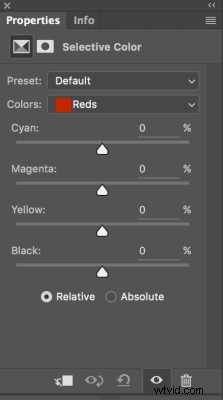 Otevřete vrstvu úprav Selektivní barvy stejným způsobem, jako jste to udělali pro Úrovně, jedním z následujících způsobů.
Otevřete vrstvu úprav Selektivní barvy stejným způsobem, jako jste to udělali pro Úrovně, jedním z následujících způsobů.
- Vyberte Okno>Úpravy a klikněte na předposlední ikonu ve spodním řádku.
- Klikněte na tlačítko Nová vrstva úprav v dolní části panelu Vrstvy a vyberte typ vrstvy Selektivní barva.
- Vyberte Vrstva> Nová vrstva úprav> Selektivní barva. Pokud chcete, vrstvu pojmenujte a klikněte na OK.
Uvidíte takový rámeček (snímek obrazovky vpravo). Hrajte s posuvníky, dokud nedosáhnete požadovaného efektu. Červenou barvu můžete změnit na jinou tak, že kliknete na rozbalovací nabídku „Barvy“ a upravíte každou zvlášť.
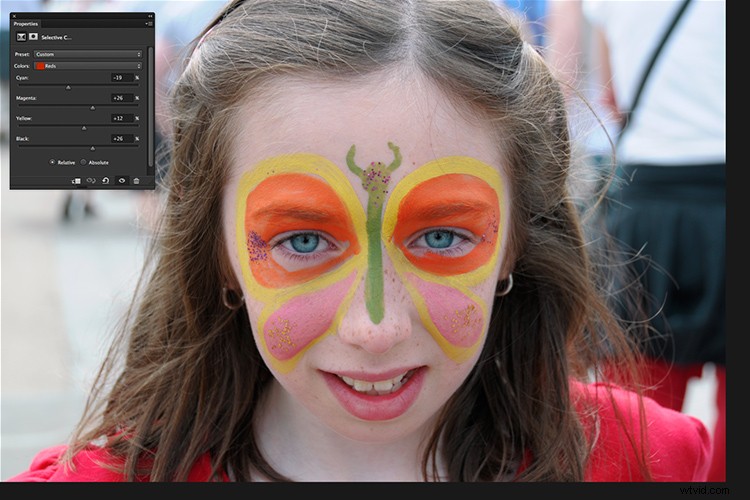
Zde je obrázek poté, co jsem použil selektivní úpravu barev.
#3 Mapa přechodů
V neposlední řadě moje třetí oblíbená vrstva Gradient Map Adjustment Layer. Mapy přechodů převedou váš obrázek do stupňů šedi a poté nahradí rozsah černých, šedých a bílých tónů gradientem dle vašeho výběru, čímž váš obrázek vybarví. Můžete použít dvě nebo více barev. S tímto nástrojem jsou k dispozici některé opravdu divoké efekty a tolik různých možností.
Přidejte vrstvu úprav Mapy přechodů, jako jste to udělali s Úrovněmi a Selektivní barvou.
Úprava mapy přechodu přichází s několika úžasnými předvolbami. Předvolby Photographic Toning jsou působivé a rozhodně stojí za vyzkoušení.

Hook Lighthouse, Wexford, Irsko.
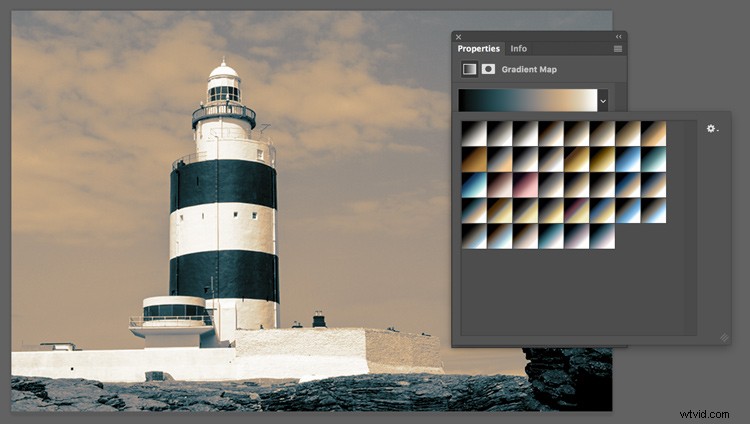
Fotografické tónování Přednastavení mapy přechodu
Pokud tyto možnosti nevidíte, můžete načíst další předvolby. Klikněte na šipku dolů vedle přechodu a poté klikněte na malou ikonu ozubeného kola, abyste získali rozbalovací nabídku s dalšími předvolbami, které můžete načíst. Vyberte „Photographic Toning“.
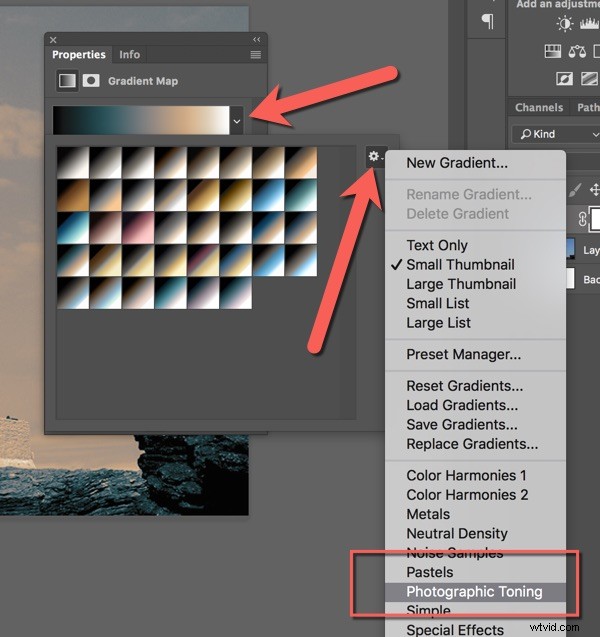
Zeptá se vás, zda chcete nahradit nebo přidat. Klepnutím na OK nahradíte všechna existující přednastavení nebo kliknutím na Přidat je přidáte. Přidejte tolik předvoleb z tohoto rozevíracího seznamu, kolik chcete, nebo je vyměňte kliknutím na OK, aby byl výběr menší.
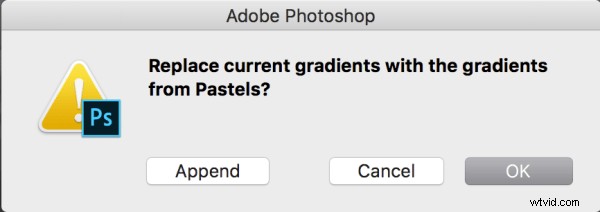
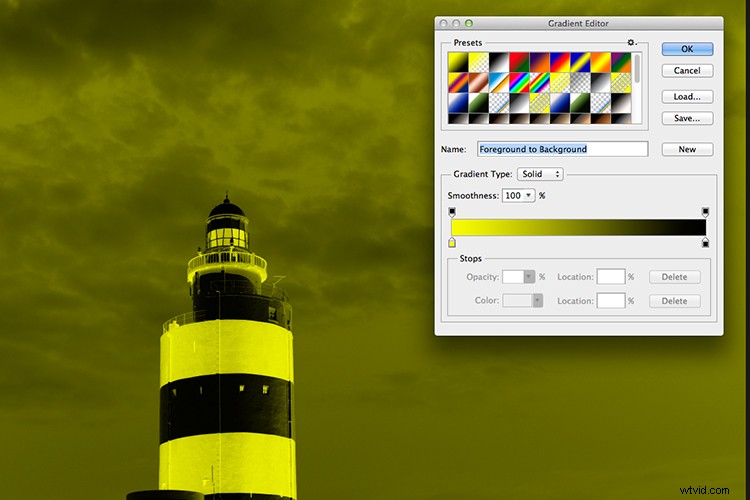
Můžete si vybrat libovolné barvy nebo přednastavení a vytvořit tak opravdu zajímavé barevné efekty.
Můžete také obrátit přechody a upravit krytí vrstvy a také režim prolnutí pro ještě více možností.
Jste na řadě
Používáte ve Photoshopu vrstvy úprav? jaké jsou vaše oblíbené? Zanechte prosím komentář v sekci níže.
