Pokud jste používali Photoshop, pravděpodobně už víte, že existuje mnoho způsobů, jak provést stejné úkoly. Jedním z nejdůležitějších, který by se měl provádět téměř u každého digitálního obrázku, je doostření. To je nezbytné, protože většina snímačů digitálních fotoaparátů využívá antialiasingový filtr, který velmi mírně rozmazává obraz, aby se snížila pravděpodobnost výskytu moaré v obrazu. Toto mírné rozmazání, obvykle o velikosti pouze jednoho pixelu, způsobuje mírnou ztrátu detailů v obrázku. Ke korekci mírného rozmazání se používají nástroje jako Unsharp Mask. Dobrý návod na Unsharp Mask najdete v How To Sharpen Photos:An Introduction.

Tento snímek slunečnic těžil z filtru High Pass tím, že doostřil jemné detaily ve středu květu.
Dalším snadným způsobem, jak zostřit obrázky, je použití filtru, který ani nenajdete v nabídce Zostřit v části Filtry ve Photoshopu. Je zařazen do kategorie Jiné v dolní části nabídky Filtry a nazývá se High Pass. Použití filtru High Pass je o něco snazší než Unsharp Mask, protože má pouze jeden posuvník, o který se můžete starat, a technika jeho použití umožňuje určité experimentování i po jeho aplikaci, takže můžete dosáhnout toho, aby váš obrázek vypadal přesně tak, jak chcete. chtít.
Poznámka:Používám nejnovější verzi Photoshopu, verzi 2015.0.1 ve službě Creative Cloud.
Krok 1:Upravte obrázek a poté jej srovnejte
Než použijete filtr High Pass, nejprve budete chtít zpracovat obrázek podle svých představ. Obecně řečeno, doostření by mělo být posledním krokem při úpravě obrázku, protože je přímo závislé na velikosti obrázku. Obrázek o velikosti 5×7″ zaostříte jinak než obrázek o velikosti 13×19″. Jakmile je obrázek upraven, sloučte všechny vrstvy tak, že přejdete do nabídky Vrstva a vyberete Sloučit obrázek. Pak upravte velikost obrázku podle potřeby, pokud se chystáte tisknout nebo zobrazovat online.
Krok 2:Duplikovat vrstvu
Nyní, když je váš obrázek sloučený, duplikujte tuto vrstvu stisknutím
Krok 3:Filtr horní propusti

V nabídce Filtr vyberte možnost Jiné a poté možnost Vysoká propust.
Přejděte do nabídky Filtr a vyberte Jiné a poté Vysoká propust. Uvidíte, že celý obrázek se změní na šedou barvu. Nebojte se, protože vám to umožní vidět, co filtr dělá.
Krok 4:Upravte míru doostření
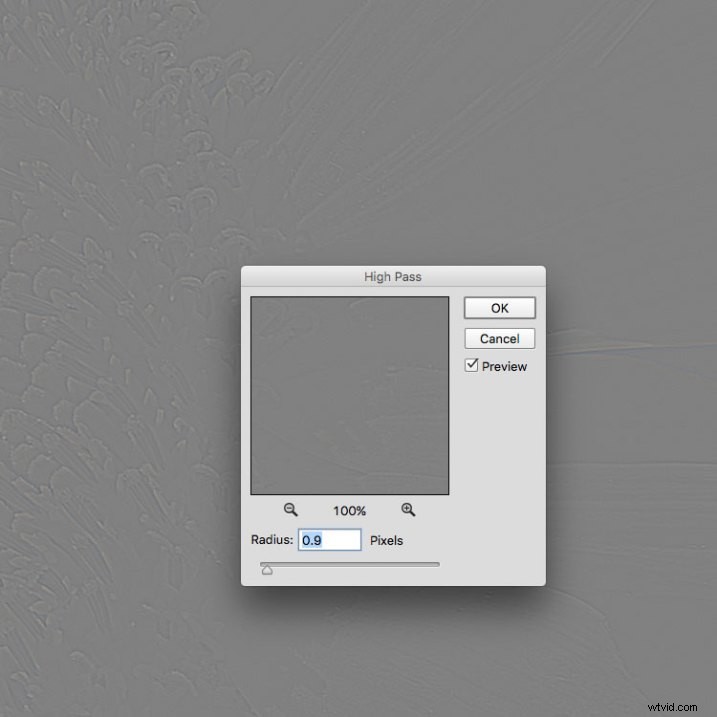
Jakmile se objeví dialogové okno filtru horní propusti, pomocí posuvníku upravte poloměr.
Po spuštění filtru se otevře dialogové okno s náhledem a posuvníkem poloměru. Obraz za dialogovým oknem navíc zešedne a zobrazí se některé okraje. To vám umožní přesně vidět, co se ostří. Filtr High Pass pouze zaostřuje okraje, takže vše, co není okrajem, se stane plochým šedým. Míra doostření, které provedete, bude do značné míry záviset na obrázku a také na velikosti.
Pro tento obrázek slunečnic jsem dělal velký tisk s použitím plného rozlišení obrázku. Když to udělám, zjistil jsem, že můj poloměr bude obvykle klesat někde mezi 0,5 a 5 pixely. Zde musíte být opatrní, protože přílišné doostření vnese do obrazu nežádoucí artefakty a šum. Jako průvodce používám náhled. Chci vidět tenké černé čáry přes šedé oblasti s malou nebo žádnou bílou. Jakmile uvidíte nějakou bílou, znamená to, že se vám začalo objevovat halo, kterému se chcete vyhnout. Výsledným efektem bude jemné doostření, nikoli drastické pop. Pro tento obrázek jsem použil poloměr 0,9. Výše můžete vidět, že kolem okrajů květu jsou pouze černé čáry s velmi malým halo. Až budete připraveni, klikněte na OK.
Krok 5:Úprava režimu prolnutí vrstev
 Jakmile použijete filtr High Pass, je čas zbavit se tohoto plochého šedého obrázku a přinést foto zpět k životu. Přejděte do palety Vrstvy a vyberte rozevírací nabídku Režim prolnutí a nastavte ji na Překrytí. Váš obrázek znovu získá svou barvu a vy můžete zapínat a vypínat doostřenou vrstvu, abyste mohli porovnat obrázek s doostřením a bez něj.
Jakmile použijete filtr High Pass, je čas zbavit se tohoto plochého šedého obrázku a přinést foto zpět k životu. Přejděte do palety Vrstvy a vyberte rozevírací nabídku Režim prolnutí a nastavte ji na Překrytí. Váš obrázek znovu získá svou barvu a vy můžete zapínat a vypínat doostřenou vrstvu, abyste mohli porovnat obrázek s doostřením a bez něj.
Můžete také experimentovat s různými režimy prolnutí, včetně Soft Light, Hard Light, Vivid Light, Linear Light a Pin Light. Navíc můžete pomocí nastavení Layer Opacity efekt trochu snížit, pokud se rozhodnete, že je doostření příliš silné. Krása této techniky spočívá v tom, že je po nanesení filtru zcela nastavitelná (nedestruktivní), a protože jste pracovali na samostatné vrstvě, můžete ostření snadno zrušit a v případě potřeby začít znovu. Protože opět pracujete na samostatné vrstvě, pokud jsou na obrázku určité oblasti, na které chcete použít zostření, můžete je skrýt nebo zobrazit pomocí masky vrstvy.
Konečné výsledky
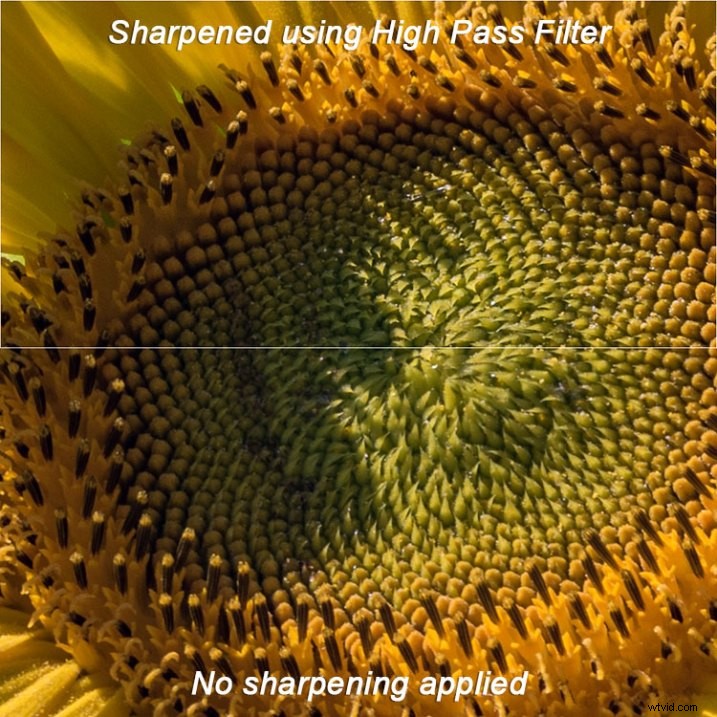
Na tomto srovnávacím obrázku byla horní polovina zaostřena pomocí filtru High Pass, zatímco spodní polovina nebyla zaostřena.
Filtry High Pass umožňují velkou flexibilitu při doostřování fotografií a snadno se používají. Je to skvělý způsob, jak dát svým snímkům ostřejší a ostřejší vzhled před odesláním nebo tiskem. Vyzkoušejte to a dejte mi vědět, co si myslíte!
