Možná jste to viděli dříve, abyste se vyhnuli smíšeným zdrojům světla. Lidé si velmi často nejsou úplně jistí, co to znamená, nebo si uvědomují, jak moc to může způsobit zkázu na vašich fotografiích.
Dnes se podíváme na to, jak opravit více problémů na jedné fotografii najednou, včetně opravy dvou různých barevných nádechů ze smíšených světelných zdrojů. Může to být trochu komplikované, ale pokusím se to udělat co nejjednodušší. Z původního obrázku (níže) můžete vidět, že se musíme vypořádat se třemi hlavními problémy:
- Pozadí je velmi cool/modré. Stejně tak zvýraznění na jedné straně obličeje objektu. (Tento barevný nádech bude postupem času jasnější.)
- Celkově je předmět příliš teplý/jantarový. (To bude také jasnější, když provedeme naše úpravy.)
- Primární objekt je podexponovaný.

První věc, kterou jsem udělal, bylo vytvořit novou, prázdnou vrstvu a přebarvit černou barvou přes všechno kromě hlavního předmětu. To mi usnadnilo výběr pouze předmětu nebo pouze pozadí. Protože jsem věděl, že budu muset udělat obojí, dávalo mi smysl provést tento mezikrok.
Když budete malovat blíže k okrajům vašeho předmětu, možná budete chtít štětec prolnout (snížit tvrdost), aby se přechod prolnul.
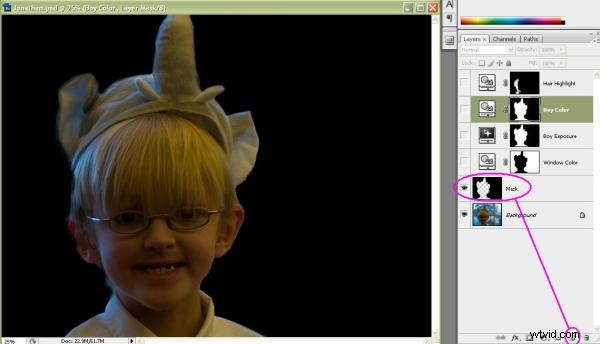
Když jsem měl pozadí namalované jednotnou barvou, bylo pro mě snadné použít nástroj Kouzelná hůlka k výběru pozadí. S vybraným pozadím jsem byl schopen uložit svůj výběr (Vybrat | Uložit výběr…) Budete jej chtít uložit pro případ, že jej budete potřebovat použít vícekrát. Dal jsem svému smysluplnému názvu, v tomto případě „Window“.
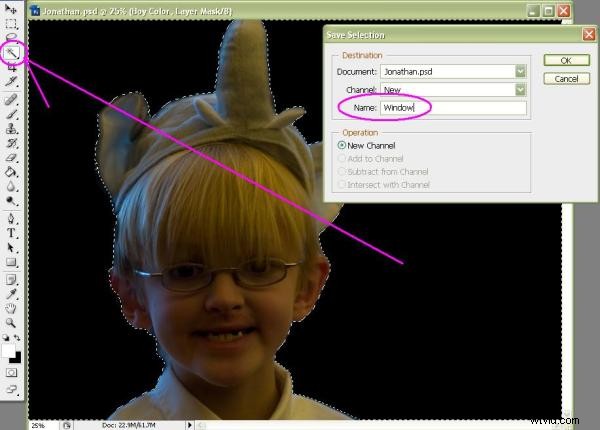
Poté jsem výběr obrátil (Vybrat | Invertovat), takže můj předmět byl vybrán a uložen stejným způsobem, ale se smysluplným názvem „Předmět“.
Poté jsem kliknul na vrstvu pozadí, abych se ujistil, že je aktivní, a načetl jsem výběr okna (Vybrat | Načíst výběr…), takže „pochodující mravenci“ byli opět kolem okna na pozadí. S tímto aktivním výběrem jsem vytvořil masku vrstvy (Vrstva | Nová vrstva úprav | Fotografický filtr…), abych opravil vyvážení barev.
Úpravy jsem provedl pouhým okem, ale můžete vidět, že oteplovací filtr #85 nastavený na hustotu 60 % zřejmě pěkně zafixoval barevný nádech. Všimněte si také, že protože jsem měl aktivní výběr, když jsem vrstvu vytvořil, byla vrstva automaticky maskována tak, aby zahrnovala pouze oblast mého výběru. Žádná práce navíc! Efekt byl tedy aplikován pouze na oblast uvnitř mého výběru. (Jakmile je maska vytvořena, váš výběr automaticky zmizí, takže není třeba zrušit výběr.)
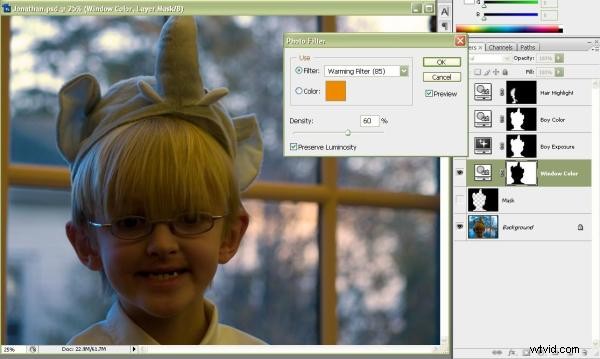
Poté jsem znovu kliknul na vrstvu pozadí a načetl svůj uložený výběr předmětu (Vybrat | Načíst výběr…) S tímto aktivním výběrem jsem vytvořil novou masku vrstvy (Vrstva | Nová vrstva úprav | Expozice…), abych vyvolal úroveň jasu . Vzhledem k tomu, že okno na pozadí nebylo podexponované, chtěl jsem zesvětlit pouze svůj hlavní objekt a tento typ výběrové masky to dělá dokonale.
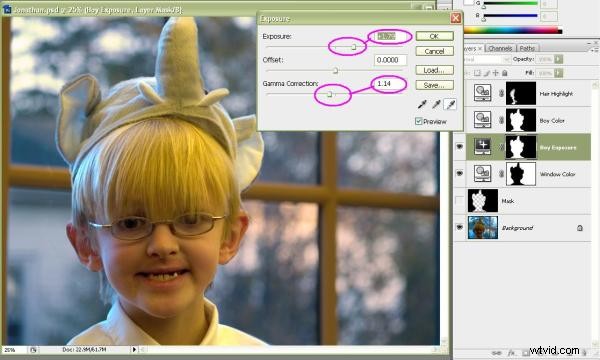
Při pohledu na snímek obrazovky tohoto kroku si někteří mohou říci, že jsem to s rozjasněním přehnal. Popravdě řečeno, zpočátku jsem použil menší úpravu, ale další krok objekt opět mírně ztmavil a vyžadoval jsem, abych tuto vrstvu znovu otevřel, abych doladil nastavení. Ve skutečnosti je to jedna z nejlepších věcí na používání vrstev úprav oproti provádění úprav přímo na obrázku:můžete se vrátit, dokonce i o mnoho kroků níže, a pohrát si s nastavením úprav. Nic, co s fotkou uděláte, není nikdy trvalé, pokud zůstane ve své vlastní vrstvě.
Druhá věc, kterou bych vytknul je, že jsem upravil i Gammu. Pro ty, kteří se vyhýbají používání Gamma, je to v podstatě stejné jako kontrast. Dávám přednost expozici/gama před jasem/kontrastem, protože výsledné efekty se mi zdají jemnější. Vše je otázkou preferencí.
Po rozjasnění mého předmětu nyní snáze uvidíte, že je příliš žlutý. To znamená druhý barevný nádech a ten, který je zcela odlišný od prvního; charakteristickým znakem problémů spojených se smíšenými světelnými zdroji. Tento malý problém jsem opravil tak, že jsem znovu načetl svůj uložený výběr předmětu (Vybrat | Načíst výběr…) S aktivním výběrem jsem vytvořil novou masku vrstvy korekce barev (Vrstva | Nová vrstva úprav | Filtr fotografií…) Tentokrát jsem použil chladicí filtr #82. Hustota filtru byla nastavena okem, ale 20 % se zdálo být v pořádku.
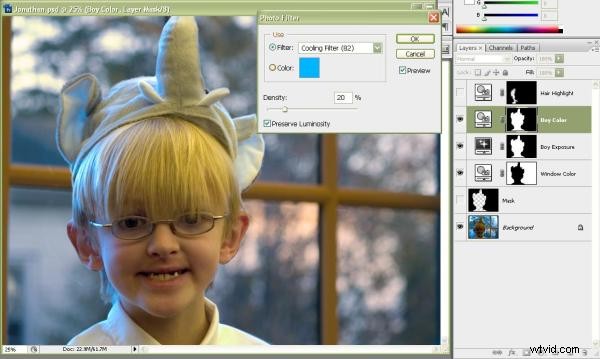
Tím se zafixovala většina světla na náš objekt, ale nyní můžete jasně vidět, jak modré jsou světla na pravé straně jeho obličeje (levá strana obrázku). S tím budeme muset něco udělat.
Vysvětlení této další části je pro mě mnohem těžší, než pro vás. (Až to několikrát uděláte, uvidíte, co tím myslím.) Nejprve se ujistím, že nemám žádné aktivní výběry, a vytvořím novou vrstvu úprav korekce barev (Vrstva | Nová vrstva úprav | Fotografie Filtr…) Toto je jen obyčejná vrstva úprav, která ovlivní celý obrázek. Prozatím.
S vědomím, že chci tato světla zahřát, pokračuji a vyberu zahřívací filtr #81. Toto je méně intenzivní než filtr #85. Hustotu filtru jsem nastavil na 70 %. To bylo provedeno okem, díval se pouze na zvýraznění, která chci opravit. (Ano, celý obrázek byl značně zahřátý, ale o to se postaráme v dalším kroku.)
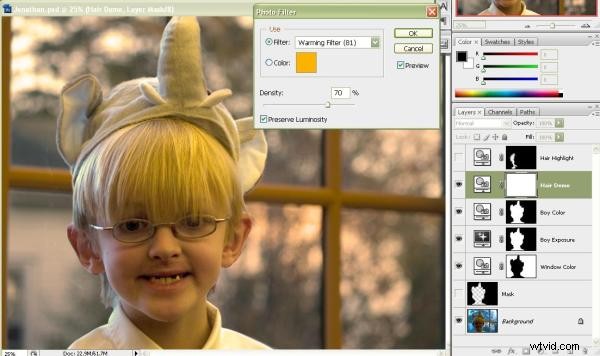
Klikněte na masku vrstvy, abyste se ujistili, že to je místo, kde budete malovat, poté vyberte kbelík s barvou a „nalijte“ černou na obrázek. To má za následek zamaskování celé vrstvy a úplné zrušení úpravy barev, kterou jste právě provedli.
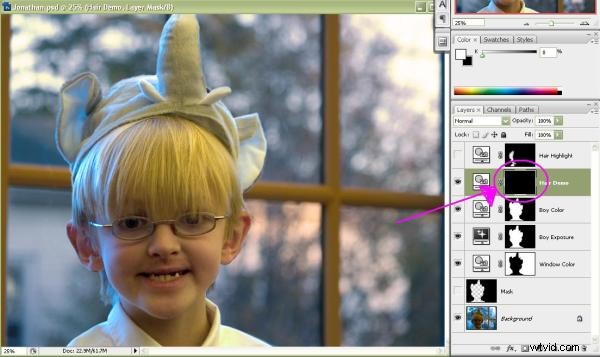
Dále se ujistím, že maska vrstvy je stále aktivní, vyberu nástroj štětec. Střídám barvy tak, že místo černé budu malovat bílou. Chci, aby byl efekt jemný, takže kryvost na štětci snížím na 40 %. (Vždy mohu použít více tahů pro vytvoření efektu.) Nastavil jsem také extrémně měkký štětec, v tomto případě 20% tvrdost. Tímto způsobem nebudu mít žádné ostré hrany tam, kde maluji. Nakonec jsem nastavil velikost štětce poměrně velkou, takže jen pár tahů pokryje většinu oblastí, na které cílím.
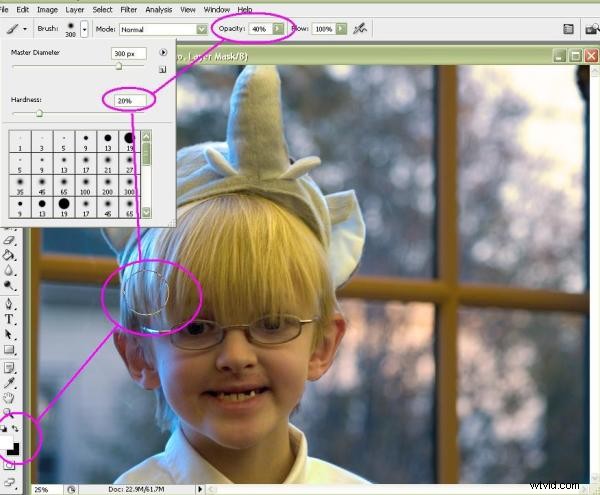
Pak už jen stačí namalovat přímo na oblasti, které vypadají příliš modře. Když maluji na obraz, uvidím trochu tepla, které se vrací do míst, kterých se můj štětec dotýká. Dokud jsem to nakonec nezměnil…

…do toho.

