Photoshop je skvělý nástroj, pokud se používá správně. Ano, existuje způsob, jak to správně použít. Základní myšlenkou je, že pokud někdo vidí úpravy, které jste provedli podle svého obrazu, není to tak dobré.
Představte si Photoshop jako svou vlastní osobní temnou komoru. Během filmové éry měli někteří fotografové ve svých domovech černé a bílé temné komory. Tímto způsobem mohli řídit celý proces vytváření obrazu. Jen velmi málo lidí mělo barevné temné komory, protože to bylo mnohem komplikovanější a nákladnější. V dnešní době máme na svých počítačích (dokonce i iPadech) nahranou plně funkční barevnou temnou komoru, jmenuje se Photoshop nebo Lightroom (který se nejmenuje omylem, je opakem temné komory). Pokud máte Photoshop nebo Lightroom, máte velmi výkonný nástroj, pomocí kterého můžete své obrázky upravovat.

Před

Po
Vytváření obrázků jako POP!
Co to znamená, aby se vaše obrázky objevily? Může to znamenat spoustu věcí, ale většinou to znamená mít více barev, kontrastu a vypadat dramatičtěji. Jako vždy to znamená, že pro začátek máte dobrý obrázek. Snaha udělat průměrný obrázek pop, není to, o čem to je. Ujistěte se, že začínáte s dobrým obrazem mimo kameru, a poté proveďte tyto kroky v uvedeném pořadí.
Fotit do RAW
Focení do RAW je dobrý začátek. Vím, možná nebudete chtít fotit do RAW, protože velikost souborů je tak velká, nebo ve skutečnosti nevidíte výhody, ale RAW opravdu dělá rozdíl. Za prvé, pracujete s úplným nekomprimovaným souborem dat. Obrázek JPEG již byl ve fotoaparátu upraven tak, aby byl komprimován na tuto velikost souboru. Některé informace již byly zahozeny, což znamená, že pracujete s méně obrazovými informacemi, což zase znamená, že máte menší flexibilitu v procesu úprav. RAW je samozřejmě užitečný pouze v případě, že budete trávit čas úpravou obrázků ve Photoshopu nebo Lightroom.
Předpokládejme, že se chystáte upravovat a fotili jste do RAW, otevřete svůj obrázek ve Photoshopu a uvidíte otevřený editor Adobe Camera Raw (ACR). Editor ACR je opravdu mocný nástroj. Poslední aktualizace udělaly z editoru ACR ve Photoshopu téměř samostatný nástroj pro úpravu obrázků, je tak mocný. Jakmile se otevře, na pravé straně uvidíte výběr nástrojů, většinou posuvníky, jako jsou:Vyvážení bílé, Odstín, Expozice, Kontrast, Světla, Stíny, Bílá, Černá, Jasnost, Živost a Sytost.
Camera Raw Editor ve Photoshopu CC
Editor camera raw má některé velmi výkonné nástroje pro úpravy. Následujících pár kroků se provede většinou v editoru RAW, poté se obrázek otevře ve Photoshopu a dále upraví. Mnoho z těchto úprav je velmi podobných v modulu Lightroom Develop, takže stejné úpravy můžete provádět i tam.
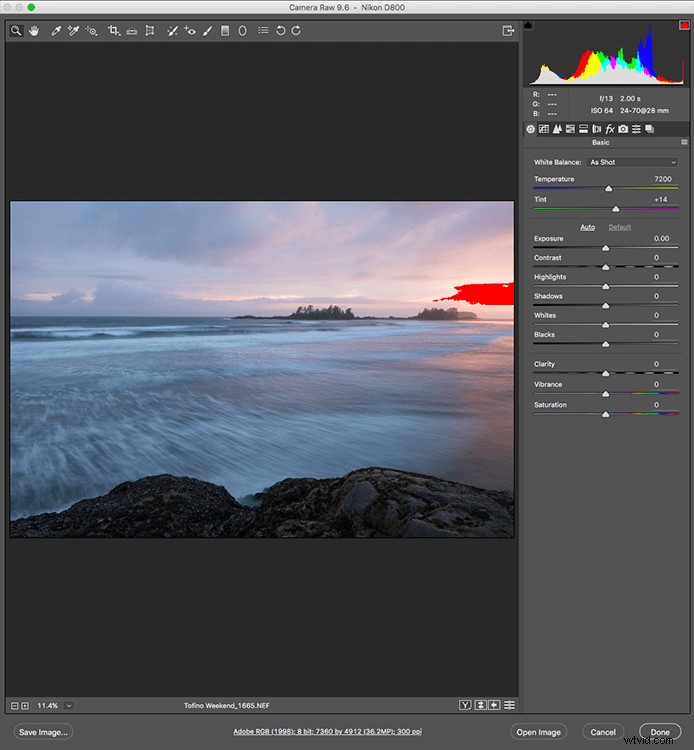
Editor Camera Raw v aplikaci Adobe Photoshop CC
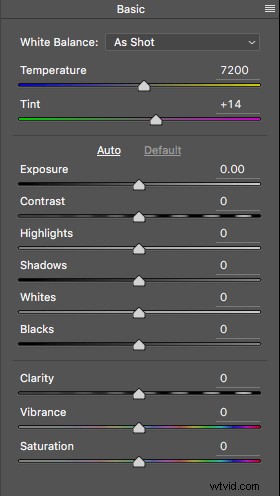
Detailní záběr na základní posuvníky editoru RAW
Provádění úprav v editoru RAW
- Teplota – Začněte tím, že se podíváte na barvu ve vaší scéně. Teplotu můžete upravit tak, aby byla barva scény teplejší (posuňte směrem ke žluté) nebo chladnější (posuňte směrem k modré). Toho lze použít ke korekci barevného nádechu nebo k přidání dramatičnosti do vašeho obrázku. V této scéně jsem se rozhodl přejít na teplejší stranu.
- Expozice – Podívejte se na svou expozici, snímek může být trochu tmavý nebo možná trochu světlý. Toto upravte posunutím posuvníku expozice.
- Kontrast – Upravte kontrast, abyste se ujistili, že tmavé oblasti obrázku jsou dostatečně tmavé, ale neztrácejte zde detaily.
- Výběr – Na tomto obrázku mi červený indikátor ve světlech ukazuje, kde je velmi málo detailů. Chcete-li to kompenzovat, posuňte posuvník světel doleva. Pokud jsou vaše světla podexponovaná, posuňte tento posuvník doprava, ale dávejte pozor, abyste nepřeexponovali.
- Stíny – Posuvník stínů vám může pomoci vrátit detaily ve stínech nebo je trochu ztmavit. Dávejte pozor, abyste tento posuvník nepřehnali, protože vaše stíny mohou vypadat hlučně (nebo váš obrázek může získat vzhled „HDR“), pokud na něj zatlačíte příliš silně.
- Bílí – Tento posuvník upravuje všechny pixely v obrázku, které jsou bílé nebo částečně zvýrazněné.
- Černoši – Tento posuvník upraví všechny pixely, které jsou černé.
- Jasnost – Posuvník jasnosti upravuje kontrasty ve středních tónech. To může vašemu obrázku skutečně přidat určitou strukturu, ale dejte pozor, abyste to nepřehnali.
- Vibrance – Tento posuvník upraví všechny pixely, které nejsou nasycené. Toto je dobré místo, kde začít a přidat do své scény jemný pop.
- Sytost – Tento posuvník upraví všechny pixely jejich saturací nebo desaturací.
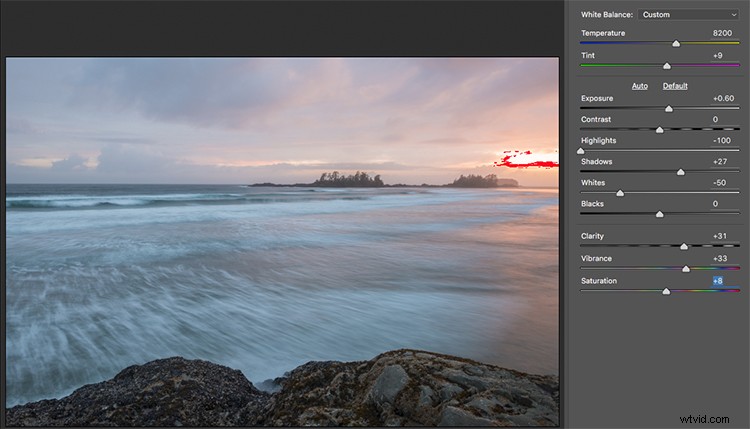
Základní úpravy v Camera RAW
karta Úpravy HSL
Tato karta má pod sebou tři různé nástroje, konkrétně:Hue, Saturation a Luminance (HSL). Tyto úpravy provedou změny na základě barevných kanálů ve vašem obrázku. Pokud například klepnete na záložku sytosti, můžete udělat červenou na obrázku více či méně sytou, totéž platí pro oranžové a celou cestu přes barevné kanály. Některé barvy můžete také zesvětlit pomocí karty jasu. Na tomto obrázku jsem chtěl nasytit červenou, žlutou a oranžovou a také některé modré.
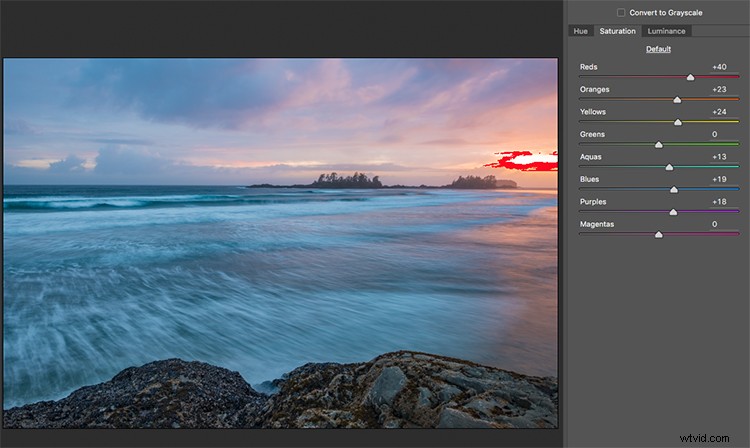
Úpravy karty HSL
Postupný filtr v Camera Raw
Podobně jako když jej používáte na svém fotoaparátu v terénu, můžete do Camera Raw přidat odstupňovaný filtr. Na tom, jak to udělat ve Photoshopu, je krásné to, že na obrázku můžete provést velmi jemné úpravy v závislosti na tom, jak umístíte nástroj Odstupňovaný filtr.
Klikněte na ikonu Graduated Filter v horní části obrazovky a uvidíte zcela nové dialogové okno s velmi podobnými funkcemi jako základní modul Camera Raw. Rozdíl je v tom, že kliknutím a přetažením filtru dolů na obrázku vyberete oblohu. Můžete také kliknout a přetáhnout zespodu nahoru a vybrat popředí. Udělám obojí (odstupňovaný filtr se vztahuje na obrázek od okraje dovnitř).
Začnu nahoře, kliknu na filtr a přetáhnu jej těsně nad střed obrázku. To omezuje účinek na horní polovinu. Tento filtr je odstupňovaný, takže efekt bude správně prolnutý a na konci filtru neuvidíte tvrdou čáru (čím více jej přetahujete, tím širší je oblast prolnutí, můžete ji upravit i poté). Udělal jsem nějaké úpravy a můžete vidět rozdíl, který udělali na obloze. Jakmile skončíte s jedním filtrem, klikněte na Nový (v horní části pole úprav) a proces opakujte, ale tentokrát tažením zespodu nahoru proveďte úpravy popředí. Jakmile provedete poslední úpravy, můžete kliknutím na Otevřít obrázek ve spodní části pole Camera Raw otevřít obrázek do Photoshopu.

Zvýrazněná ikona odstupňovaného filtru
Jednou z klíčových úprav, kterou je zde třeba zmínit, je nástroj Dehaze. Nástroj Dehaze dělá přesně to, co říká, odstraňuje opar a vytváří lepší kontrast. Používejte jej opatrně, snadno s ním zajdete příliš daleko a váš obrázek tím může utrpět. Je to opravdu užitečný nástroj pro krajiny a mořské krajiny, protože na obrázcích je často nějaký opar, jako tomu bylo v mém. Jemné použití odstranilo opar a celkově zlepšilo obraz.
Všimnete si, že je součástí nástroje Graduated Filter a na kartě efektů v Editoru Camera Raw je také funkce Dehaze. Je na vás, kdy jej použijete, ale uvědomte si, že pokud jej použijete bez výběru, efekt se aplikuje univerzálně na celý váš obrázek. Pokud jej použijete zde v nástroji Odstupňovaný filtr, můžete mít lepší kontrolu nad tím, jak ovlivní váš obrázek.
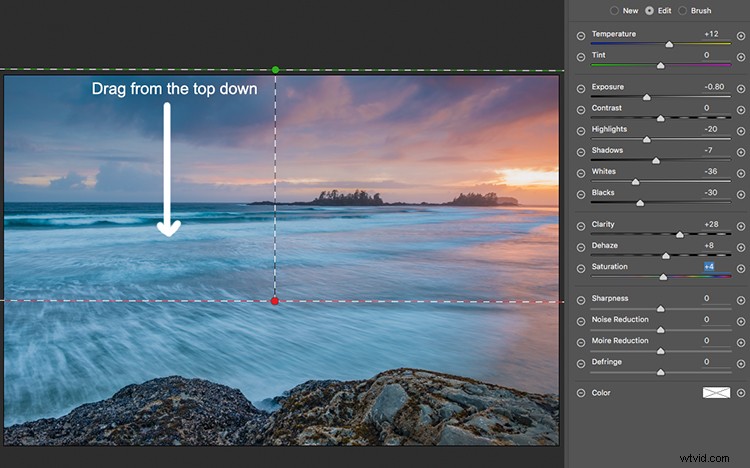
Kliknutím a přetažením odstupňovaného filtru shora dolů vyberte oblohu. Poté vyberte pomocí úprav, které chcete použít.
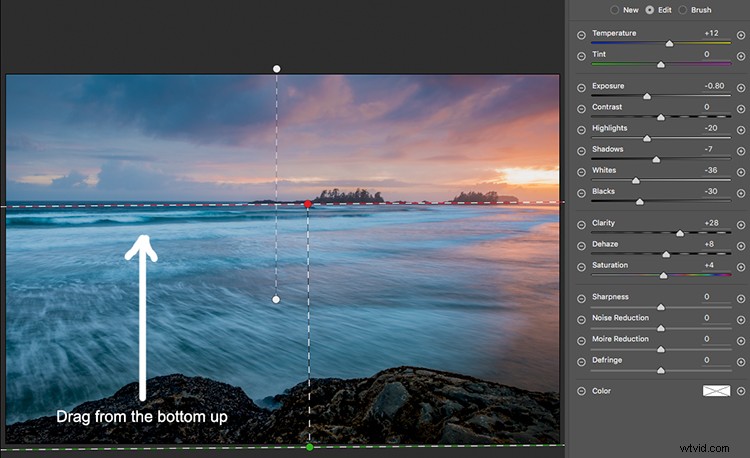
Výběr popředí tažením zdola nahoru.
Otevřete svůj obrázek ve Photoshopu
Po provedení úprav v Camera Raw lze poslední úpravy použít v Adobe Photoshopu. Ještě jednou, obloha a popředí na tomto obrázku budou vypadat jinak a budou vyžadovat různé úpravy.
Chcete-li provést jemnější výběr oblohy, klikněte ve Photoshopu na nástroj rychlé masky v dolní části levého panelu nástrojů. Pak můžete použít měkký štětec k malování vybrané oblohy jako masky. Jakmile jste s výběrem spokojeni (viz červená maska), klikněte znovu na nástroj pro rychlou masku a aktivujte tento výběr. Na nástroji rychlé masky je třeba poznamenat jednu záludnou věc, maska znamená, že vybíráte vše, co NENÍ červené. Když tedy kliknete na nástroj rychlé masky, uvidíte pochodující mravence kolem spodní části obrázku, nikoli červenou oblast. To je dobré, protože mezi těmito dvěma oblastmi můžete velmi snadno přepínat a upravovat každý výběr.
Nejprve proveďte potřebné úpravy popředí pomocí Úrovně. Na tomto obrázku jsem chtěl trochu zesvětlit popředí, a tak jsem trochu zvýraznil světla. Odtud jsem vybral inverzní (tj. nebe). Můžete to udělat tak, že současně podržíte CMD>SHIFT>I. Tím se váš výběr přepne z popředí na pozadí.
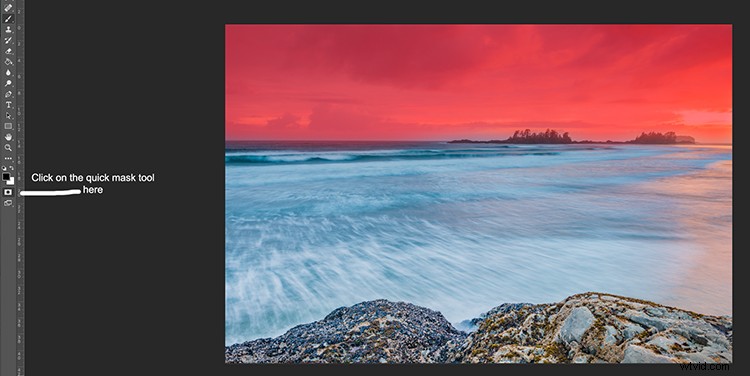
Červená označuje oblast, která bude maskována
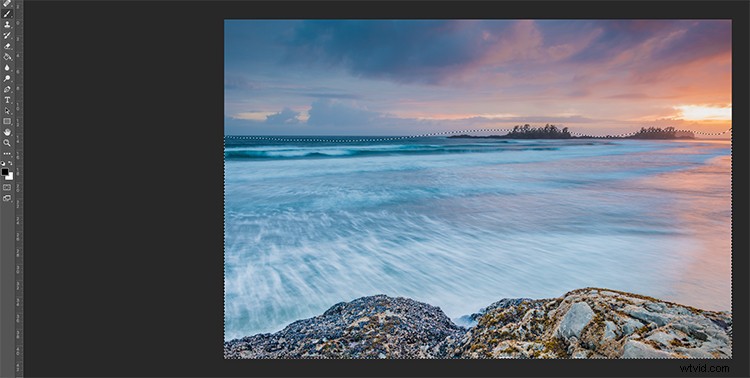
Pochodující mravenci ukazují, kde je aktuální výběr v popředí.
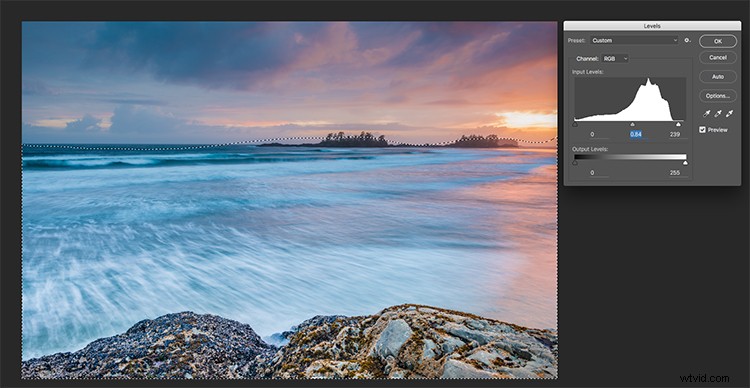
Úpravy úrovní v popředí
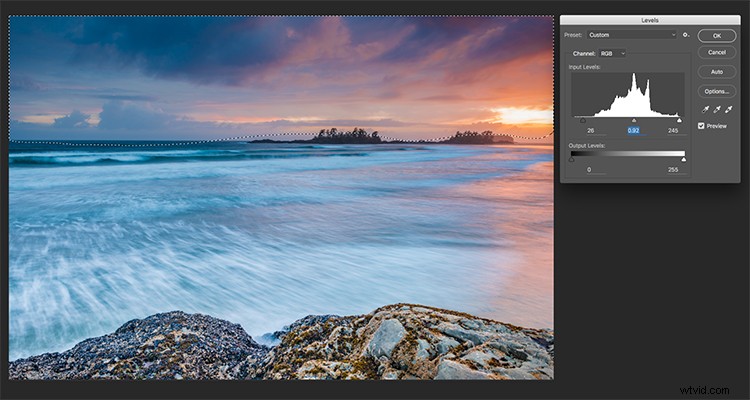
CMD>SHIFT>Přepnu výběr, zde se vybírá obloha a k úpravě oblohy se používají úrovně
Pomocí odstínu a sytosti proveďte konečné úpravy barev
Můžete použít funkci přepínání (CMD>SHIFT>I) k zaměnitelnému výběru oblohy a popředí. Jakmile budete mít svůj výběr, vyberte nástroj pro provedení úprav a změny se provedou pouze ve vybrané oblasti. V tomto příkladu jsem použil funkci Odstín a sytost k dalšímu vylepšení obrazu. Znovu provádím úpravy podle každého kanálu. To mi dává velkou kontrolu nad tím, jaké barevné rozsahy je třeba nasytit a možná desaturovat ostatní, které jsou trochu přehnané. Projděte si každý kanál a proveďte potřebné úpravy.
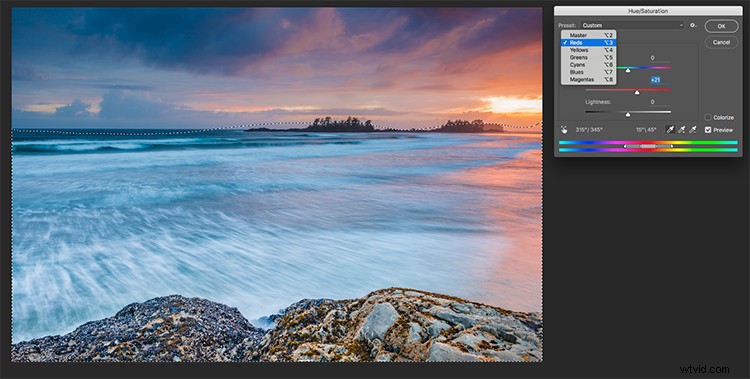
Pomocí Odstín a Sytost proveďte konečné úpravy barev
Jakmile budete hotovi, můžete obrázek doostřit, jak uznáte za vhodné, a uložit jej k tisku. Výše uvedené kroky vám pomohou vylepšit jakýkoli obrázek. Pokud to uděláte správně, vaše obrázky budou mít pop a drama, které hledáte.
Vyzkoušejte to, jakmile budete znát proces, tyto úpravy lze provést opravdu rychle.

Konečný obrázek
Sdílejte prosím své obrázky a myšlenky v sekci komentářů níže.
