
Photoshop je výkonný program s velkým množstvím nástrojů, které vám pomohou získat z vašich obrázků maximum. Od jednoduchých čisticích technik až po složité kompozity, software nabízí vše, co fotografové potřebují pro manipulaci s fotografiemi na všech úrovních.
Existuje celá řada nástrojů, které vám pomohou v závislosti na vašem předmětu a cílech vašeho obrázku. S výjimkou produktové fotografie existuje jen několik klíčových nástrojů, které budete při retušování fotografií zátiší potřebovat 90 % času. Čistící techniky ve Photoshopu jsou základem krásných snímků v tomto vzrušujícím, ale náročném žánru.
Pojďme se podívat na to, které to jsou.

Nástroje pro čištění ve Photoshopu
Existuje jen několik klíčových nástrojů, které potřebujete pro techniky čištění ve Photoshopu. Jsou to:nástroj Spot Healing, nástroj Healing, nástroj klonovací razítko a nástroj Patch. Tyto nástroje jsou vše, co skutečně potřebujete, abyste své snímky zátiší změnili z dobrých na skvělé.
Každý nástroj má své silné a slabé stránky. Někteří dosáhnou požadovaných výsledků snadněji než jiní. Když zkombinujete nástroje dohromady, výsledkem je čistý a rafinovaný obraz.

Nástroj Spot Healing
Nástroj Spot Healing je nejrychlejší způsob, jak opravit drobné vady ve Photoshopu, protože nevyžaduje, abyste vybrali oblast, ze které chcete vzorkovat pixely. Algoritmus Photoshopu se podívá na blízké pixely a nahradí je pixely, které určí jako vhodné.
Při používání tohoto nástroje máte několik možností, které Photoshopu pomohou co nejlépe odhadnout, jaké pixely by byly nejlepší náhradou.
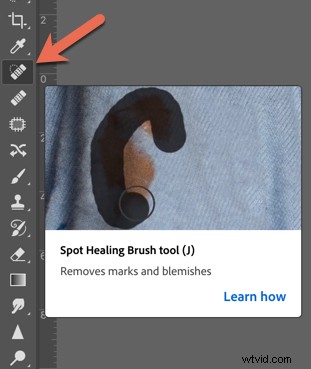
Nástroj Spot Healing najdete podle ikony, která vypadá jako bandaid. Zkratka tohoto nástroje je „J “.
Při používání tohoto nástroje máte několik možností, které Photoshopu pomohou co nejlépe odhadnout, jaké pixely by byly nejlepší náhradou.
Nejprve si chcete vybrat velmi měkký kartáč. Začněte s tvrdostí „0“ a v případě potřeby ji mírně zvyšte. Při retušování ve Photoshopu je každý obrázek jedinečný, takže svůj přístup musíte posuzovat případ od případu.
Proximity Match se podívá pouze na pixely kolem oblasti vzorku.

Když používáte tento nástroj, je nejlepší zvolit výplň podle obsahu. Tím zajistíte, že nástroj vybere pixely, které vám poskytnou bezproblémový výsledek.
Při fotografování zátiší je to dobrý výchozí nástroj k rychlému vyčištění veškerého prachu nebo malých kousků a kazů, než přejdete k větším kazům nebo nedokonalostem. Je to lepší než používat nástroj Spot Removal v Lightroom, protože pokud tento nástroj používáte opakovaně, velmi rychle to zpomalí výkon Lightroomu.
Ačkoli je nástroj Spot Healing jednou z nejlepších čisticích technik ve Photoshopu, jednou nevýhodou je, že jeho nadměrné používání v dané oblasti může vést k plastickému vzhledu. Možná budete muset své používání tohoto nástroje spojit s ostatními.
Nástroj Healing Brush Tool

Nástroj Healing Brush je podobný nástroji Spot Healing Brush. Při použití tohoto nástroje si však vyberete oblast, ze které chcete vzorkovat. To vám dává mnohem větší kontrolu, ale samozřejmě to není tak rychlé, jako pouhé použití nástroje Spot Healing.
Nedokonalosti splývají s okolními oblastmi. štětec funguje tak, že přizpůsobuje texturu, osvětlení, průhlednost a stínování pixelů vzorku pixelům v oblasti, kterou chceme léčit.
Chcete-li použít tento nástroj, vyberte zdrojový bod, ze kterého chcete samplovat. Přemýšlejte o tom, co bude fungovat, pokud jde o barvu a texturu.
Začněte s tvrdostí nula. Potřebujete měkký kartáč, ale v případě potřeby můžete přidat trochu tvrdosti v závislosti na tom, co chcete léčit
Vyberte Zarovnáno a Aktuální a pod.
Vyberte, odkud chcete vybírat, a přejděte na místo, kam chcete „vložit“ pixely
Při používání čisticích technik ve Photoshopu je Healing Brush mocným nástrojem, protože vám poskytuje kontrolu.
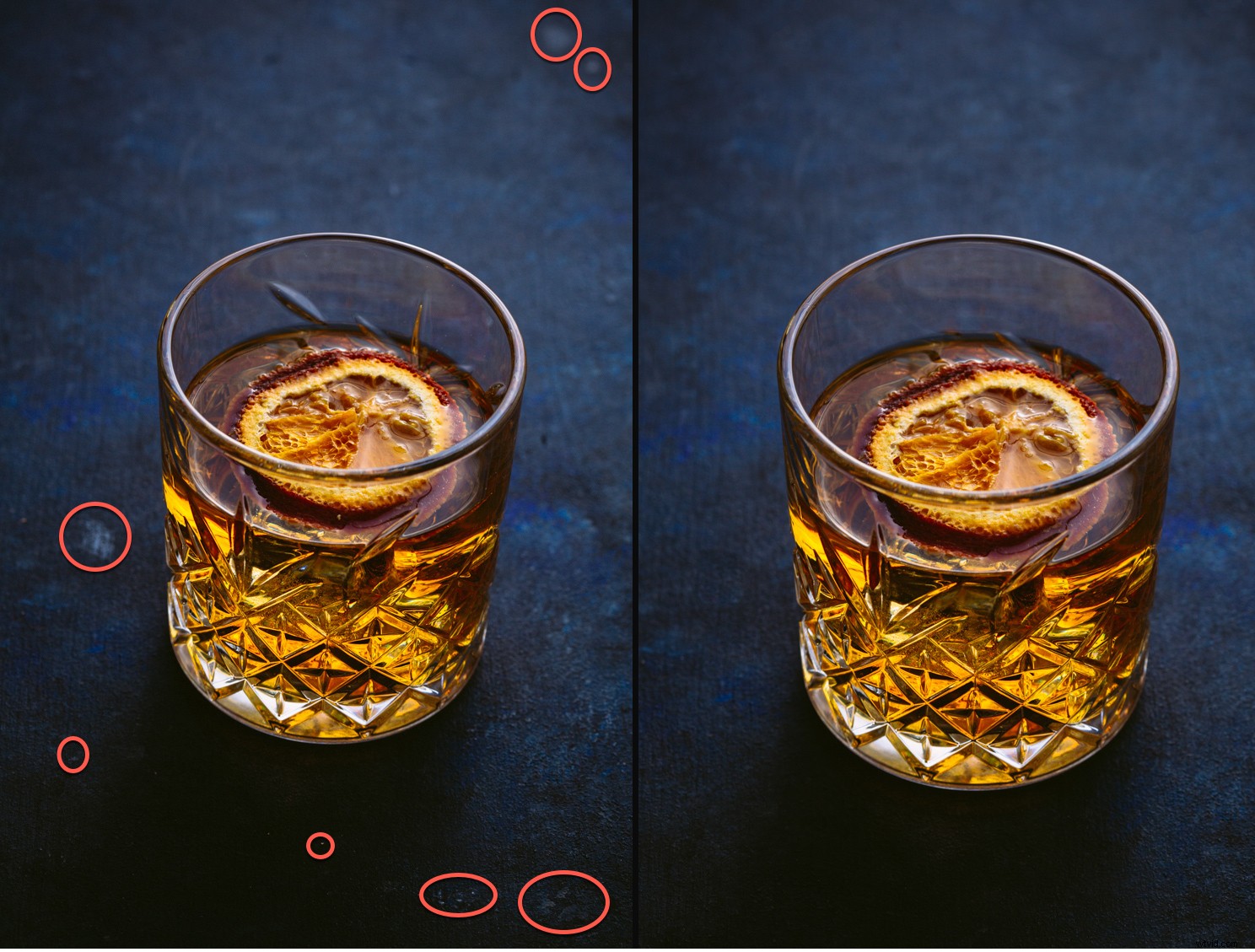
Nástroj pro opravy
Použití nástroje Patch ve Photoshopu je dalším důležitým nástrojem pro čištění technik ve Photoshopu. Je to jako velký, přizpůsobitelný nástroj Healing Brush. Nástroj Oprava opraví vybranou oblast pomocí obrazových bodů z jiné oblasti. Snaží se sladit, osvětlení, odstín a texturu od ukázkových pixelů ke zdroji.
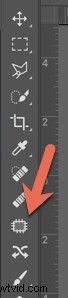
V podstatě funguje jako nástroj „vyjmout a vložit“. Na větších plochách to však nefunguje příliš dobře, protože obvykle existují rozdíly v tonalitě.
Pokud potřebujete pracovat na větší ploše, měli byste na oblast zaútočit tak, že budete pracovat po částech. Všimněte si také, že to také nefunguje dobře na okrajích. V tomto případě možná budete muset použít jiný nástroj nebo jej zkombinovat s jiným nástrojem pro větší přesnost.
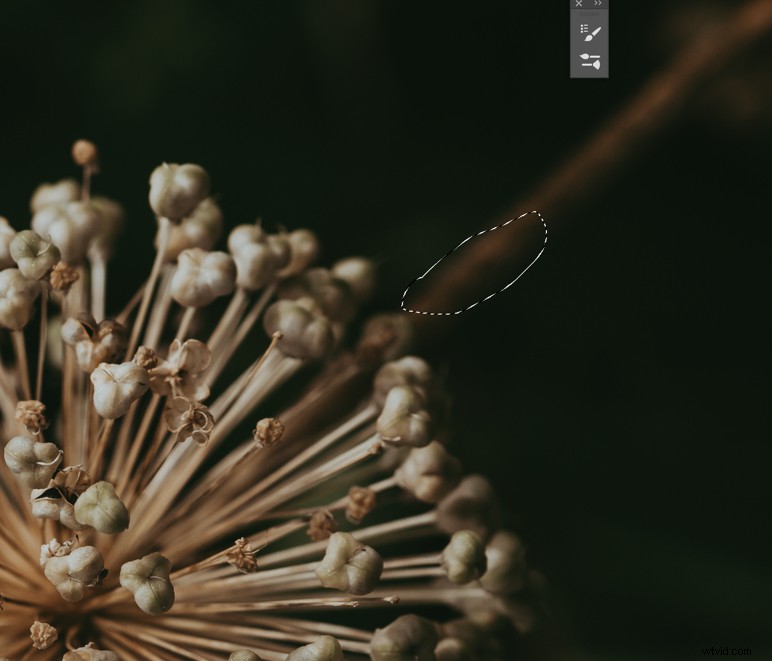
Chcete-li použít nástroj Oprava, vyberte jej z postranního panelu nebo použijte „J“ klíč. Rozhodněte se také o parametrech prolnutí.
Režim Content-Aware nástroje Patch funguje na prázdných vrstvách vzorkováním níže. Trochu to zamíchá obsah, protože to funguje jako náplast. Pokud používáte normální režim, nedělejte si starosti se světlostí nebo barvou, protože po uvolnění myši dojde k výpočtu uzdravení.
Pomocí myši nebo pera nakreslete kolem problémové oblasti mírně volný výběr (jak je znázorněno výše) a poté jej přetáhněte do oblasti, která by mohla nahradit pixely. Můžete jej několikrát přetáhnout, dokud nenajdete správnou shodu.
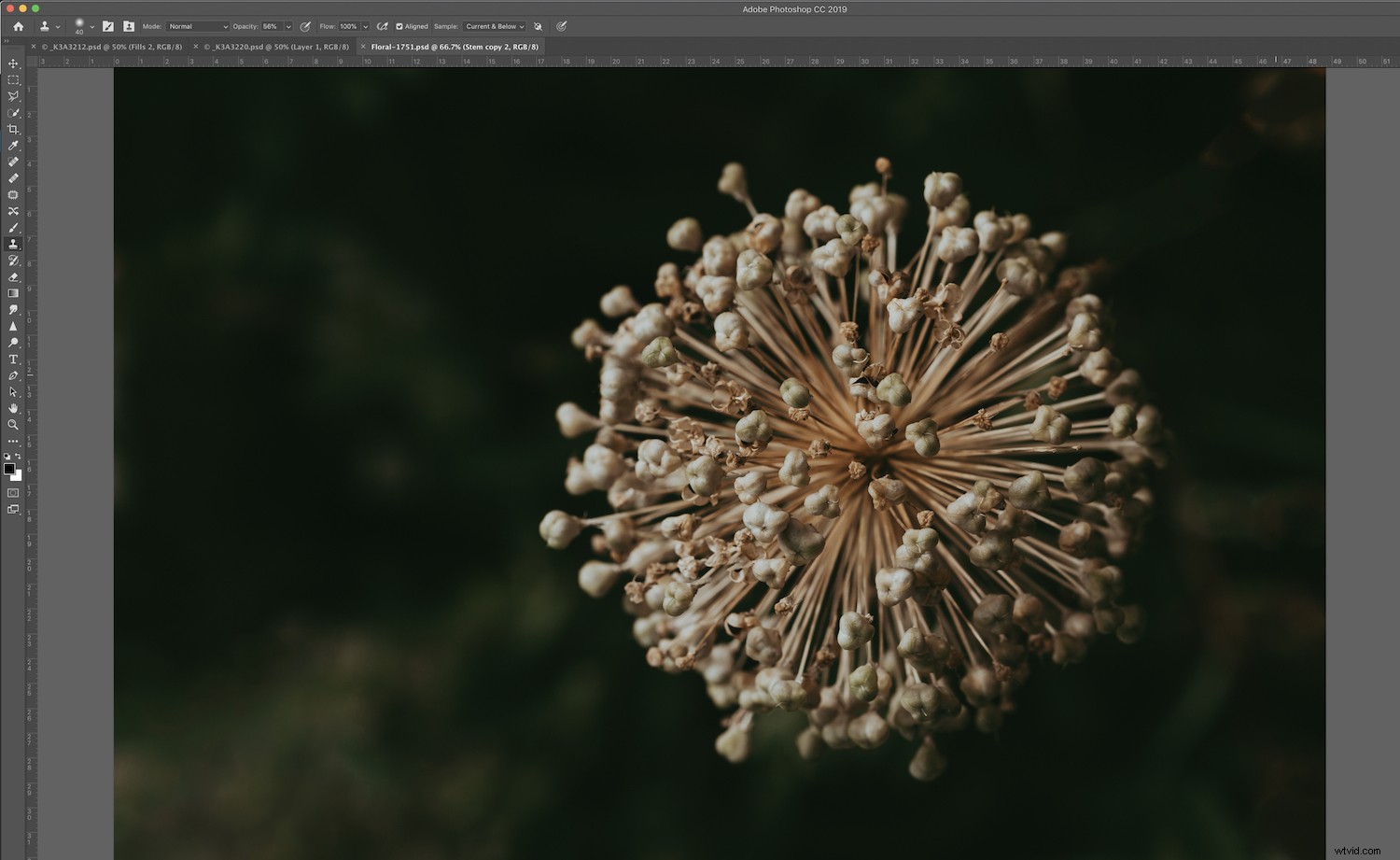
Klonovací razítko
Možná jeden z nejpopulárnějších a často používaných nástrojů ve Photoshopu, nástroj Klonovací razítko může být vaším nejlepším spojencem při používání čisticích technik ve Photoshopu.
Klonovací razítko zkopíruje pixely na nové místo. S tímto nástrojem doslova malujete jednu část obrázku jinou. Můžete to udělat ve velmi malých i velkých množstvích, v závislosti na velikosti štětce, který používáte.
Na rozdíl od nástroje Patch funguje velmi dobře v oblastech, kde máte texturu, vzorek nebo okraj. Nefunguje to dobře v oblastech, kde máte konfliktní expozice barev.
Ačkoli je to fantasticky užitečný nástroj, pokud jde o techniky čištění ve Photoshopu, nemusí fungovat dokonale v každé situaci; budete jej muset zkombinovat s dalšími nástroji a technikami.
Chcete-li aktivovat klonovací razítko, použijte zkratku> Cmd/Ctrl + S.

Můžete také použít „T“ na Transformovat pro další úpravy. To znamená, že můžete změnit velikost a rotaci klonované oblasti, aby se lépe prolnula.
Ještě poslední tip

Při práci s technikami čištění ve Photoshopu je dobré pracovat s mnoha vrstvami. To vám umožní vrátit se o několik kroků zpět, pokud uděláte chyby.
Společné používání těchto nástrojů ve Photoshopu vám poskytne nejlepší výsledky a pokryje většinu vašich podkladů při retušování fotografií zátiší.
Máte nějaké další tipy, o které byste se s námi chtěli podělit o technikách čištění zátiší ve Photoshopu? Pokud ano, udělejte to prosím v sekci komentářů.
