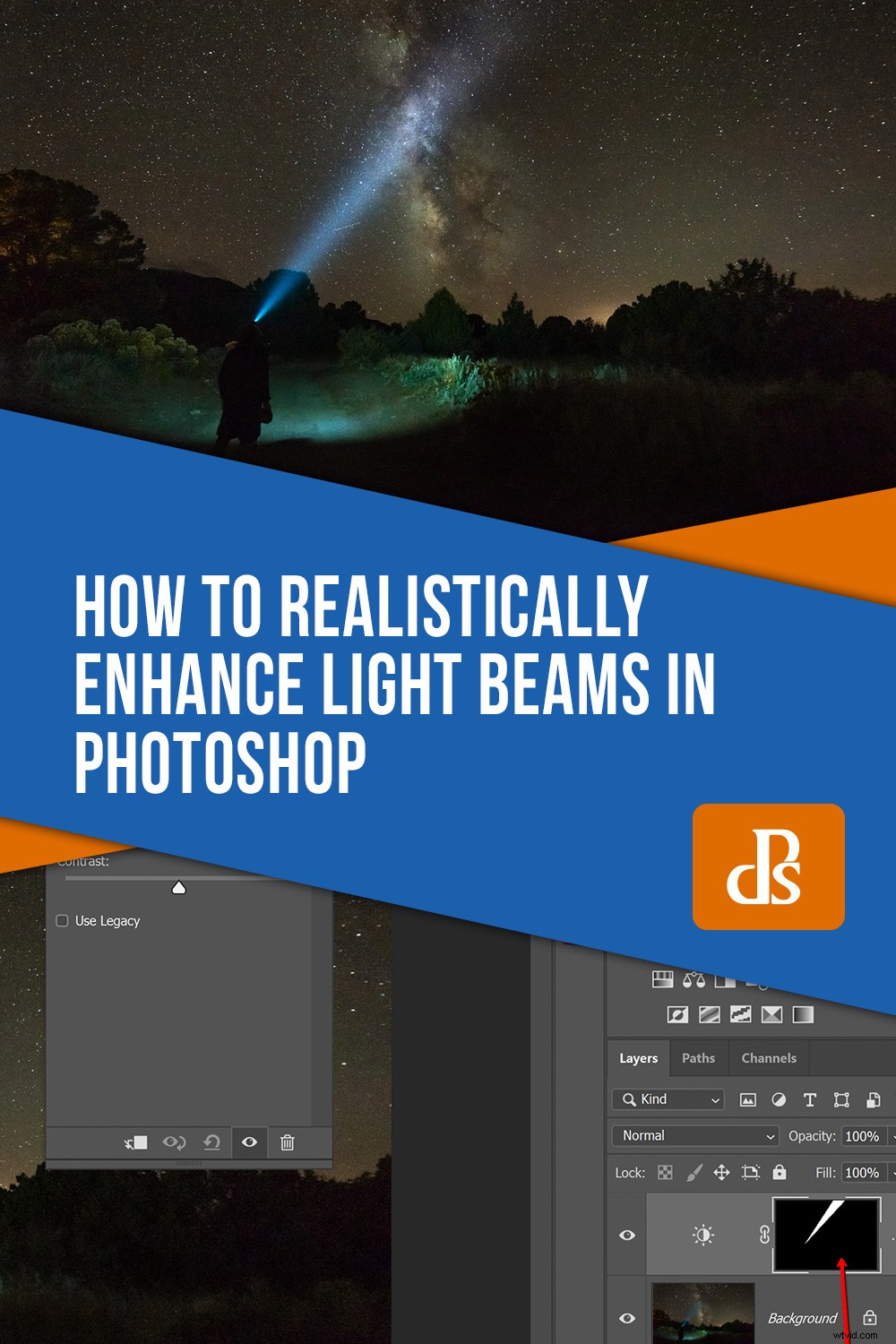Jako obecný souhlas s kreativní slušností mám ve své práci tendenci vyhýbat se „influencerským“ typům fotografií. Znáš ty, které mám na mysli. Fotografie lidí stojících na okraji nějaké nádherné vyhlídky, usmívající se, ale samozřejmě jen zřídka se dívající do fotoaparátu. Obvykle mají v rámu nápadně viditelný nějaký značkový produkt. Není to tak, že by tyto druhy obrázků byly špatné, ať už provedením nebo záměrem, ale spíše mírně unavené a přehnané.
Když už bylo řečeno, existuje jeden typ fotografií, které vytvářím znovu a znovu, a přiznávám, že by spadaly do kategorie, od které se většinu času snažím držet dál. Miluji focení v noci se světelnými paprsky svítícími do tmy vesmíru.
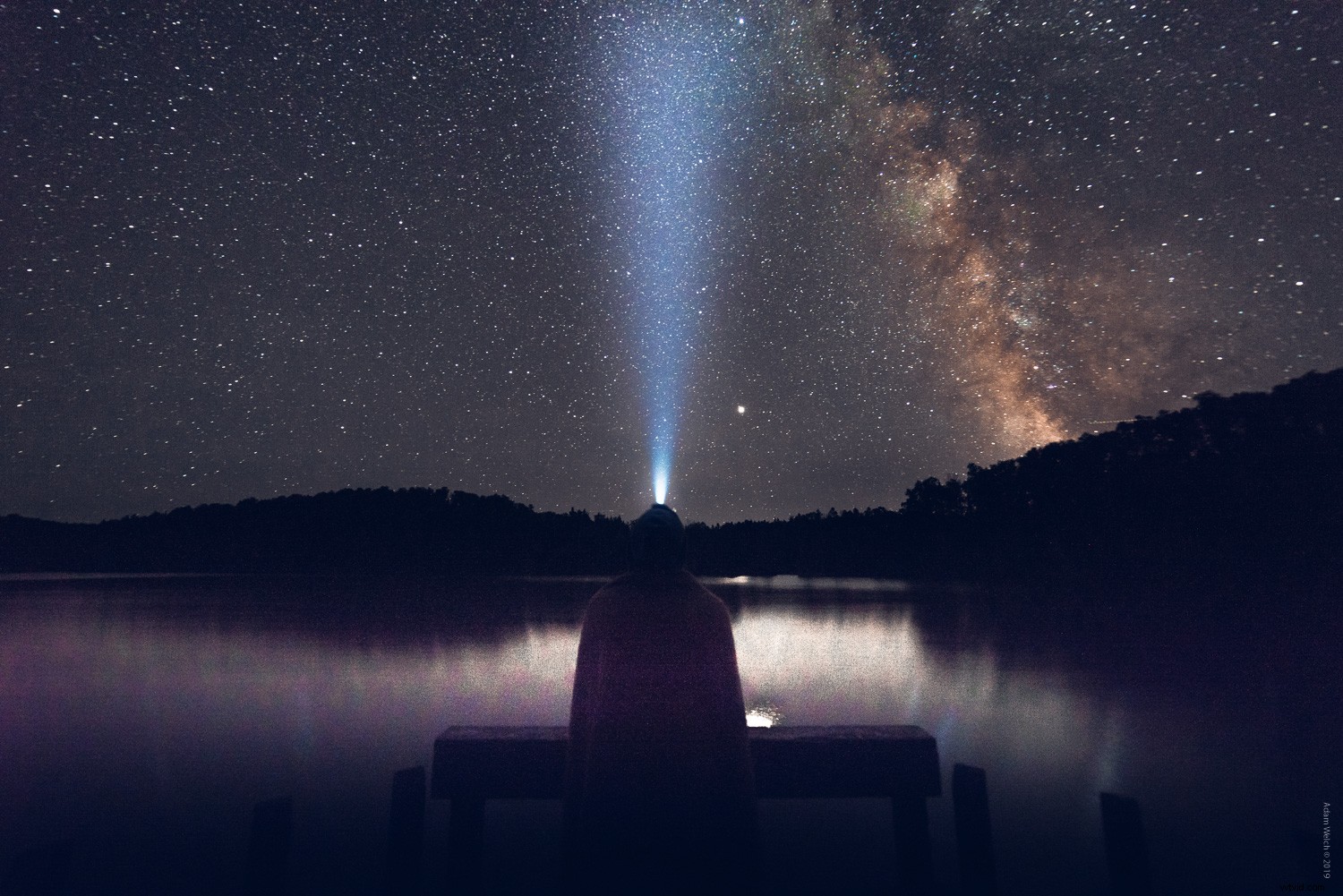
Problém je v tom, že bez enormně výkonného světelného zdroje je dosažení vysoce výrazných světelných paprsků poměrně obtížné. Stručně řečeno, vaše průměrná spotřebitelská baterka nebo čelovka pravděpodobně nezajistí dostatek světla.
To je místo, kde může super jednoduchý kousek kouzla Photoshopu tyto typy fotografií skutečně vyniknout. V tomto tutoriálu vám ukážu snadný způsob, jak vylepšit světelné paprsky ve vašich obrázcích pomocí Photoshopu.
Než začneme
Jako u většiny všech typů fotografií jsou vaše konečné výsledky přímo závislé na kvalitě výchozího materiálu. Než přejdete k následnému zpracování, měli byste se vždy snažit získat ve fotoaparátu co nejvíce správných snímků. To znamená správnou expozici vzhledem k prvkům vašich snímků, přesné zaostření a vhodné nastavení ISO.
I když tato technika může zlepšit světelné paprsky na jakékoli fotografii, výsledek se bude enormně lišit, pokud jde o kvalitu a realismus v závislosti na pevnosti původního digitálního souboru.
Dobře, teď se pojďme pobavit!
Nejdříve zpracujte
Je dobrým zvykem uložit si zesílení světelných paprsků na fotografiích až na úplný konec následného zpracování. To znamená, že byste měli zpracovat všechny ostatní aspekty obrázku tak, jak chcete, aby se objevily na hotové fotografii, než použijete kroky, které se chystáme probrat. Zde je soubor RAW našeho vzorového obrázku před jakýmkoli následným zpracováním.

Zde je fotografie poté, co jsem dokončil globální a místní úpravy. Stručně řečeno, kromě poněkud nevýrazného paprsku vycházejícího z čelovky vypadá zde zobrazený obrázek přesně tak, jak se mi líbí.

Dokončil jsem veškeré úpravy expozice, kontrastu, barev, doostření a odšumování. Bez ohledu na to, jaký software používáte k dokončení následného zpracování, budete muset obrázek přenést do Photoshopu, abyste dokončili svou práci. Vzhledem k tomu, že používám Lightroom Classic CC, volím ‚Upravit ve Photoshopu.‘
Jak zlepšit světelný paprsek
Poté, co nakopnete svůj obrázek do Photoshopu, je čas začít s neuvěřitelně snadným procesem vylepšení tohoto paprsku světla. Celou operaci provedeme pomocí super jednoduchého maskování vrstvy. Chcete-li začít, vyberte nástroj polygonální laso (klávesová zkratka „L“).
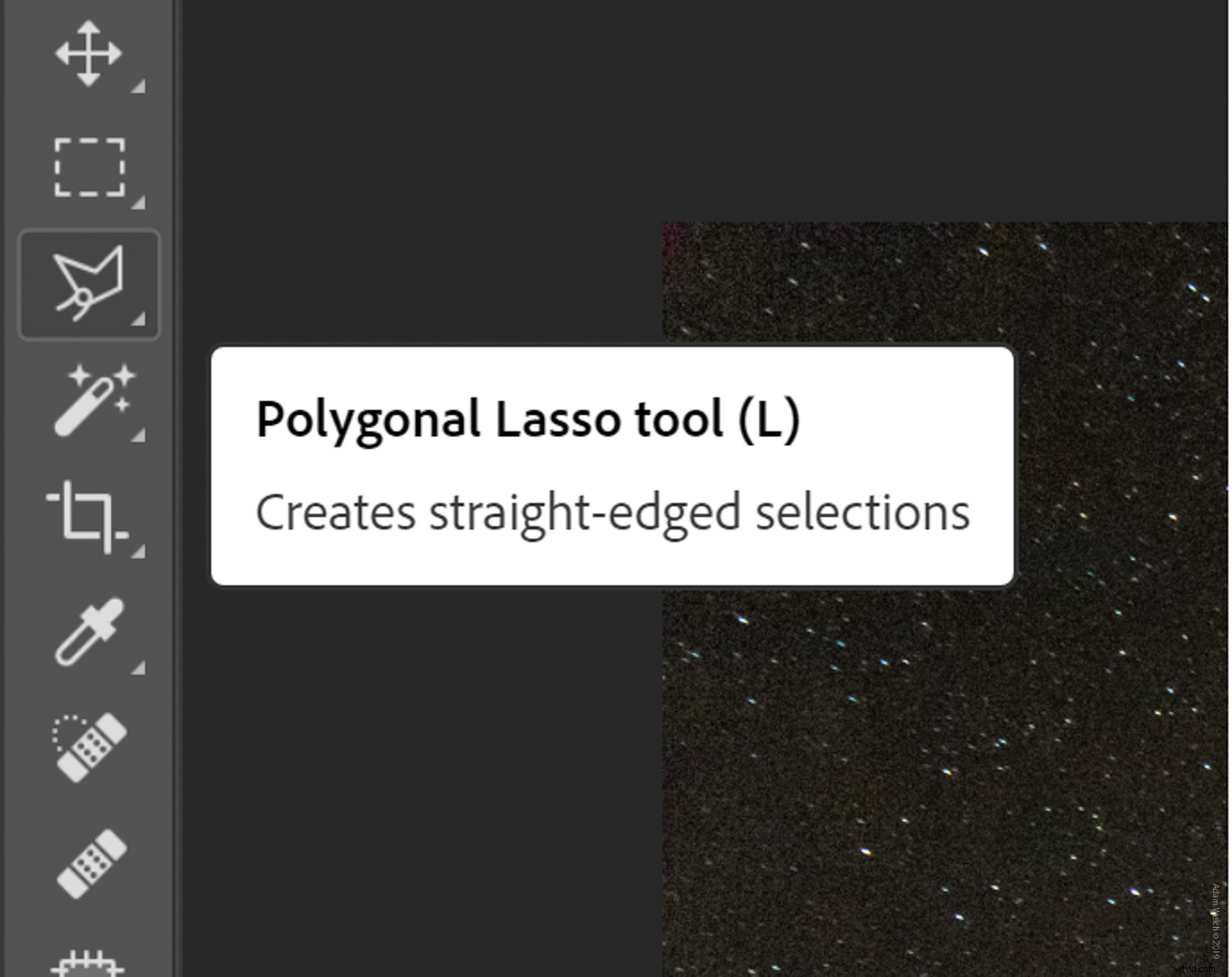
Představíme si, že kreslíme tvar, který odpovídá tomu, jak se bude světlo přirozeně odchylovat od zdroje. V tomto případě čelovka. Začneme tedy u základny světelného paprsku a vytvoříme svůj tvar. Jednoduše klikněte a pusťte, pak nakreslete první čáru. Doporučuji prodloužit tento první řádek za plátno obrázku. Za chvíli vysvětlím proč.
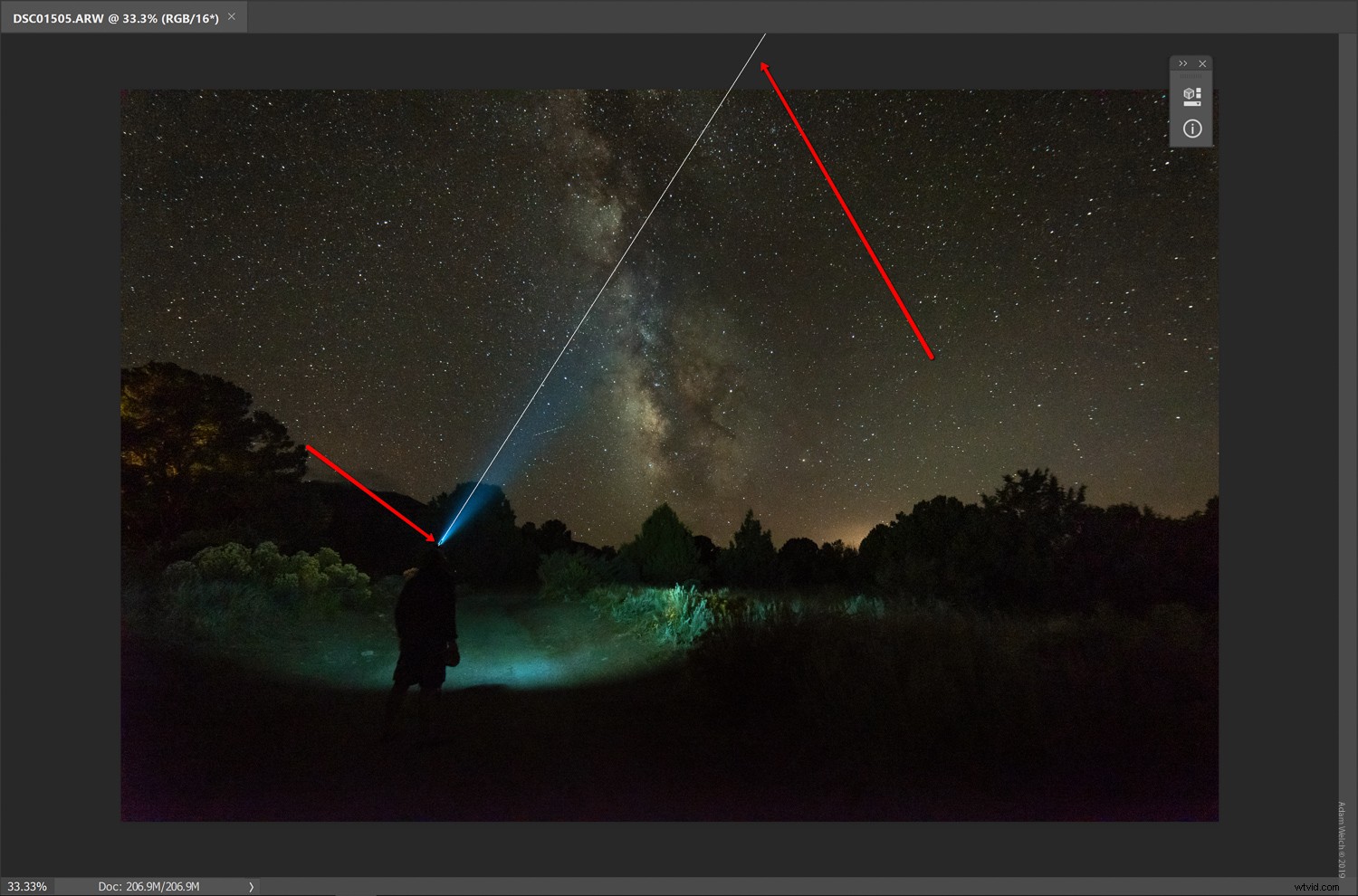
Propojte tečky
Nyní jde jen o to nakreslit více čar a propojit je. Klepnutím na každý bod spojíte čáry dohromady, dokud se nedostanete zpět k počátečnímu bodu. Tím se tvar automaticky dokončí. V tomto okamžiku se tvar bude také zdát, že se pohybuje s takzvanými „pochodujícími mravenci“. V podstatě to bude vypadat trochu jako trojúhelník.
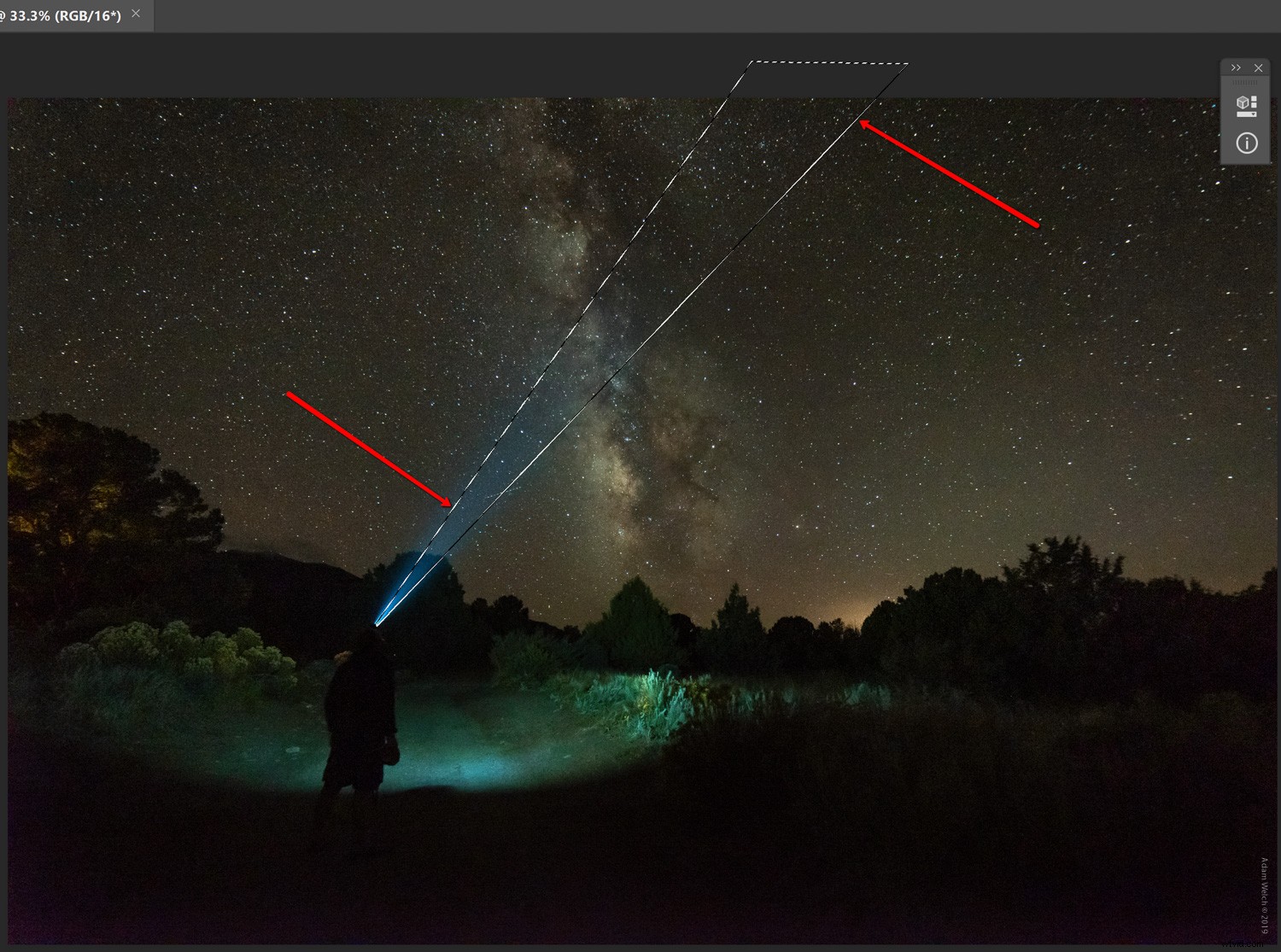
Je to tento tvar, ze kterého vytvoříme naši první masku. Věřte mi, že to všechno dává dokonalý smysl!
Přidat vrstvu úpravy jasu
Klepnutím na ikonu Vrstva úpravy jasu přidáte vrstvu úpravy jasu a kontrastu. Photoshop automaticky vytvoří masku pro tuto vrstvu na základě tvaru, který jsme právě nakreslili.
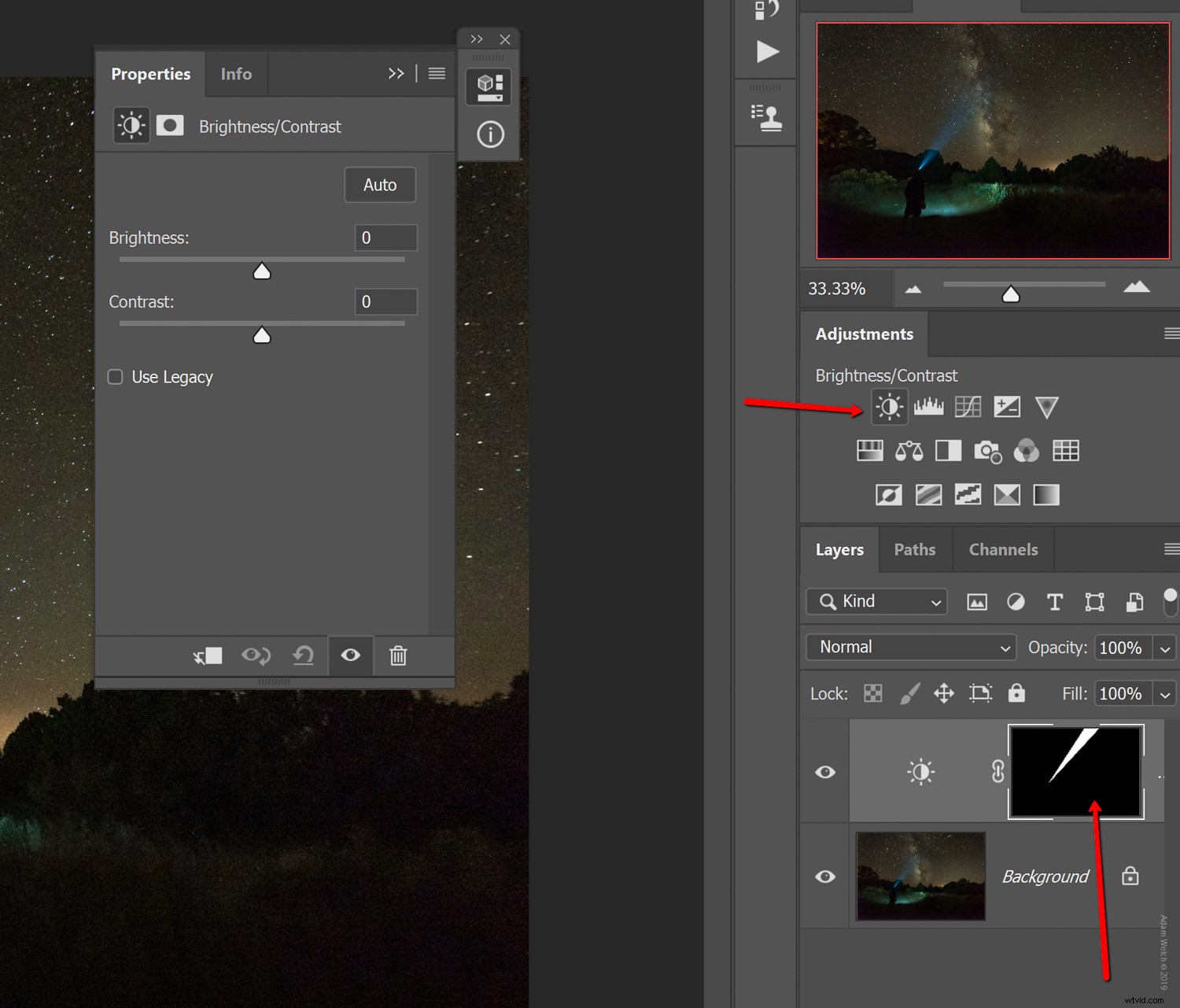
Tady se děje kouzlo. Zvyšte posuvník jasu.
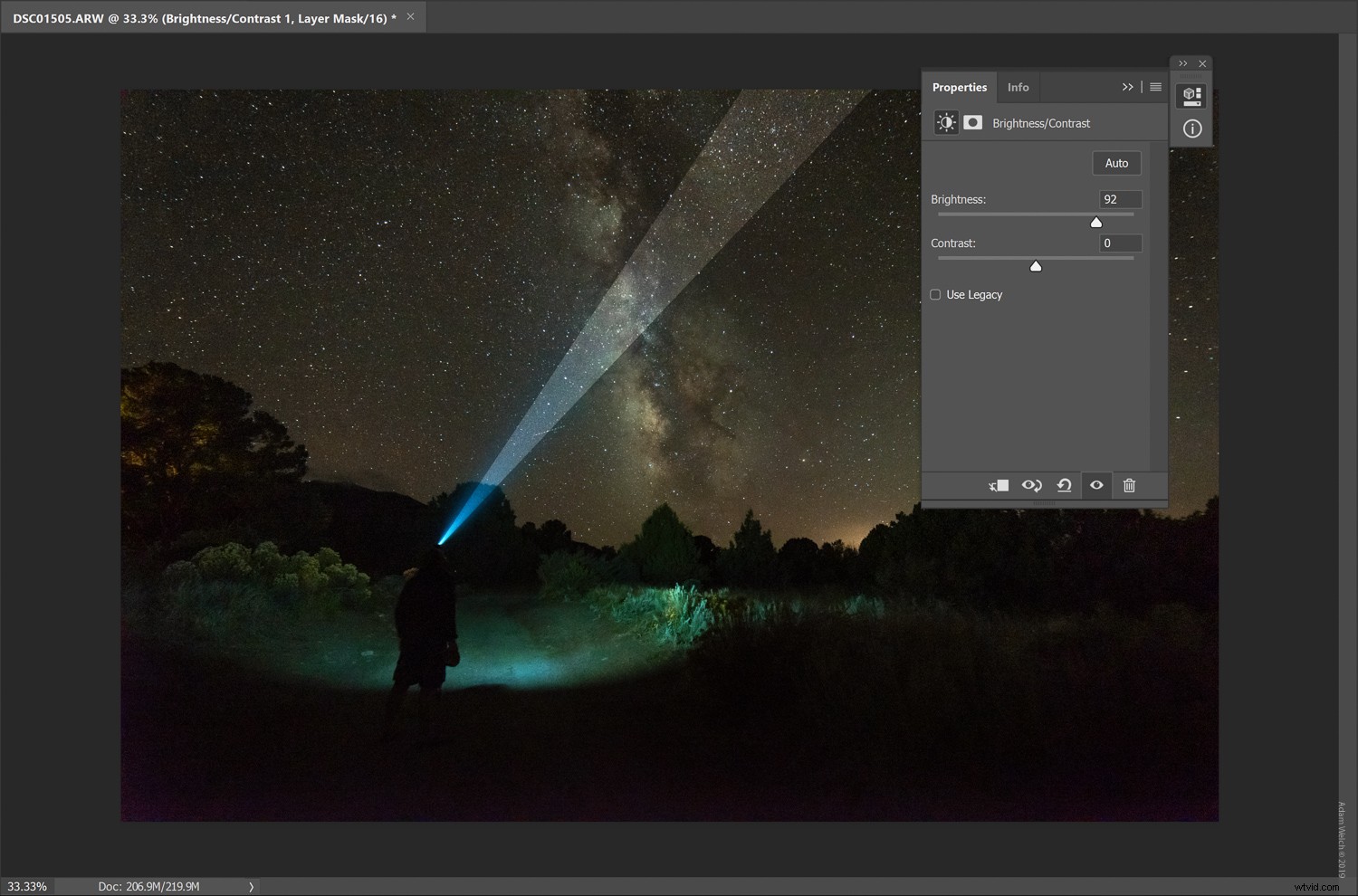
Výložník. Není to cool?! Stalo se pouze to, že zvýšení jasu ovlivnilo pouze tvar, který jsme vytvořili pomocí nástroje polygonální laso.
Opření masky
Stále je tu ale problém se světlem. Podívejte se, jak nepřirozeně nyní vypadá paprsek vycházející z čelovky. To můžeme napravit úpravou opeření naší masky. Klikněte na ikonu masky v okně úpravy masky.
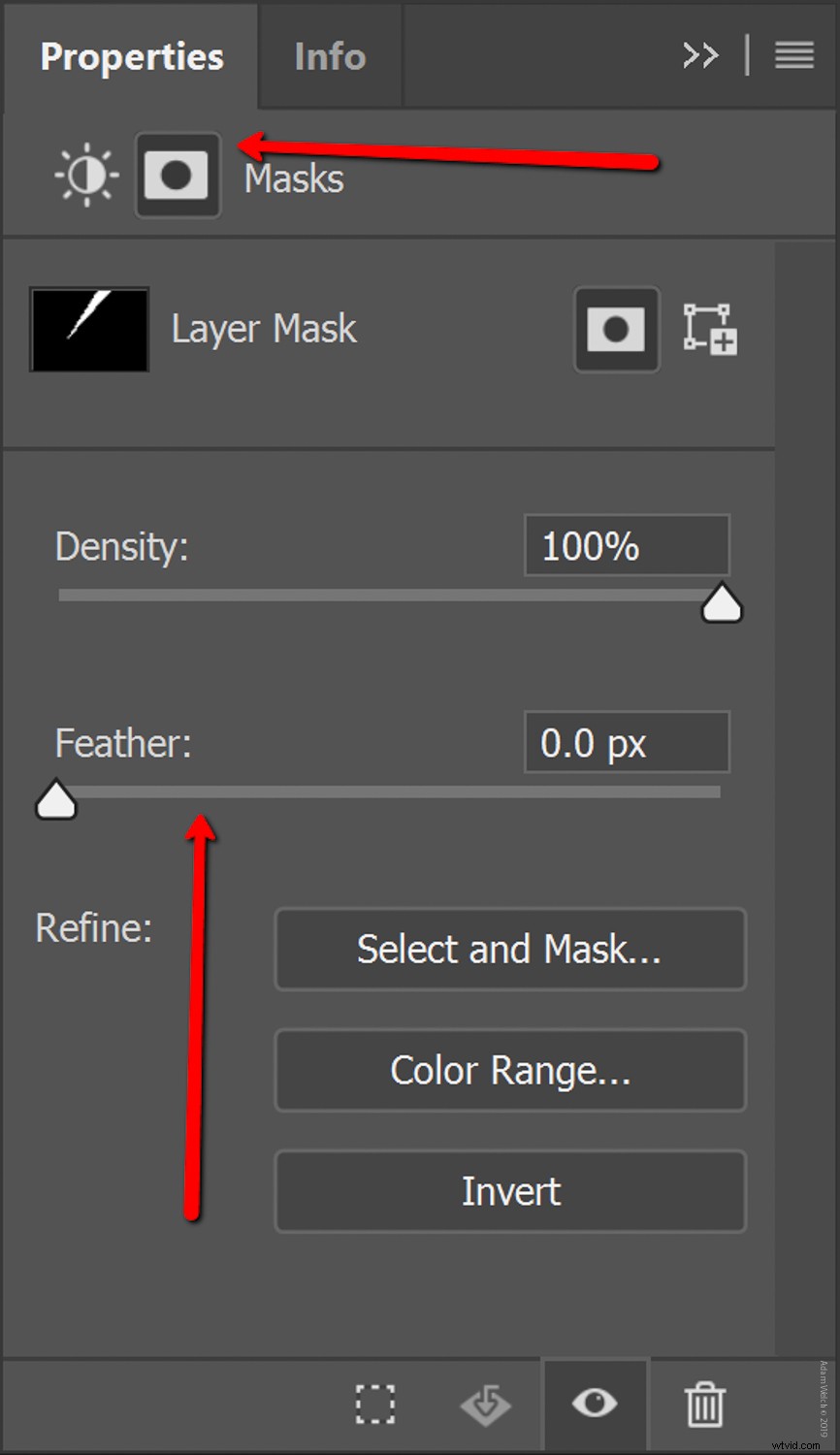
Zvětšením prolnutí masky jsou okraje měkčí a vypadají, jako by se přirozeně rozcházely od konečného bodu počátku.
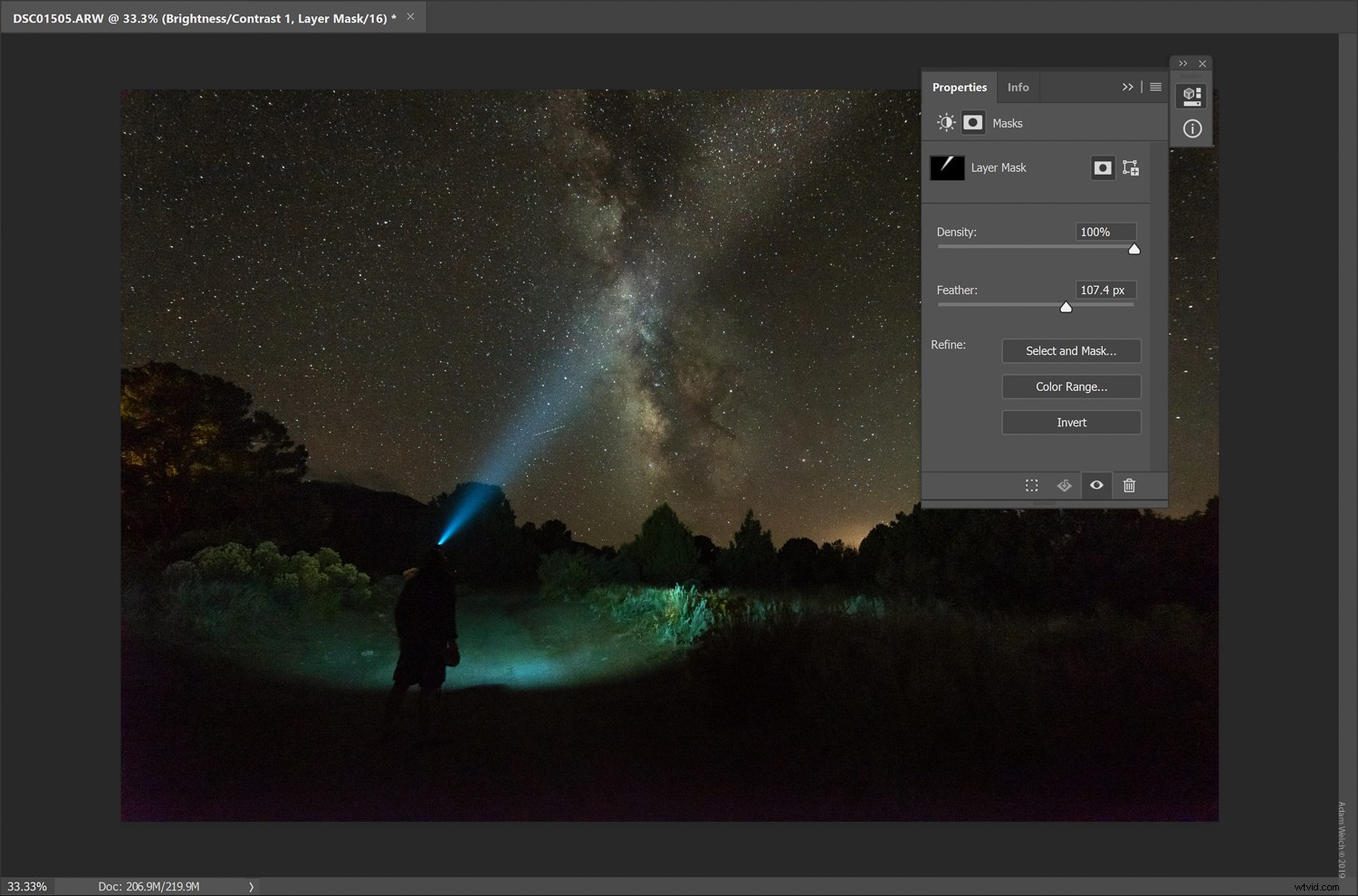
Nevypadá to už o tolik lépe?
Vytvořit více masek
V tomto okamžiku bychom mohli být úplně hotovi, nebo bychom mohli zopakovat kroky, které jsme se již naučili, a „skládat“ další masky vrstev na základě tvarů, které jsme nakreslili pomocí nástroje polygonální laso. Na tomto konkrétním obrázku vytvořím další intenzivnější paprsek uvnitř toho, který jsme již vytvořili.
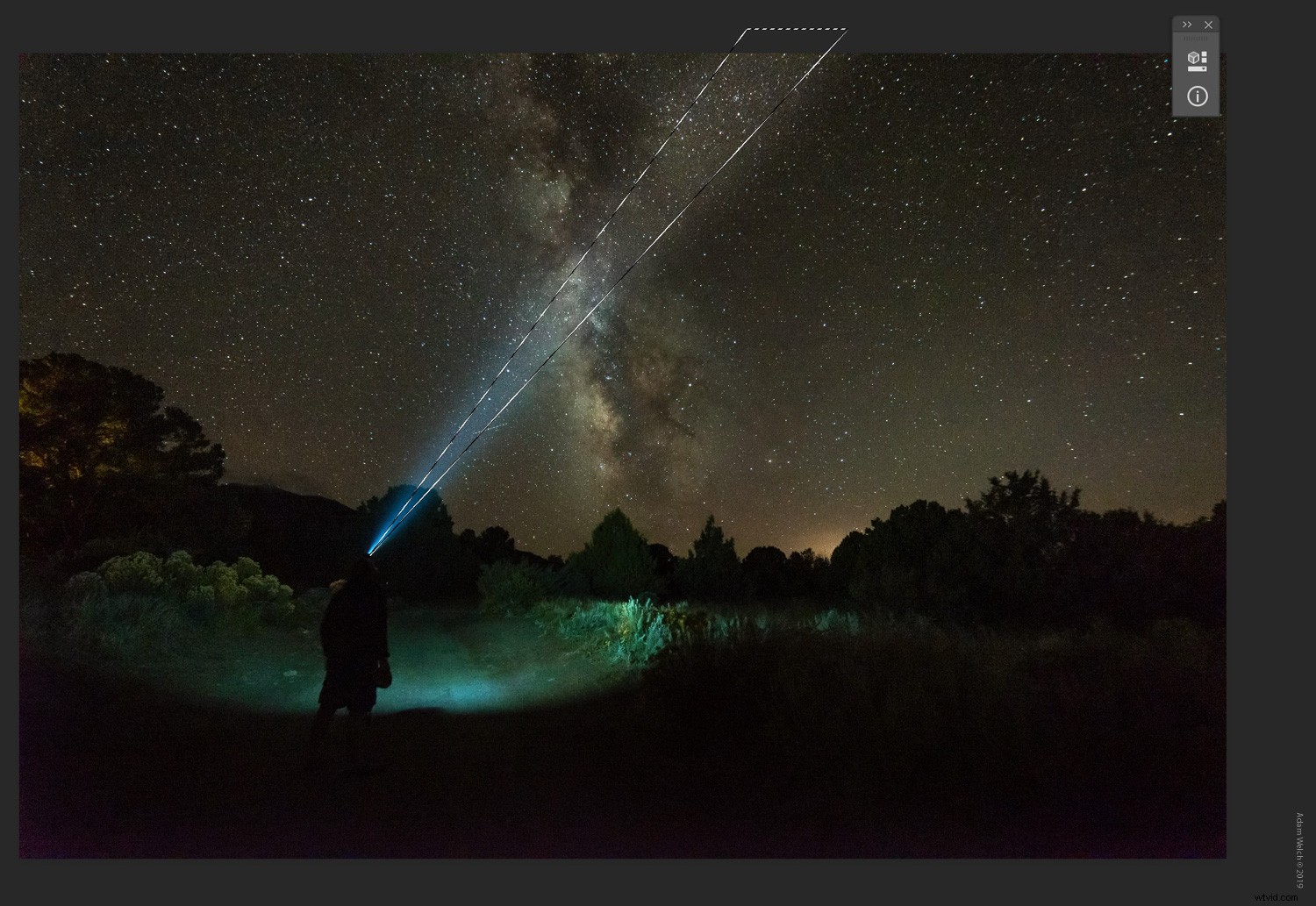
Pak je to jen otázka přidání další vrstvy pro úpravu jasu, stejně jako jsme to udělali dříve. Poté upravte jas a prolnutí masky.
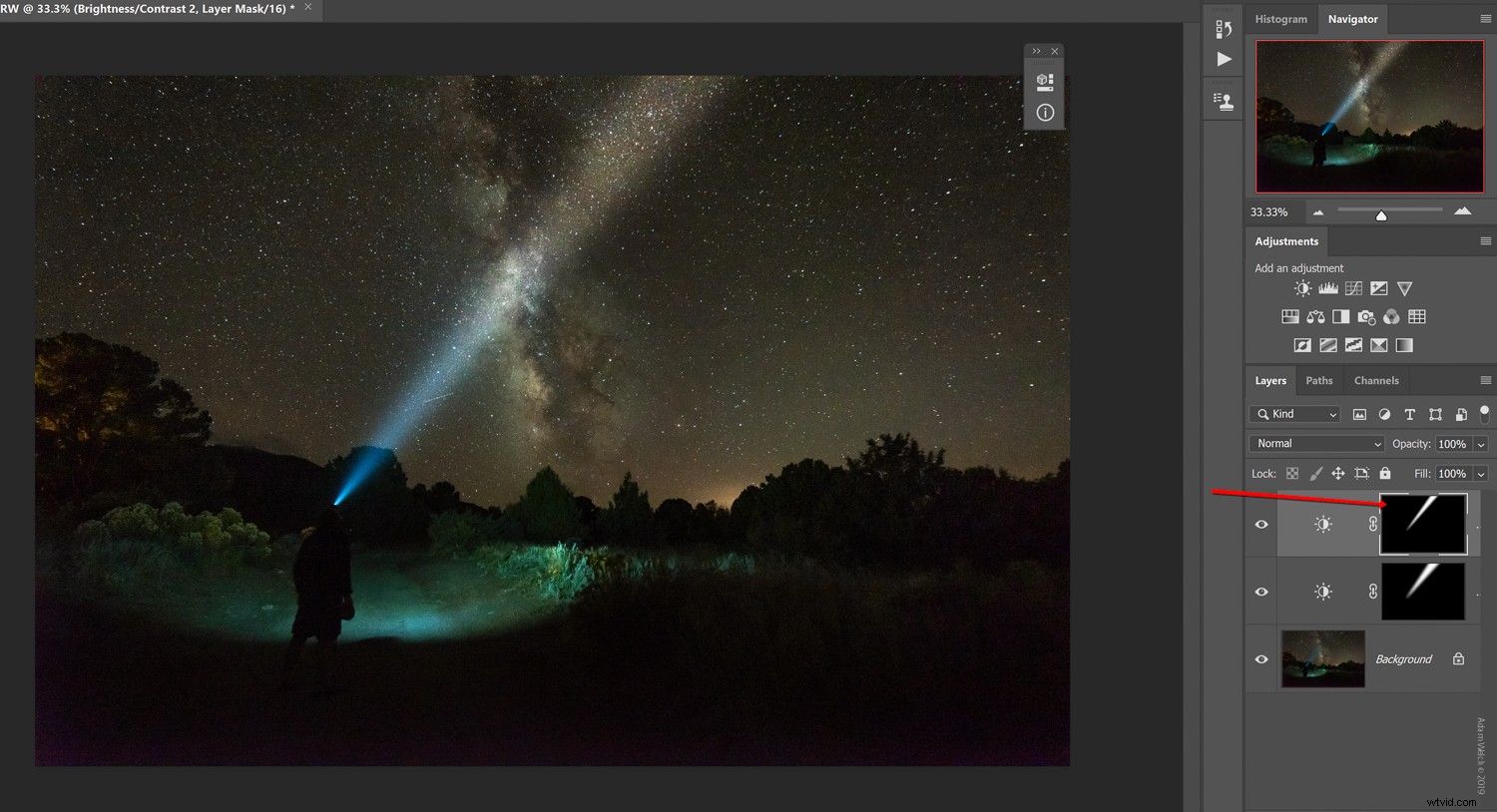
Nemyslete si, že vaše masky jsou omezeny na úpravy jasu. Můžete přidat libovolnou úpravu, kterou si vyberete.
V tomto případě chci paprsek zchladit, aby lépe odpovídal původní barvě světla čelovky. Za tímto účelem nakreslím další tvar pomocí nástroje polygonální laso, ale tentokrát vyberu úpravu „fotofiltr“ a přidám chladicí filtr.
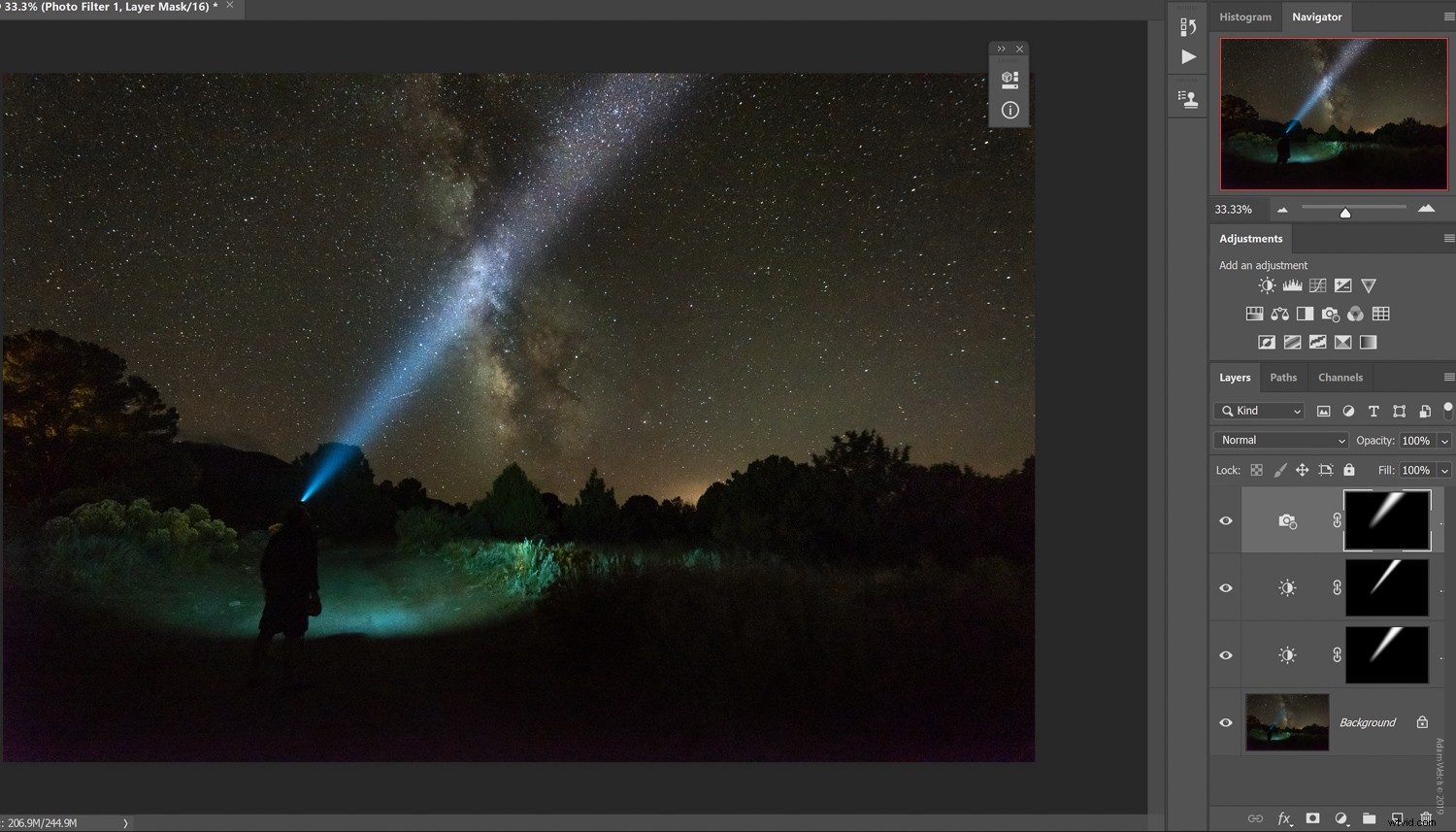
A pamatujete si, když jsem řekl, že existuje důvod, proč jsme masku prodloužili za skutečný okraj obrazového plátna? Proč tomu tak je, se dozvíme v další části. Všechno to vede k realismu.
Jemné úpravy
Pokud jde o tento typ úprav, je vždy důležité, abyste pochopili mechaniku efektu, který buď simulujete, nebo vylepšujete. V tomto případě zlepšujeme způsob, jakým se světlo šíří z daného zdroje.
Jak pravděpodobně víte, světlo se při svém cestování rozchází, a proto se náš světelný paprsek rozšiřuje. Nejen to, ale čím dále viditelně cestuje, tím méně jasný je pro naše oči. Světlo v podstatě mizí ve vesmíru.
Abychom napodobili tento přirozený princip, pomocí nástroje štětec „ztlumíme“ světelný paprsek, jak se rozšiřuje dále k okraji rámu.
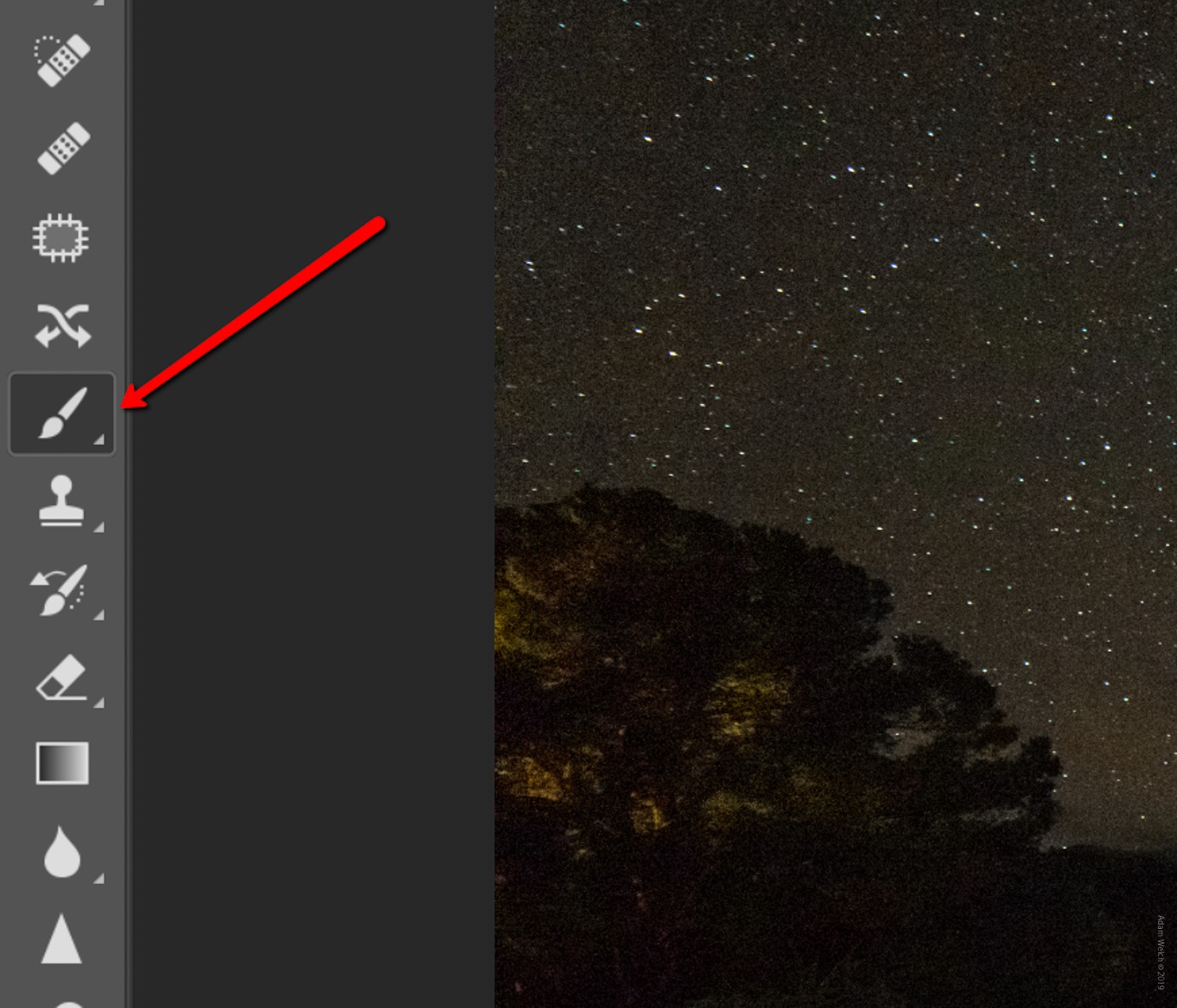
Vybereme každou vrstvu a selektivně upravíme masky tak, aby se světlo zdálo, že se jemně rozptýlí. Ujistěte se, že jste štětec nastavili na černou.
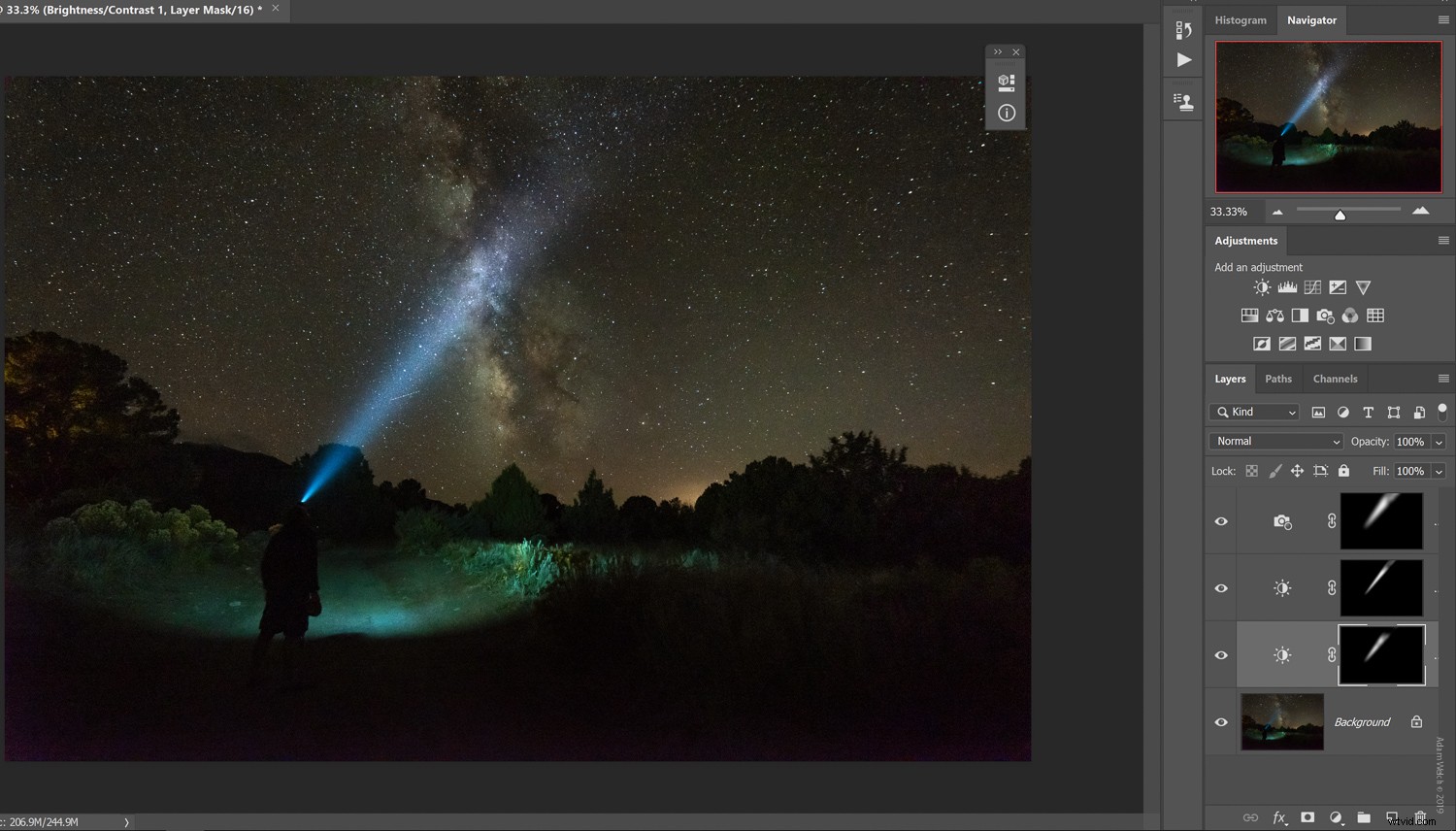
Zde budete muset uplatnit svůj vlastní úsudek na základě vašeho konkrétního obrazu. Experimentujte s různou neprůhledností a průtoky. Pokud odstraníte příliš mnoho, jednoduše přepněte štětec na bílý a domalujte efekt zpět podle potřeby.
Není Photoshop skvělý?
A to je vše! Zde je naše poslední fotografie s vylepšeným světelným paprskem.

Když vezmeme v úvahu toto, s čím jsme začali…

…celková tvůrčí síla této skvělé úpravy je zřejmá.
Pojďme si to zrekapitulovat
Pokud jde o vylepšení (a dokonce simulaci) světelných paprsků ve vašich obrázcích, měli byste si zapamatovat několik klíčových pokynů:
- Začněte s nejlepším možným obrázkem
- Uložte si vylepšení světelného paprsku až do úplného konce zpracování
- Zachovejte realismus pochopením světla – světlo se rozchází a rozptyluje (v našem vnímání), jak se pohybuje
- Naskládejte tolik masek, kolik potřebujete
- Nezapomeňte si masky pérovat!
- Nebojte se upravit barvu vylepšených světelných paprsků
Ve svém jádru je vylepšení světelných paprsků ve Photoshopu extrémně snadným způsobem, jak přidat do obrázků okamžitou sílu. I když jsme použili zde uvedený příklad, můžete tuto techniku použít na jakoukoli scénu s bodovými zdroji světla, jako jsou světlomety aut, pouliční osvětlení, nebo v jakémkoli scénáři, kde byste mohli chtít kreativně napumpovat svítivost světelných paprsků.
Vyzkoušejte to, experimentujte a jako vždy se s námi podělte o své výsledky!