Pokud jste někdy dělali nějaké úpravy videa, pravděpodobně znáte něco, co se nazývá „tabulky pro vyhledávání barev“. Tyto vyhledávací tabulky jsou v tomto odvětví láskyplně označovány jako „LUT“.
Na základní úrovni je LUT předvolba, která provádí odstupňování barev a různé další vizuální efekty. Každý z nich je založen na oslnivě složitém souboru matematických kouzel, které naštěstí pro vás (a pro mě) není třeba v tomto článku vysvětlovat.

Ale počkat...toto je Škola digitální fotografie, ne Škola digitálního videa. Proč tedy mluvíme o LUT, když nám pomáhají pouze při úpravě videa?
S vydáním Lightroom Classic v7.3 a Adobe Camera RAW 10.3 od Adobe máme nyní možnost používat úžasnou novou funkci Creative Profiles, díky které, jak jste uhodli, jsou LUT použitelné při našich úpravách fotografií. Dá se s jistotou říci, že stále více fotografů bude začleňovat zakázkové LUT do svých vlastních kreativních profilů. Další informace o vytváření kreativních profilů najdete v tomto vynikajícím návodu od Spyrose Heniadise.
Jak si tedy můžete vytvořit své vlastní LUT? Existuje řada způsobů a většina z nich vyžaduje zakoupení softwaru výhradně navrženého pro vytvoření LUT. Ale co kdybych vám řekl, že Photoshop je schopen exportovat LUT, pokud nechcete utrácet další peníze za nový software? A co víc, vytváření základních LUT ve Photoshopu je šíleně jednoduché.
V tomto článku vám ukážu, jak snadné je vytvářet a exportovat své vlastní LUT přímo ve Photoshopu.
Vytvořte své úpravy
Chcete-li začít, potřebujete soubor obrázku. Tento obrázek může být ve formátu RAW nebo JPEG. Pokud plánujete používat LUT při zpracování videa, je dobré použít snímek obrazovky z vašeho video souboru. Pro účely tohoto tutoriálu budu používat dříve zpracovaný JPEG.

Počáteční obrázek je již zpracován.
Jakmile je vaše fotografie otevřena ve Photoshopu, můžete začít s úpravami, které budou exportovány jako LUT. Všechny možnosti umístěné na panelu úprav budete mít na dosah.
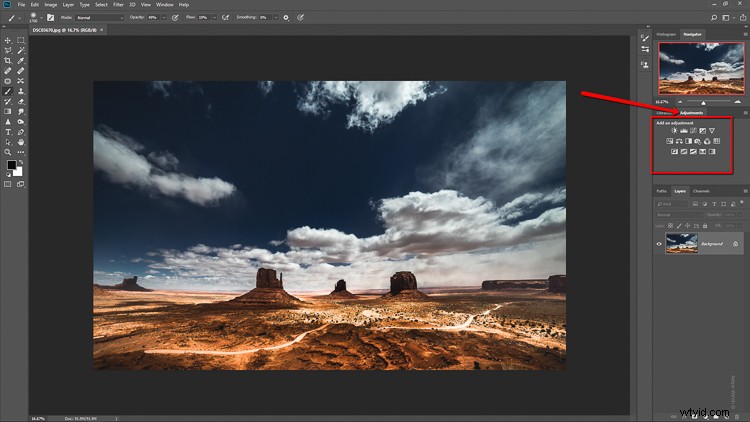
Při změně výplně a krytí vrstev úprav nebudete moci přidávat žádné maskování ani pokročilejší filtry. Je to trochu průšvih, ale vzhledem k tomu, že to všechno děláme ve Photoshopu, je to omezení, se kterým budeme muset prozatím žít. Pro tento obrázek jsem přidal tři vrstvy úprav:Vyvážení barev, Křivky a Černobílá.
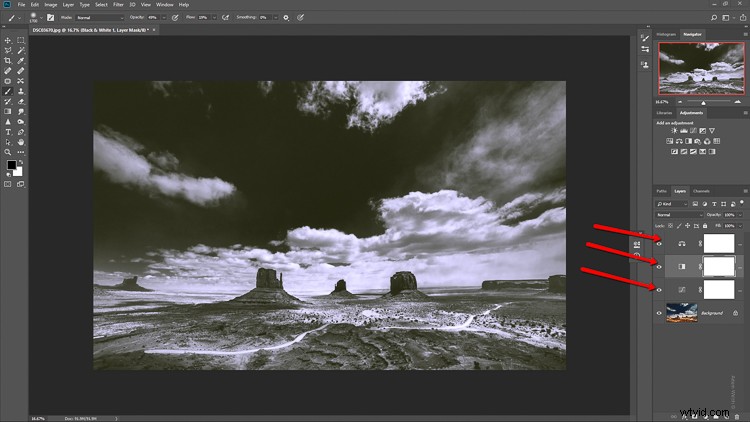
Po provedení všech úprav je čas skutečně exportovat úpravy ve formě LUT, které pak lze použít k vytváření profilů, s nimiž si můžete pohrát uvnitř verze 7.3 Lightroom Classic nebo ACR 10.3 a řadu dalších úžasných využití.
Export LUT
Budete rádi, když víte, že export úprav jako LUT je směšně snadný. V hlavní nabídce nahoře klikněte na Soubor> Export> Tabulky pro vyhledávání barev…
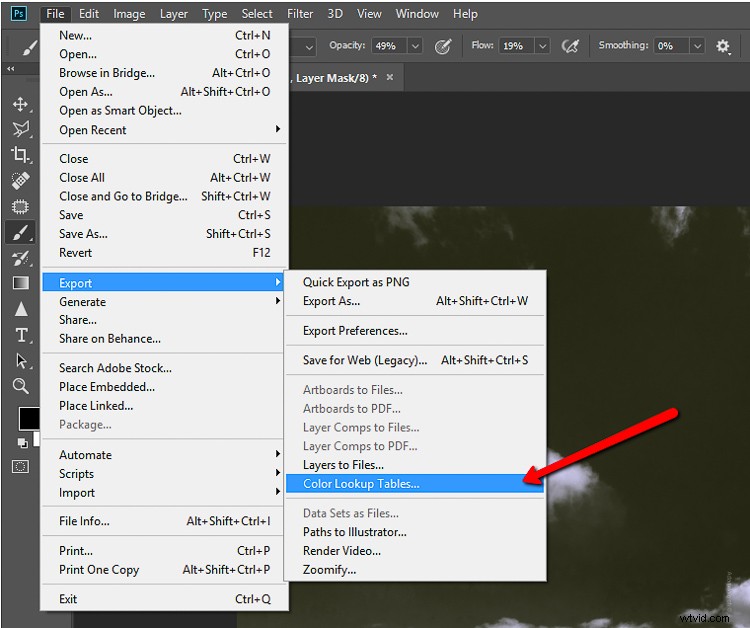
Tím se otevře dialogové okno exportu a vy se nyní ocitnete před několika možnostmi, než budete moci exportovat LUT. Nejprve máte možnost pojmenovat LUT. Udělejte z toho něco popisného.
Pokud chcete, můžete tento krok přeskočit, protože během okamžiku přidělíte LUT vlastní název souboru. Osobně v tuto chvíli ne vždy pojmenovávám LUT. Můžete zadat jakékoli informace o autorských právech, které si vyberete.
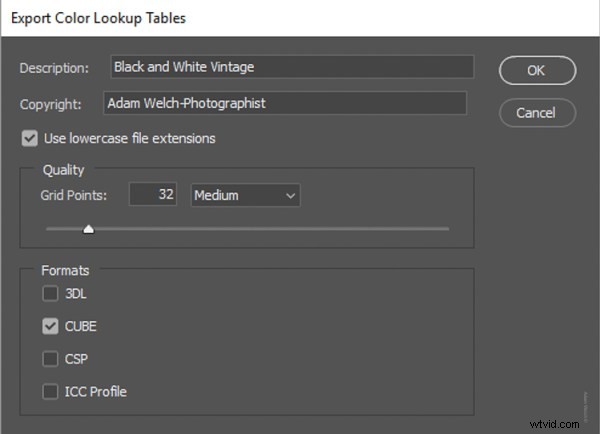
Poslední dvě možnosti jsou nejdůležitější. Výběr kvality LUT a jeho formátu souboru je nezbytný pro to, abyste mohli později efektivně použít LUT v jakékoli aplikaci, kterou používáte. Ponechte kvalitu nastavenou na Střední což poskytne dobrou rovnováhu mezi dobou načítání a kvalitou.
Formát souboru, který zvolíte, bude záviset na tom, co budete s LUT dělat. Pokud například budete svůj LUT používat k vytváření profilů pro Lightroom, nezapomeňte jej uložit jako soubor CUBE. Až budete hotovi, klikněte na OK.
Tím se dostanete k poslednímu kroku výrobního procesu LUT. Zbývá jen vybrat, kam LUT uložíte.
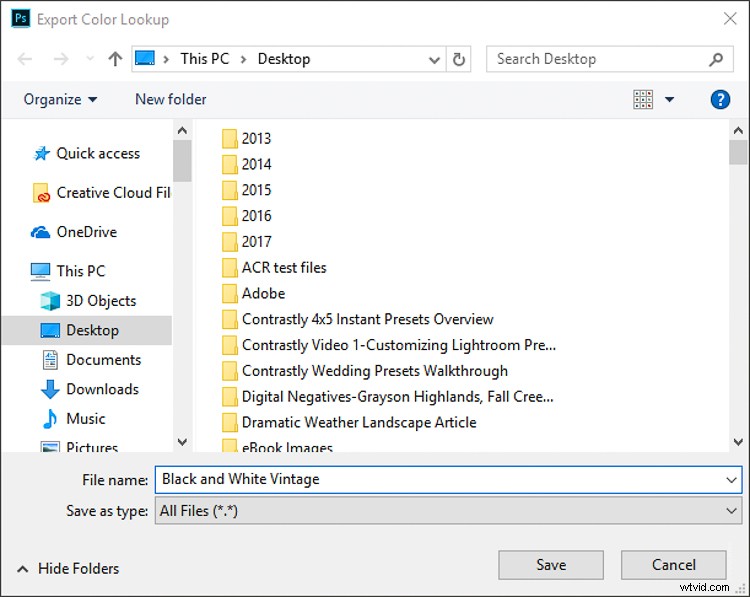
Všimnete si, že nyní máte možnost znovu pojmenovat svou LUT. Zde se budete chtít ujistit, že mu dáte název, který lze snadno najít. Jakmile se rozhodnete pro název souboru a cíl, klikněte na Uložit pro uložení vašeho zbrusu nového LUT!
Poslední myšlenky….
Pokud potřebujete rychlý a snadný způsob, jak vytvořit své vlastní tabulky pro vyhledávání barev, nemusíte se pouštět dále než váš starý přítel Adobe Photoshop. I když existuje několik omezení ve srovnání se specializovanými programy pro třídění barev, možnost vytvářet LUT přímo z Photoshopu vám může ušetřit čas a peníze.
Pokud jste jako já a děláte spoustu práce na cestách, bude se vám hodit znalost toho, jak si na cestách vytvořit vlastní LUT a usnadní vám to život (haha).
