Všichni jsme pociťovali frustraci z úprav obrázku v Lightroom nebo Adobe Camera Raw (ACR), jen abychom si vzpomněli, že jsme zapomněli upravit vyvážení bílé nebo vyladit doostření poté, co jsme strávili hodiny upravováním obrázku ve Photoshopu. Pokud se vám to stalo, dovolte mi představit vám něco, čemu se říká inteligentní objekt.
Inteligentní objekty vám poskytují větší flexibilitu v pracovním postupu úprav ve Photoshopu. Inteligentní objekt můžete vytvořit při otevírání obrázku z Lightroomu nebo ACR do Photoshopu a také můžete Inteligentní objekty vytvořit později v procesu úprav, což může být velmi užitečné – zvláště když používáte doostřovací (nebo jiný) filtr.
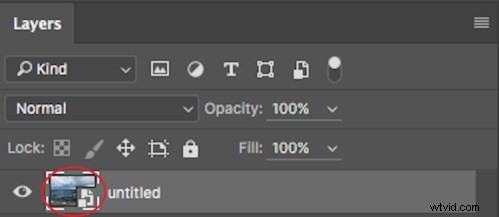
Ikona nad náhledem vrstvy označuje, že se jedná o inteligentní objekt.
Co tedy inteligentní objekt dělá?
Inteligentní objekty zachovávají zdrojový obsah obrázku se všemi jeho původními charakteristikami, což vám umožňuje provádět nedestruktivní úpravy vrstvy. Při otevírání obrázku ve Photoshopu jako inteligentního objektu máte možnost poklepat na vrstvu pozadí (základní vrstva), čímž se obrázek otevře v ACR se všemi úpravami, které jste dříve provedli, a umožní vám provádět jakékoli úpravy. obrázek. Tyto změny pak budou přeneseny do obrázku otevřeného ve Photoshopu.
Řekněme například, že jste upravili obrázek v ACR a poté jej otevřeli ve Photoshopu. Po úpravě obrázku se rozhodnete, že teplota barev je trochu mimo. Pokud jste obrázek otevřeli ve Photoshopu, aniž by se jednalo o inteligentní objekt, museli byste jej znovu upravit v Lightroom nebo ACR, poté jej znovu otevřít ve Photoshopu a nakonec přesunout kteroukoli z vrstev úprav do nové obraz. Ale pokud by byl otevřen jako inteligentní objekt, vše, co byste museli udělat, je dvakrát kliknout na vrstvu pozadí, provést libovolné požadované úpravy v ACR a máte hotovo. Inteligentní objekt se aktualizuje ve Photoshopu a můžete pokračovat.
Dalším způsobem, jak vám mohou inteligentní objekty pomoci, je použití filtru, jako jsou například filtry Unsharp Masks nebo High Pass. Vytvořením inteligentního objektu pro použití těchto filtrů budete moci dvakrát kliknout a upravit jakýkoli použitý filtr.
Jak vytvořit inteligentní objekt
V Lightroom:
Uvnitř Lightroom (s vybraným obrázkem) přejděte do horní nabídky a klikněte na:Fotografie> Upravit v> Otevřít jako inteligentní objekt ve Photoshopu… (viz níže)
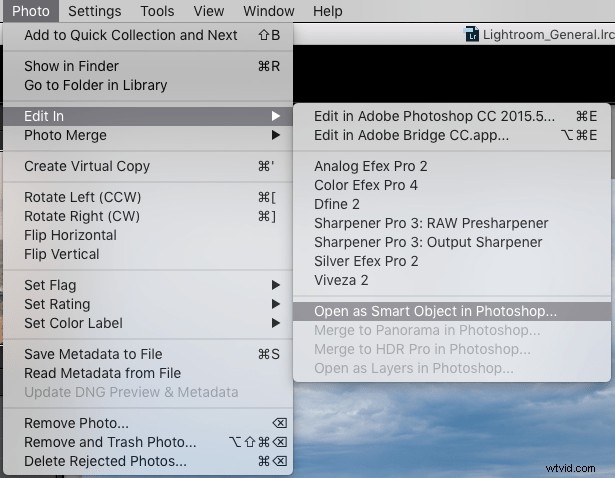
NEBO Klikněte pravým tlačítkem na obrázek, který chcete otevřít ve Photoshopu. Poté vyberte Upravit v> Otevřít jako inteligentní objekt ve Photoshopu…
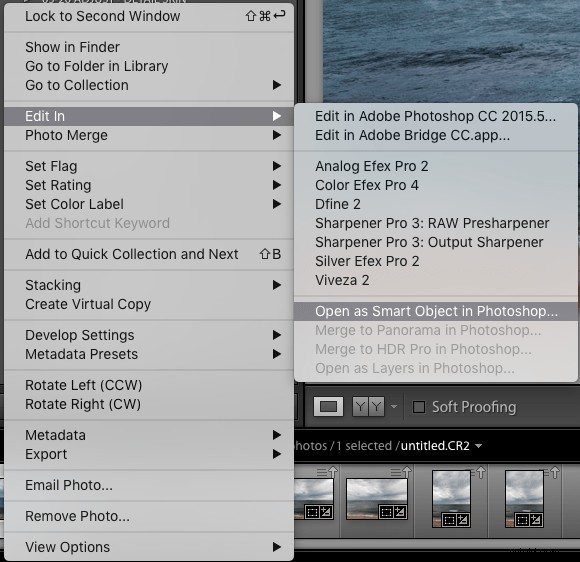
Prostřednictvím Adobe Camera Raw:
V dolní části okna ACR uvidíte něco takového:

Kliknutím na toto otevře toto dialogové okno. Ujistěte se, že máte možnost Otevřít ve Photoshopu jako inteligentní objekty políčko zaškrtnuto. Pokud si to nepřejete (je to nastaveno jako výchozí), můžete také podržet klávesu Shift a Otevřít obrázek tlačítko se změní na Otevřít objekt v pravé dolní části obrazovky.
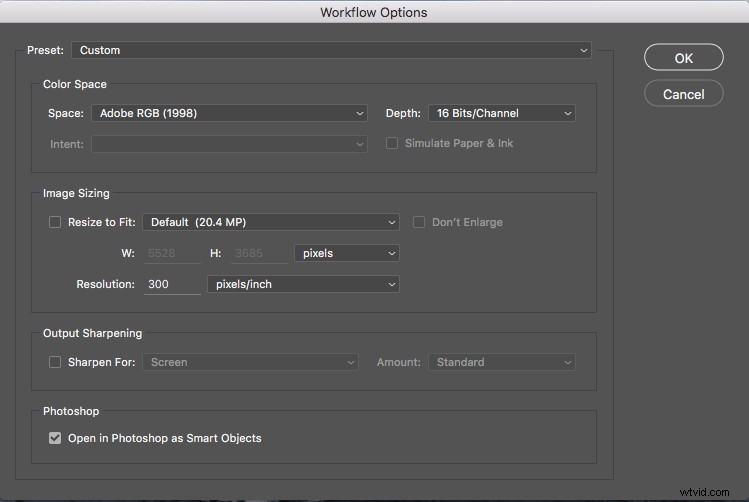
Toto jsou dva způsoby vytvoření inteligentního objektu před otevírání ve Photoshopu. Ale co když si jej chcete vytvořit poté, co jste již provedli úpravy? Chcete-li to provést, postupujte takto:
Krok 1: Musíte vytvořit novou vrstvu se všemi vrstvami úprav zkombinovanými (vyraženými) do jedné vrstvy – ale nechcete obrázek sloučit. Chcete-li to provést, vyberte horní viditelnou vrstvu (viditelné vrstvy jsou označeny ikonou oka přímo vedle nich), podržte klávesu Option/Alt a vyberte Vrstva> Sloučit viditelné. Nebo můžete použít klávesovou zkratku:Potom proveďte jednu z následujících akcí:Stiskněte Shift+Ctrl+Alt+E (Windows) nebo Shift+Command+Option+E (Mac).
Photoshop vytvoří novou vrstvu obsahující sloučené vrstvy. Nyní tedy budete mít v horní části panelu Vrstvy vrstvu, do které jsou vyraženy všechny viditelné úpravy provedené níže (zbytek zůstane nedotčen).
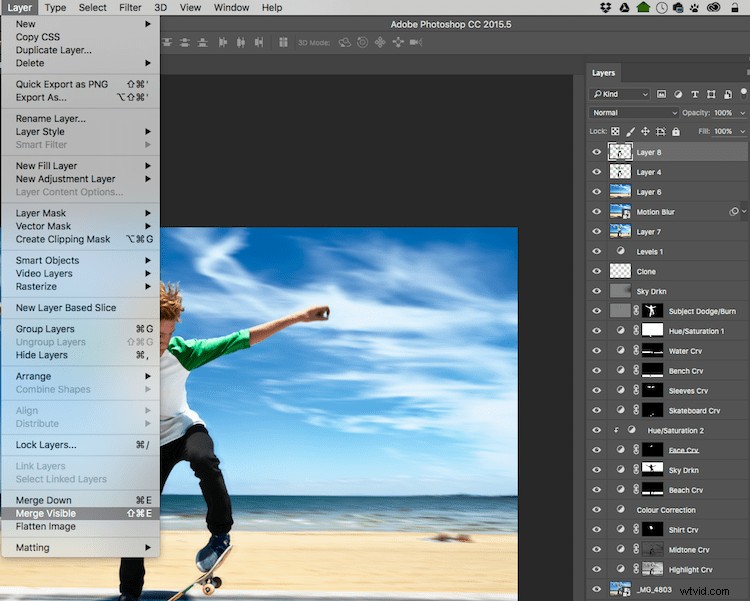
S vybranou horní viditelnou vrstvou podržte stisknutou klávesu Alt/Option a vyberte Vrstva> Sloučit viditelné.
Krok 2: S touto novou horní vrstvou vybranou klikněte pravým tlačítkem a vyberte Převést na inteligentní objekt . Nyní jakékoli úpravy, které aplikujete na tuto vrstvu, jako například; pohybové rozostření, gaussovské rozostření, jakékoli doostření atd. budete moci později znovu změnit poklepáním na inteligentní objekt.
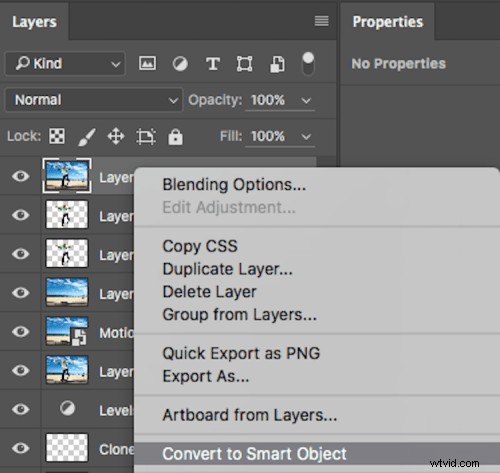
Vytváření inteligentních objektů je tak jednoduché a flexibilita, kterou vám poskytují, je obrovská!
Několik věcí, které byste měli vědět o inteligentních objektech:
Pokud neotevřete obrázek ve Photoshopu jako inteligentní objekt, vytvoření inteligentního objektu ve Photoshopu vám neposkytne stejné možnosti úprav. Pokud chcete tyto možnosti úprav na vrstvě pozadí, musíte otevřete jej jako inteligentní objekt.
Dále, pokud jste vytvořili vrstvy úprav s maskami, vřele doporučuji, abyste neořezávali obrázek prostřednictvím inteligentního objektu. Tím se ořízne obrázek na pozadí (váš základní obrázek) a jakékoli masky, které máte, se novému oříznutí nepřizpůsobí, takže budete muset maskování provést znovu. Doporučuji provést jakékoli oříznutí před otevřením ve Photoshopu nebo po dokončení ve Photoshopu.
Nebojte se inteligentních objektů. Jejich výroba je snadná a nabízí obrovskou flexibilitu. Používáte chytré objekty? Pomohli vám ve vašem pracovním postupu při úpravách? Dejte nám vědět v komentářích níže.
