Pár let poté, co jsem začal podnikat, jsem ze své laboratoře obdržel velký tisk. Při kontrole jsem si všiml problému s tiskem, který byl tak do očí bijící, že jsem jej nemohl doručit svému klientovi. Nejdřív jsem si myslel, že chybu udělala laboratoř, ale ne. Byl to problém, který způsobil můj digitální fotoaparát, když jsem fotil! Je více než pravděpodobné, že jste si toho již všimli na svých obrázcích.
Problém se nazývá fialové třásnění. V tomto článku proberu, co to je, jak tomu předejít a jak se toho zbavit.
Co je to fialové lemování?
Fialové lemování je, když získáte fialovou barvu v okrajových oblastech s vysokým kontrastem na obrázku, který byl s největší pravděpodobností pořízen za slabého osvětlení s jasnějším pozadím. Nejčastěji se připisuje chromatické aberaci, která se běžně vyskytuje u digitálních fotoaparátů, ale fialové lemování může být způsobeno také odleskem objektivu.
Jak tomu můžete zabránit?
- V situacích s vysokým kontrastem se vyhněte fotografování s objektivem dokořán.
- Pořiďte si UV filtr pro všechny své čočky.
Bohužel tyto akce ne vždy vyřeší okrajové problémy, ale mohou zabránit tomu, aby se některé staly doby.
Falové třásně
Ukázkový obrázek: Vidíte to většinou ve větvích a na okraji střechy.

FYI:K tomuto snímku jsem použil svůj 14mm ultra širokoúhlý objektiv. Objektiv svým vypouklým zakřivením vypadá jako rybí oko, takže na něj není možné nasadit filtr objektivu.
Detailní pohled na fialové lemování:
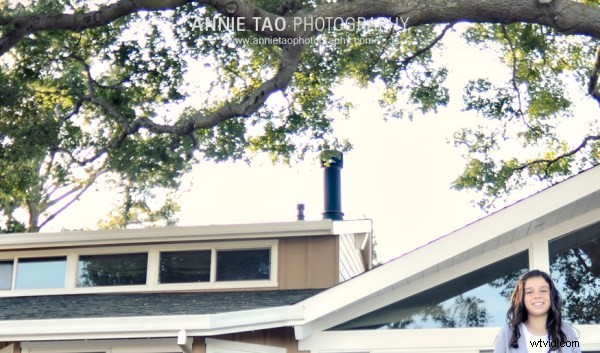
Snímek PO opravě v následném zpracování:

Detailní zobrazení PO opravě:
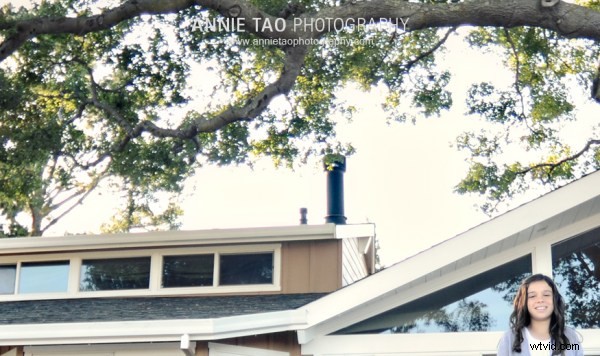
Kroky pro opravu fialových třásní ve Photoshopu:
Krok jedna:
Ve Photoshopu klikněte na „Úpravy“ na kartě „Obrázek“.
Krok 2:
Vyberte „Hue/Saturation“. (Nebo to můžete udělat také jako vrstvu úprav pro případ, že budete později potřebovat maskovat některé oblasti).
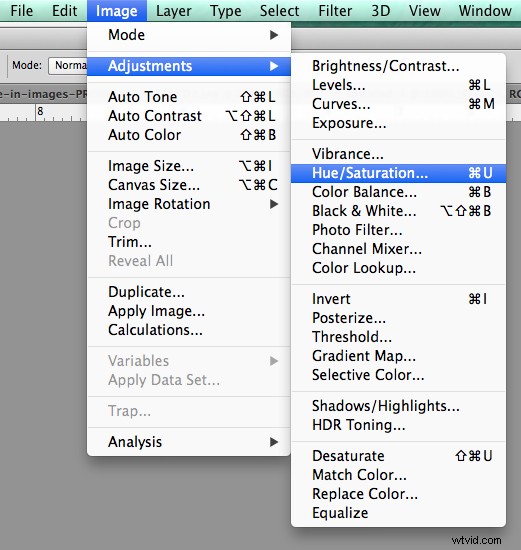
Krok 3:
Kde vidíte „Master“, klikněte na něj a vyberte „Blues“, abyste se dostali na modrý kanál.
Krok 4:
Jakmile vyberete konkrétní barevný kanál, budete mít nástroj kapátko. Vyberte kapátko zcela vlevo.
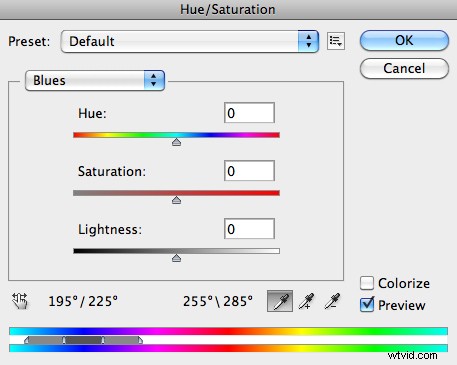
Krok 5:
Poté klikněte na jednu z oblastí na obrázku s fialovým lemováním. Vybral jsem větve stromů vpravo, protože byly jednou z nejvýraznějších problémových oblastí.
Krok šest:
Dále přejděte na posuvník Sytost a posuňte posuvník doleva. Obvykle nejlépe funguje někde mezi -70 a -80, ale přesné číslo závisí na obrázku a míře třásní.
Krok sedm:
Nakonec zkontrolujte obrázek, zda nepotřebujete upravit něco jiného, protože snížení jedné barvy může ovlivnit zbytek obrázku. (Pokud jste použili vrstvu úprav, můžete zamaskovat části, které nechcete ovlivnit.)
Tady to máš! Zbavili jste se fialové třásně!
Další informace o tom, jak opravit chromatickou aberaci, si přečtěte zde:
- Jak opravit chromatickou aberaci v Lightroom 5
- Jak opravit chromatickou aberaci ve Photoshopu
