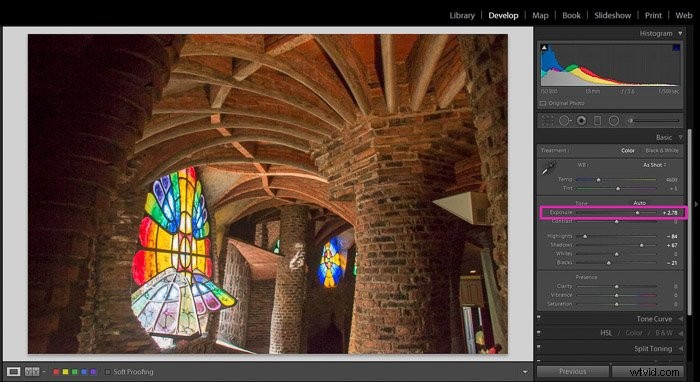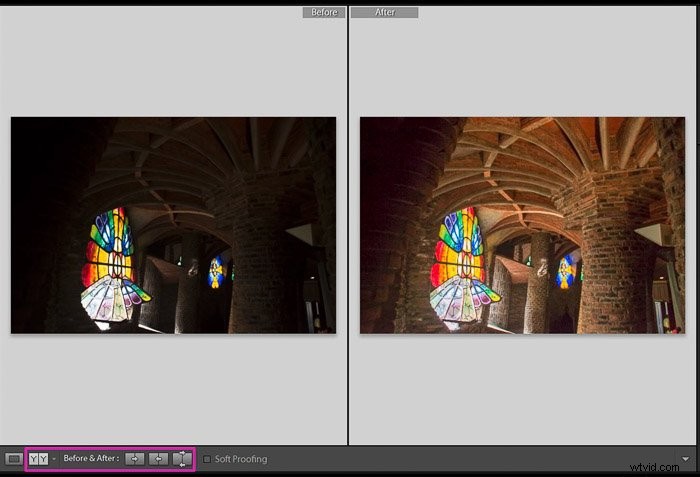I když se při focení vždy snažíte dosáhnout správné expozice úpravou rychlosti závěrky, clony a ISO ve fotoaparátu, můžete mít některé podexponované nebo přeexponované fotografie.
Nemějte však obavy. Expozici můžete opravit v aplikaci Adobe Lightroom v několika jednoduchých krocích. Zde je návod.
Co je perfektní expozice
Expozice je množství světla, které dopadá na váš snímač fotoaparátu. Podle stupně expozice můžeme najít 3 typy snímků:přeexponované, podexponované a ‚správně‘ exponované.
Podexponované snímky mají oproti původní scéně nedostatek světla. Jsou považovány za příliš tmavé.
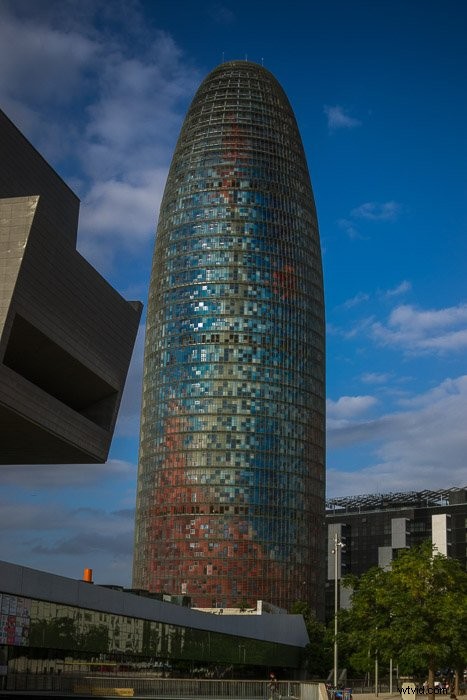
Přeexponované snímky jsou přesně naopak. Je to obraz, který je jasnější, než by měl být.

„Správně exponované“ snímky jsou ty, které působí vyváženě, nejsou příliš světlé ani příliš tmavé. Na dobře vyvážené fotce se detaily neztrácejí ve stínech ani nepřepalují ve světlech a celkově vypadá podobně jako původní scéna.

Proč tedy ty uvozovky ve ‚správně vystavené‘? Pokud používáte fotografii jako kreativní nástroj, možná budete chtít snímek záměrně podexponovat nebo přeexponovat, abyste vyjádřili svou vizi.
Správná nebo nesprávná expozice ve skutečnosti neexistuje, pokud jde o kreativní fotografii. Můžete si vybrat expozici, která bude nejlépe vyhovovat vašemu účelu.
Pro účely úprav je dobré vědět, zda máte podexponovaný nebo přeexponovaný snímek. Nenechte se však přistihnout ve snaze pokaždé získat perfektní expozici.

Focení do RAW vám poskytne více možností úprav, ale soubory JPEG jsou menší
Expozici, kterou bude mít váš snímek, můžete zkontrolovat přímo ve fotoaparátu. Zkontrolujte histogram nebo měřič kamery. Upravte odpovídajícím způsobem svou expozici úpravou clony, rychlosti závěrky nebo nastavení ISO.
Co když si ale všimnete nesprávné expozice až poté, co jste si stáhli fotografie do počítače?
Toto je místo fotografování v RAW přijde vhod. Původní fotografie budete muset opravit v Lightroom nebo Photoshop. Fotografování ve formátu RAW zvyšuje vaše šance na obnovení co největšího množství dat ze snímku.
Většina fotoaparátů v dnešní době má možnost zaměňovat formáty RAW a JPEG. Můžete dokonce vytvořit obojí současně. Mějte však na paměti, že soubory RAW jsou větší než JPEG.
Než začnete fotografovat, musíte zvážit, co je pro vás důležitější. Fotografujte do RAW, abyste zachovali všechna obrazová data a měli větší flexibilitu při následném zpracování, ale JPEG ušetří místo na vaší paměťové kartě.
Nástroje Lightroom, které ovlivňují expozici
Chcete-li snadno opravit přeexponované a podexponované snímky, musíte se seznámit s některými nástroji na základním panelu modulu Develop Module.
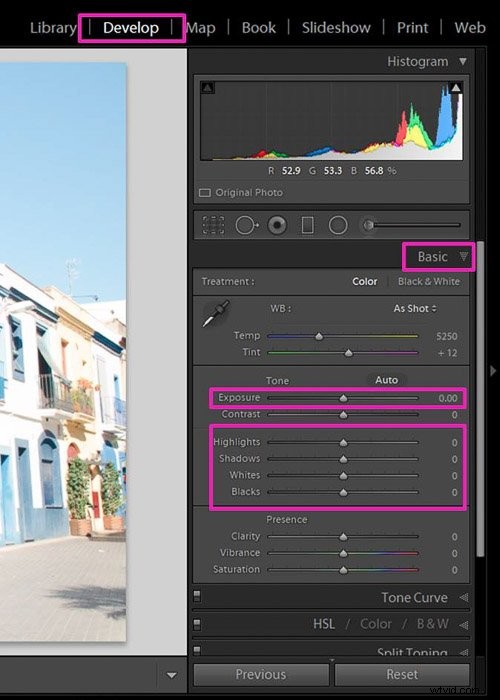
Posuvník expozice. Ovládá celkový jas vaší fotografie. Váš obrázek ztmavne, když jej posunete doleva a zesvětlí směrem k pravé straně.
Zvýraznění. Ovlivňuje pouze nejjasnější oblasti obrazu tím, že je ztmaví nebo zesvětlí, když jej posunete doleva nebo doprava. Použijte jej k obnovení ztracených detailů v těchto oblastech.
Stíny. Posuvník stínů ovlivňuje pouze tmavší oblasti obrázku. Je to užitečné pro obnovení detailů ve stínech (posunutí doprava) nebo jejich ztmavení (doleva)
Bílé. Posunutím posuvníku bílé doprava můžete bílé tóny zesvětlit a vybělit. Je to způsob, jak upravit bílý bod vašeho obrázku. Na rozdíl od zvýraznění, které ovlivňuje pouze nejjasnější pixely, tento nástroj ovlivňuje celkový obraz.
Černé. Posuvník černé barvy upravuje černý bod obrázku (jak tmavé jsou nejtmavší oblasti).
Jak opravit přeexponované fotografie v Lightroom
Toto je fotografie, kterou použiji během tohoto tutoriálu. Je zřetelně přeexponovaná a v některých částech budovy nejsou žádné detaily.
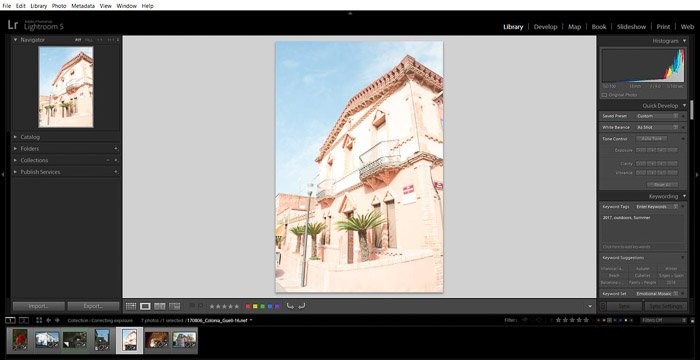
Chcete-li opravit přeexponované fotografie, můžete se zaměřit hlavně na 3 posuvníky:Expozice, Světla a Bílá.
Pokud je celá fotografie přeexponovaná, začněte posuvníkem Expozice. Je poměrně citlivý, takže malé změny mohou mít na obrázek velký vliv.
Pomalu jej stahujte dolů, dokud nedosáhnete bodu, který se vám líbí, a zaměřte se na detaily, které z obrázku získáte.
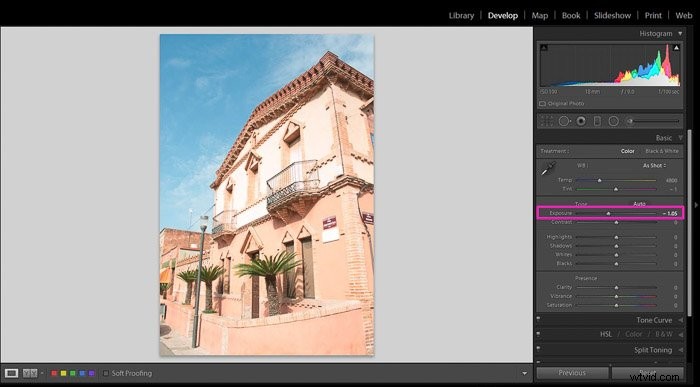
Druhým krokem je obnovení zvýraznění. Tento posuvník je mnohem méně citlivý než posuvník expozice, takže jej možná budete muset posunout úplně doleva.
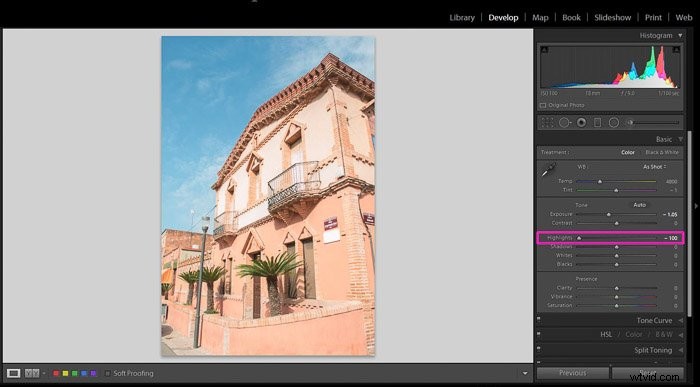
Poslední krok, můžete upravit bílé. Na přeexponované fotce ji pravděpodobně budete muset posunout doleva.
Toto je většinou osobní preference, takže musíte experimentovat.
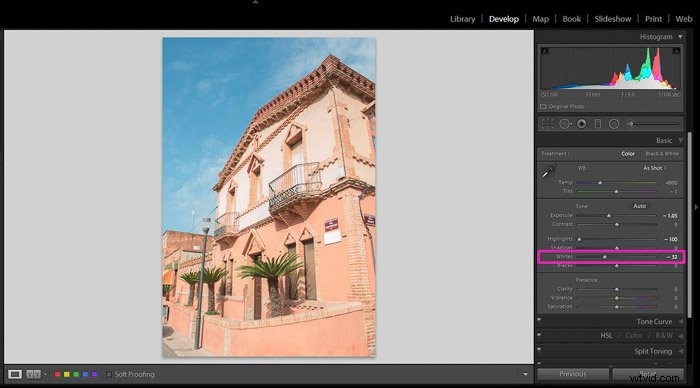
Pokud porovnáte obrázky před a po, skutečně uvidíte vylepšení, která můžete získat provést jen několik úprav.
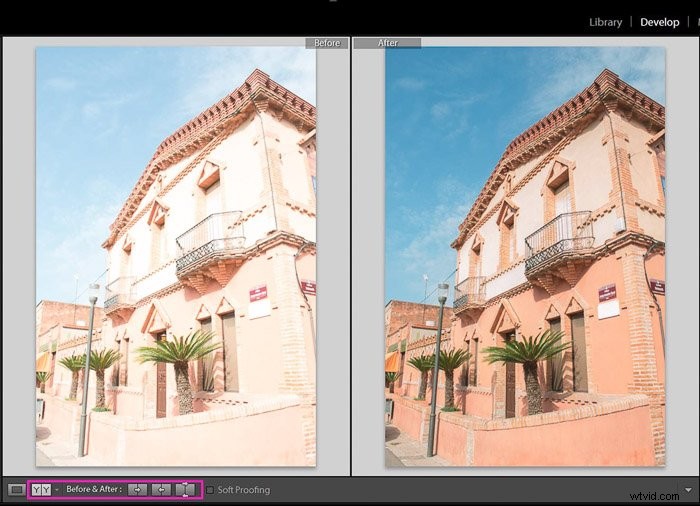
V případě, že jsou jen některé oblasti snímku přeexponované, upravte nejprve světla. To může problém vyřešit, aniž byste museli dělat cokoli jiného.
Jak opravit podexponované fotografie
Ukážu vám dva způsoby úpravy podexponovaných fotografií; jeden pro jednoduché případy a jeden pro složitější obrázky.
Začnu s jednodušší opravou.
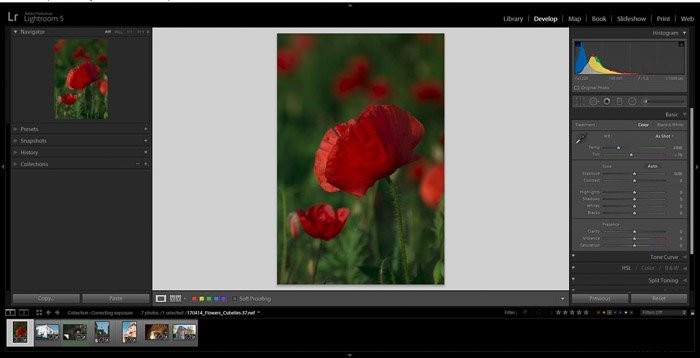
Prvním krokem je zvýšení expozice pomocí posuvníku.
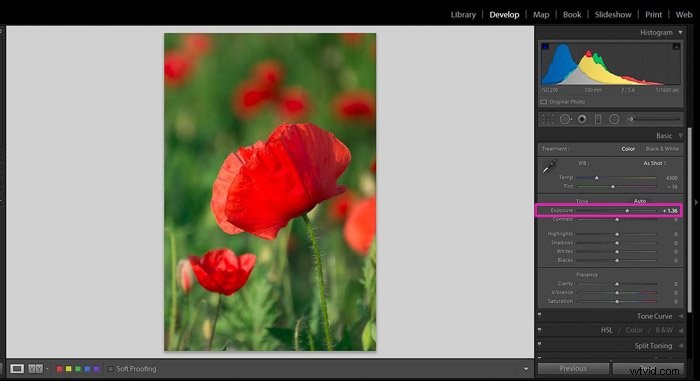
Jak vidíte, dochází ke ztrátě detailů ve světlech květin okvětní lístky. Je možné obnovit zvýraznění posunutím jezdce Zvýraznění doleva.
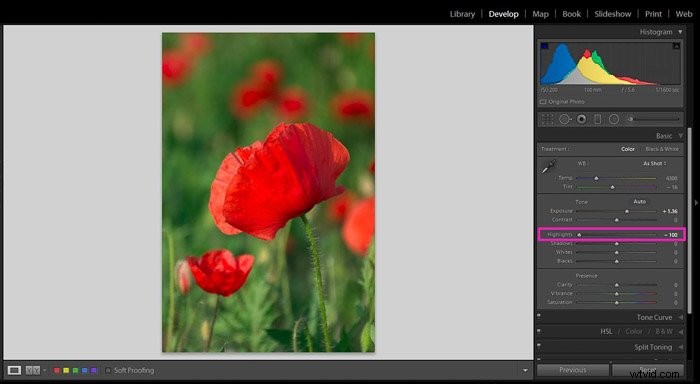
A to je vše! Nyní vám chci ukázat další podexponovaný snímek, jehož náprava bude vyžadovat několik dalších kroků.
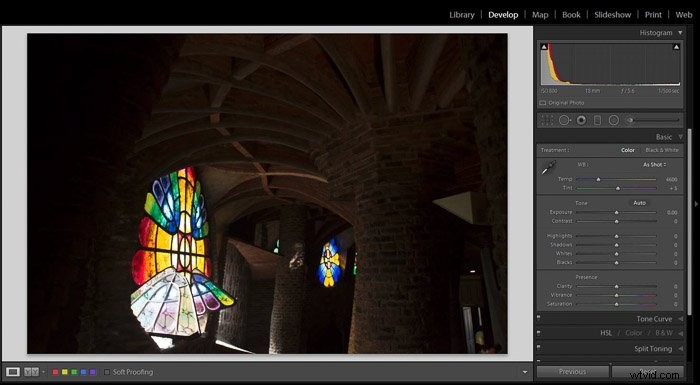
Začnu jako na předchozím obrázku, zvýšením expozice.
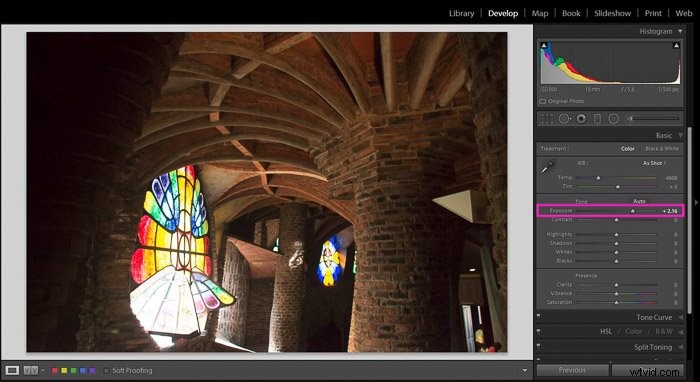
Dalším krokem je vyhodnocení, zda je pro obnovení detailů potřeba přidat trochu světla do stínů. Pokud ano, posuňte jezdec Stín nahoru, dokud nedosáhnete bodu, který se vám líbí.
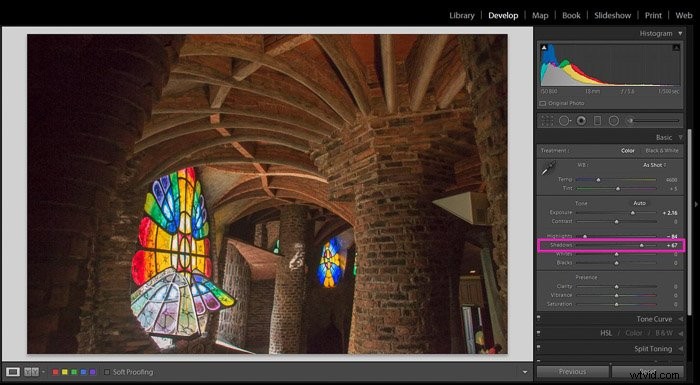
To má nevýhodu:sníží se kontrast obrázku a obrázek bude vypadat docela jednoduše.
Můžete vrátit trochu kontrastu stažením černé pomocí posuvníku Černá nebo, chcete-li, pomocí posuvníku kontrastu.
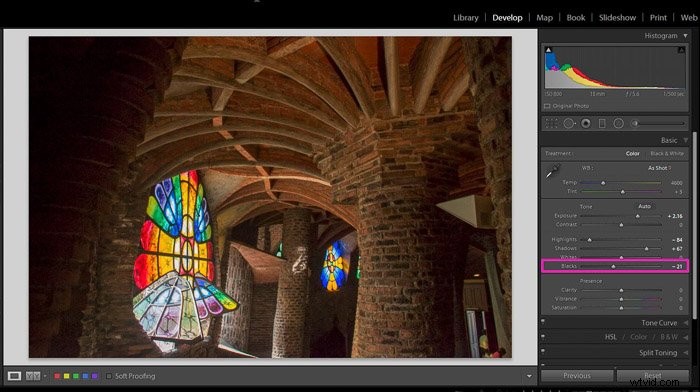
Po všech úpravách se obvykle vracím k posuvníku Expozice, abych provedl jemné úpravy.
Můžete také přenastavit ostatní posuvníky. Můžete zkontrolovat před a po, abyste se ujistili, že jste s výsledkem spokojeni.
Jak snížit zrnitost obrazu
Při opravě podexponovaných fotografií můžete narazit na další problém:zvýšení zrnitosti obrazu, známé také jako šum.
Ačkoli šum lze použít pro kreativní a umělecké snímky, většinou chceme mít minimální zrnitost na našich fotkách.
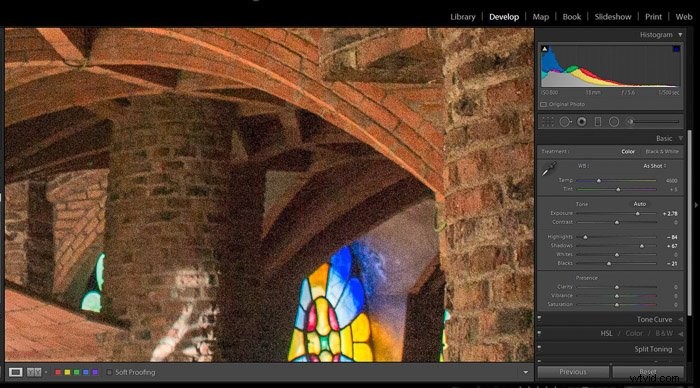
Musíte přejít ze základního na panel Podrobnosti.
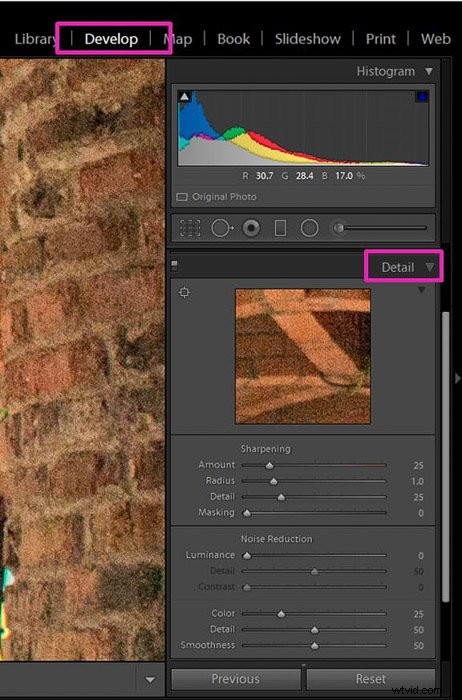
Hluk můžete snížit pomocí posuvníku Luminance. Posouváním doleva postupně snižujete šum obrazu.
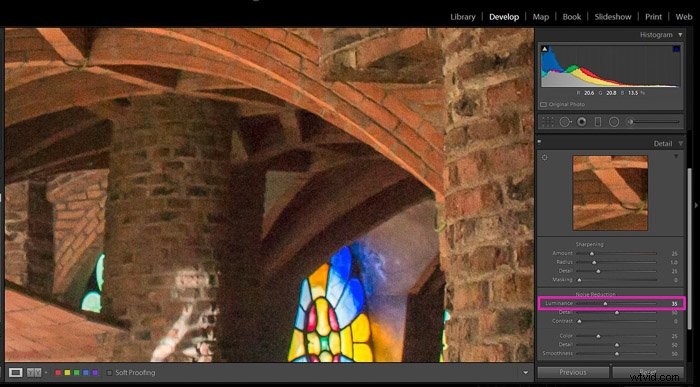
Mějte však na paměti, že také ztratíte podrobnosti. Musíte najít rovnováhu mezi snížením zrnitosti a zachováním detailů.
Pokud to přeženete, prvky na obrázku budou nakonec vypadat, jako by byly vyrobeny z plastu.
Provádějte místní změny pomocí nástroje štětec
Můžete také upravit expozici některých oblastí na obrázku pomocí nástroje štětec pro úpravy.
Na přeexponovaném obrázku, který jsem opravil dříve, je celková expozice v pořádku, ale horní část domu je stále příliš světlá.

Abych to vyřešil, vybral jsem nástroj štětec a kartáčoval jsem pouze oblast horního patra, jediná část, kterou chci upravit. Při používání štětce je užitečné zaškrtnout políčko 'Zobrazit vybrané překrytí nádechem'.
Růžové překrytí vám ukáže oblast, kterou jste již česali.
Pokud chcete překrytí odstranit a podívejte se na efekty úprav, které provádíte pomocí nástroje štětec, jednoduše zrušte zaškrtnutí políčka. Značka bude vypnuta (ale ne úpravy).
Panel nástrojů štětec je podobný základnímu panelu. Zde najdete posuvníky pro nastavení expozice. V tomto příkladu jsem použil 2 posuvníky ke snížení expozice a světel nástroje štětec.
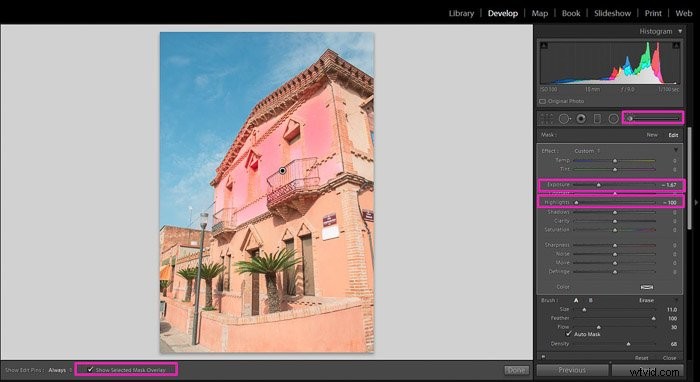
Místní úpravy, které musíte provést, budou záviset na vašem obrázku. Možná budete muset udělat přesný opak toho, co jsem ukázal v příkladu, jako je zvýšení jasu v některých oblastech vašeho obrázku.
Jednou možností bude použití nástroje keře ke zvýšení expozice vybrané oblasti. V takovém případě vám nedoporučuji příliš posouvat jezdec expozice, protože to může být patrné.
Další možností je odstranit stíny pomocí štětce s jezdcem stínů směrem doprava.
Závěr
Přeexponované a podexponované snímky můžete v Lightroom opravit pomocí několika základních nástrojů a místních úprav štětce. Při úpravách mějte na paměti, že můžete kreativně využít expozici k předání své fotografické vize.
Tyto nástroje můžete a měli byste také používat nejen k získání „správné expozice“ pro váš snímek, ale také k experimentování pro kreativnější fotografie.