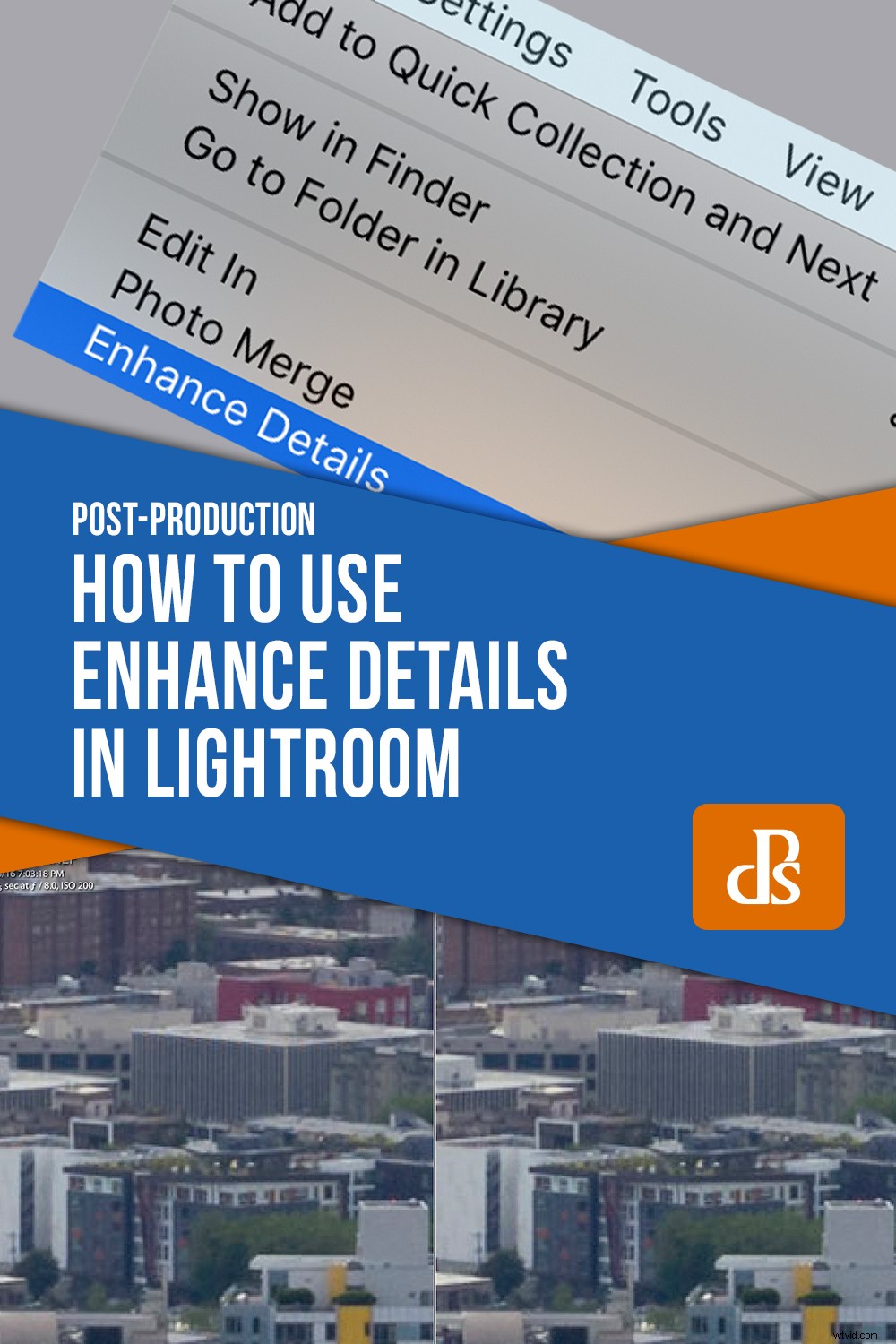Jednou z výhod předplatného Adobe Creative Cloud je, že software, který používáte, je pravidelně během roku aktualizován. Některé z těchto aktualizací nemusí vašemu pracovnímu postupu příliš přispívat, zatímco jiné vedou k dramatickému vylepšení způsobu úpravy obrázků.
V únoru 2019 společnost Adobe představila novou výkonnou možnost v Lightroom s názvem Enhance Details. Možná jste si toho nevšimli, protože v rozhraní není nic nového, co by dokonce indikovalo, že funkce je k dispozici.
To však může výrazně zvýšit kvalitu vašich souborů RAW, zejména pokud fotografujete fotoaparáty Fuji, a rozhodně stojí za to prozkoumat, zda by vám to mohlo prospět.

Abyste porozuměli tomu, co Enhance Details dělá, je důležité vědět, jak soubory RAW fungují. Když fotíte do RAW, neukládáte snímky na paměťovou kartu nebo do počítače, jako když fotíte do JPEG. Místo toho ukládáte sadu pokynů, jak má váš editační software vytvořit obrázek, když je exportován z Lightroom, Capture One nebo jiného programu pro úpravu obrázků.
Co je však divné, když si lámete hlavu, je představa, že při procházení vaší knihovny obrázků v Lightroom se vůbec nedíváte na soubory RAW. Zobrazují se náhledy vygenerované softwarem, které vám poskytnou dobrou představu o tom, jak budou soubory RAW vypadat, když budou exportovány.
To je důvod, proč soubory RAW vypadají mírně odlišně, když je otevřete v jiném softwaru. Capture One, Lightroom, Luminar…všechny používají různé metody k interpretaci dat v souboru RAW. Výsledkem jsou náhledy (to, co vidíte, když upravujete obrázek nebo prohlížíte svou knihovnu obrázků), které vypadají jinak, stejně jako vaše finální exportované finální obrázky.

Toto není soubor RAW. Je to soubor JPG vygenerovaný z dat RAW, jak je interpretuje Lightroom.
Porozumění souborům RAW
Co to má všechno společného s vylepšením podrobností? Vše se vrací k tomu, jak jsou vaše soubory RAW interpretovány v Lightroom. Digitální fotoaparáty shromažďují data o červené, modré a zelené na svých obrazových snímačích pomocí pole pixelů, které odpovídají každé barvě. Když Lightroom načte soubor RAW, podívá se na barevná data pro každý pixel a odhadne, jak by měl výsledný obrázek vypadat. To je to, co vidíte, když se na obrázky před exportem podíváte.
To také znamená, že Lightroom musí v podstatě vyplnit detaily v každém obrázku, protože při přiblížení obrázku nevidíte jednotlivé červené, modré a zelené pixely. Vidíte pixely všech barev, které Lightroom vytvořil na základě toho, jak si myslí, že by měly vypadat na základě dat červené, modré a zelené barvy v souboru RAW.
Bohužel to znamená, že některé prvky scény, kterou jste vyfotografovali, zejména velmi jemné detaily, se při přechodu ze souboru RAW do Lightroom ztratí.
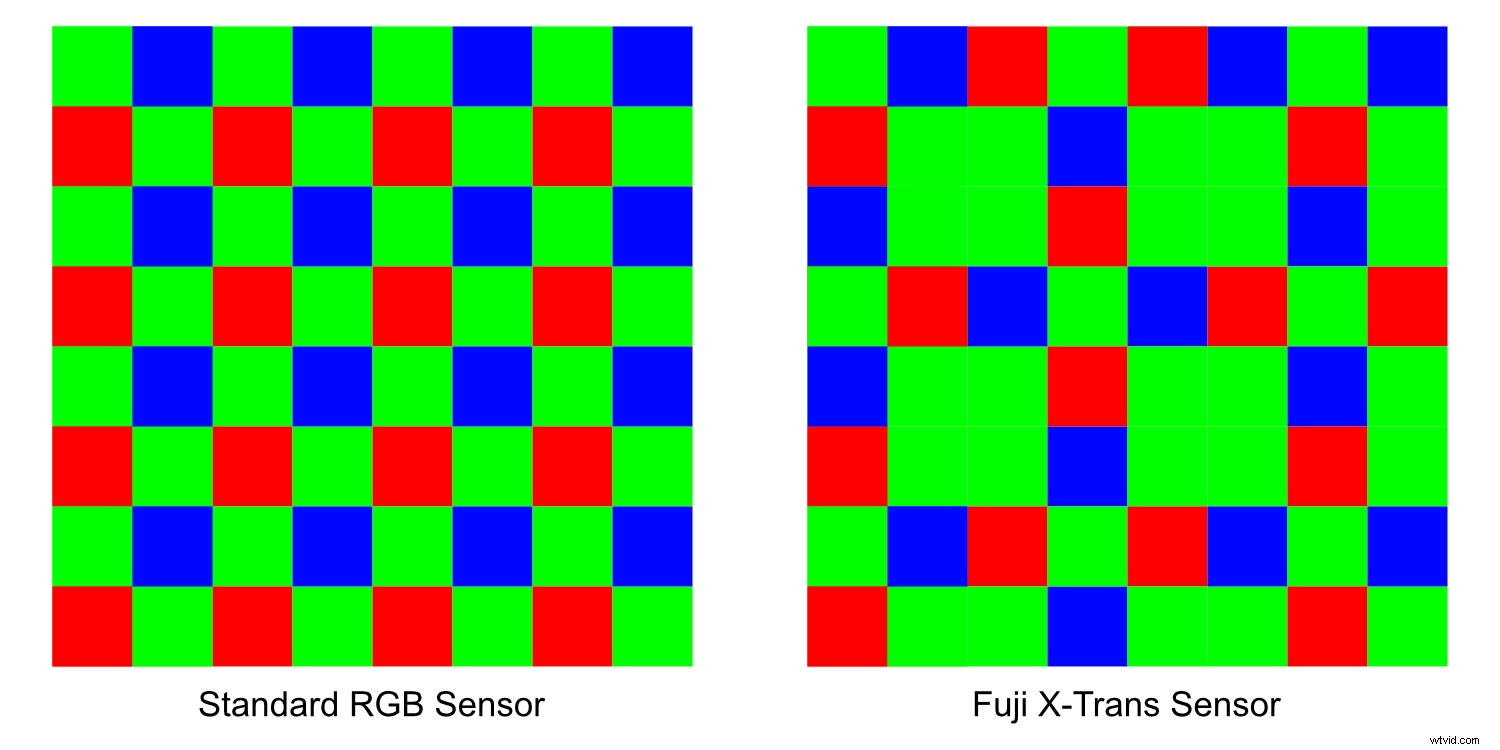
Různé snímače fotoaparátu obsahují různé typy vzorů RGB. Při ukládání snímků RAW se ukládají všechny barevné informace pro každý pixel, aniž by se fotoaparát rozhodoval, jak data interpretovat jako skutečný snímek.
Vylepšení detailů je způsob, jak obnovit některé jemnější aspekty snímků, které se při interpretaci souborů RAW ztratí.
Funguje tak, že využívá technologii umělé inteligence Adobe, zvanou Sensei, k vyplnění některých chybějících mezer při vykreslování pixelů z dat RAW.
Výsledky mohou být docela působivé v závislosti na typu obrázku, se kterým pracujete. Může také zmírnit některé problémy, které mají uživatelé Fuji tradičně při vykreslování dat RAW ze snímačů X-Trans společnosti Fuji. Tradičně to vede ke zvlněným, červovitým artefaktům s celkovou ztrátou ostrosti.
Uvedení podrobností
Chcete-li použít Vylepšení podrobností, vyberte obrázek v knihovně Lightroom a zvolte Fotografie -> Vylepšit podrobnosti .
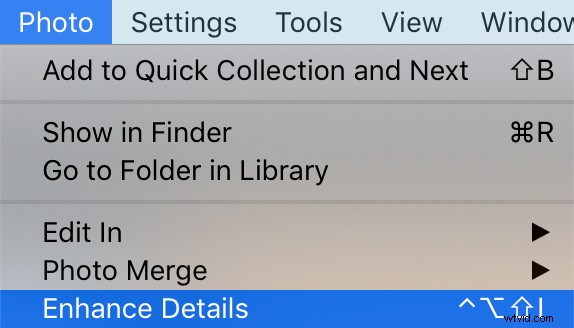
Zobrazí se okno Náhled, které vám umožní vidět, co se stane po dokončení procedury Vylepšení podrobností.
Zobrazuje zvětšený pohled na fotografii, se kterou pracujete, a můžete kliknout a přetáhnout, abyste viděli, jak budou různé části obrázku vypadat po dokončení operace.
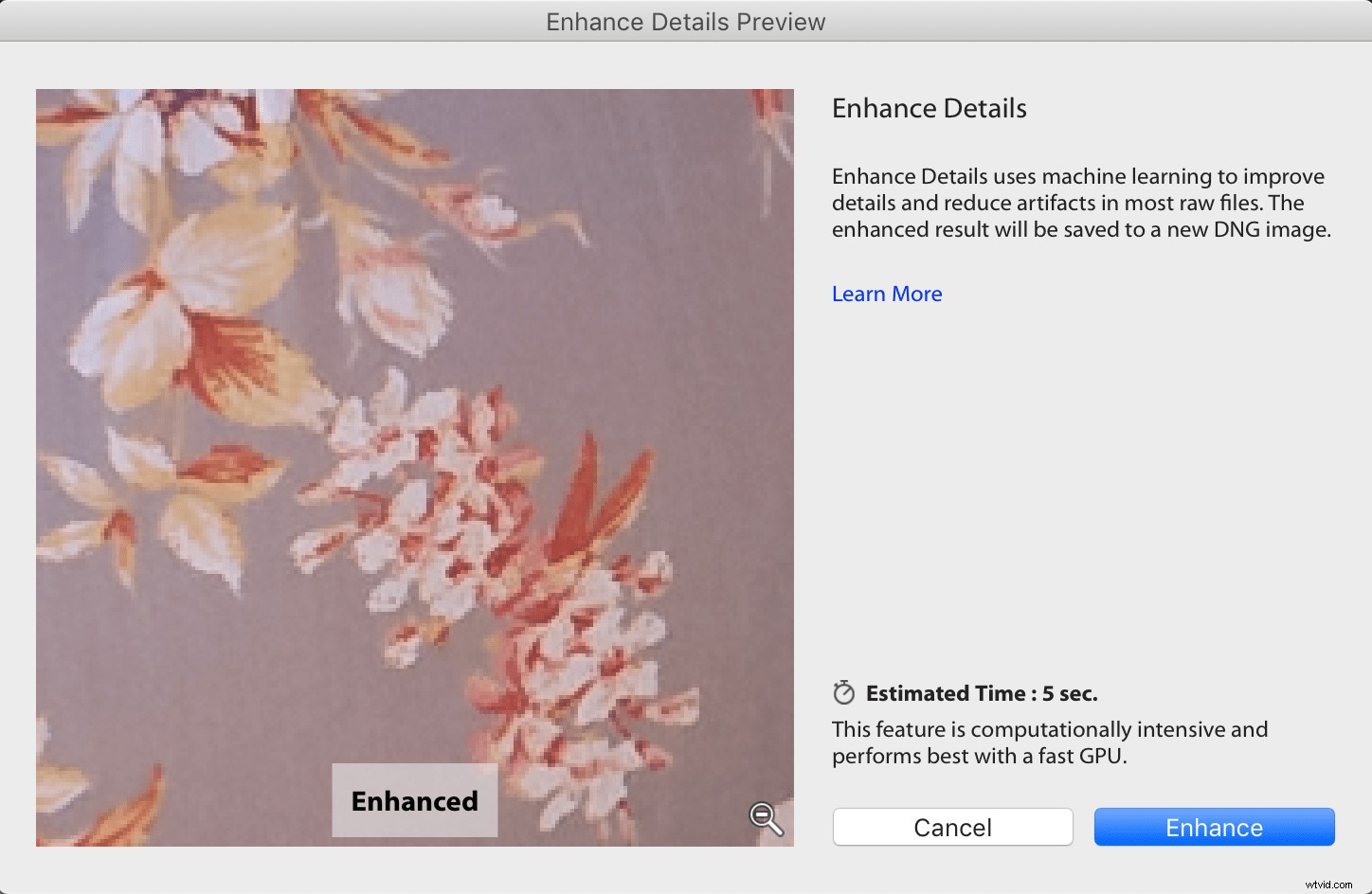
Když kliknete na náhled obrázku, vrátí se do nevylepšeného stavu, což vám umožní porovnat původní a vylepšenou verzi jediným kliknutím. Neexistují žádné parametry ke konfiguraci, posuvníky k úpravě nebo možnosti přizpůsobení operací, které považuji za osvěžující. Je to přístup typu „ber nebo nechej-it“, alespoň v jeho současném stavu, díky čemuž je z pohledu koncového uživatele o něco méně obtížný.
Až budete spokojeni, že chcete podstoupit operaci Vylepšení, klikněte na Vylepšit a počkejte, až Lightroom operaci dokončí.
Po dokončení budete mít stále původní soubor RAW, ale navíc nyní budete mít nový soubor Adobe DNG, který obsahuje vylepšený obrázek. Tento soubor je, jak můžete očekávat, stejný obrázek jako originál, ale s několika dalšími megabajty nových dat, kde se společnost Adobe pokusila věci vylepšit.

Originál vlevo, Enhanced vpravo.
Další podrobnosti, větší soubory
Jeden důležitý bod, který je třeba v tomto procesu poznamenat, se týká velikosti souboru a úložného prostoru. Když jsem převedl několik souborů RAW, které měly původně asi 22 megabajtů, výsledné soubory Enhanced DNG byly asi pětkrát větší. Protože každý nový soubor snadno zabírá více než 100 megabajtů, možná budete chtít být při výběru obrázků, které chcete vylepšit, poněkud selektivní. Buď to, nebo začněte hledat další řešení úložiště!
V čem se tedy vylepšené obrázky RAW liší od velkých velikostí souborů? Liší se v závislosti na fotografované scéně, použitém fotoaparátu a objektivu a dalších parametrech. Pokud fotíte Nikon, Canon nebo Sony, možná neuvidíte takové zlepšení, protože Adobe již odvádí docela dobrou práci při interpretaci těchto souborů RAW. Pokud však používáte Fuji, můžete si všimnout významných vylepšení. Obrázek níže je původní soubor RAW pořízený fotoaparátem X100F, který jsem upravil v Lightroom.

Originální snímek Fuji RAW. Zdá se to v pořádku, dokud si nepřiblížíte pro bližší pohled.
Na první pohled a vzhledem k rozlišení na obrazovce vypadá dobře. Ale při bližším zkoumání můžete vidět některé významné problémy, zejména mezi listy a půdou.

Některé z problémů jsou nyní zřejmé a nelze je napravit pouhým nastavením posuvníků v Lightroom.
Když jsem to poprvé viděl zblízka, myslel jsem, že s mým počítačem není něco v pořádku! Buď to, nebo jsem měl rozbitou kameru. Okraje listů, zejména tam, kde v pravém horním rohu prosvítá slunce, mají zvlněný červovitý vzhled, který je poněkud zvláštní a téměř trochu znepokojující. To je způsobeno tím, jak Lightroom vykresluje soubory Fuji RAW a lze je poměrně snadno opravit pomocí Enhance Images.
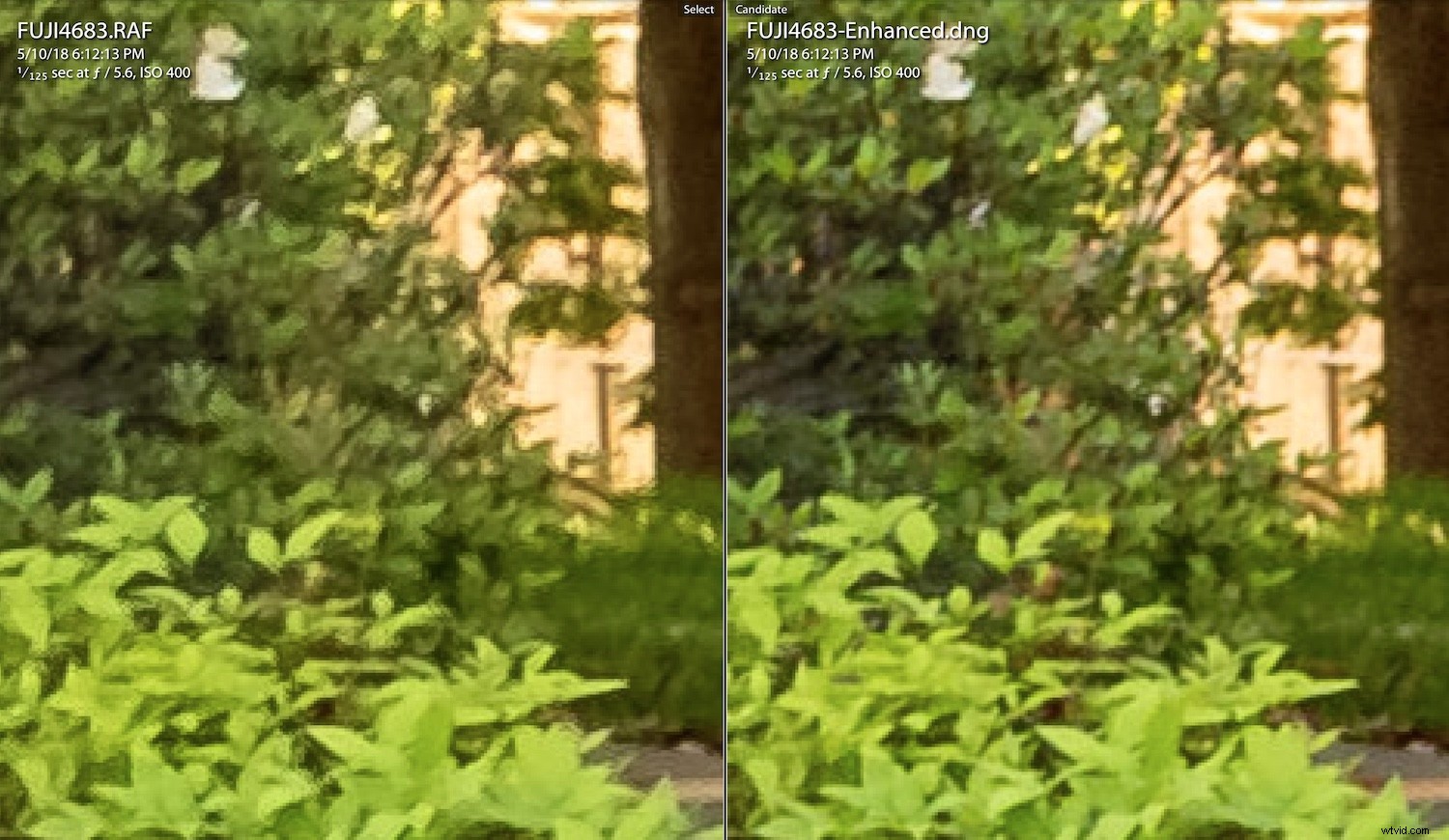
Originál vlevo, Enhanced vpravo.
Všimněte si, jak jsou okraje listů na pravém obrázku mnohem hladší. Zlaté světlo procházející tmavými listy je také ostřejší.
Nejde jen o problém úpravy posuvníku Ostření v Lightroom. Místo toho se jedná o zcela nový soubor RAW vytvořený od základů pomocí algoritmů umělé inteligence Adobe.
Nový obraz je skutečně vylepšený – jak název procesu napovídá. I když to při zobrazení na obrazovce počítače nemusí být zcela zřejmé, existuje jasný rozdíl, když se soubory zobrazují v plném rozlišení nebo jako velké tisky.

Vylepšený obraz. Na malé obrazovce není vidět znatelný rozdíl, ale při zobrazení v plné velikosti jsou detaily mnohem lepší.
Vaše výsledky se mohou lišit
Zatímco u souborů Fuji RAW tento proces dělá zázraky, u velkých jmen, jako jsou Nikon a Canon, je poněkud nešťastný. Níže je například soubor RAW z Nikonu 7100 vykreslený aplikací Lightroom.

Původní snímek, natočený z mrakodrapu Columbia Center v centru Seattlu.
Panorama Seattlu vypadá ostře a jasně, bez znatelných problémů v jemnějších detailech, i když je přiblíženo na 100 %. Při zpracování pomocí funkce Enhance Image jsou vylepšení rozpoznatelná, ale musíte je opravdu hledat. Je to okrajové vylepšení a nikde se neblíží opravám souborů Fuji RAW.
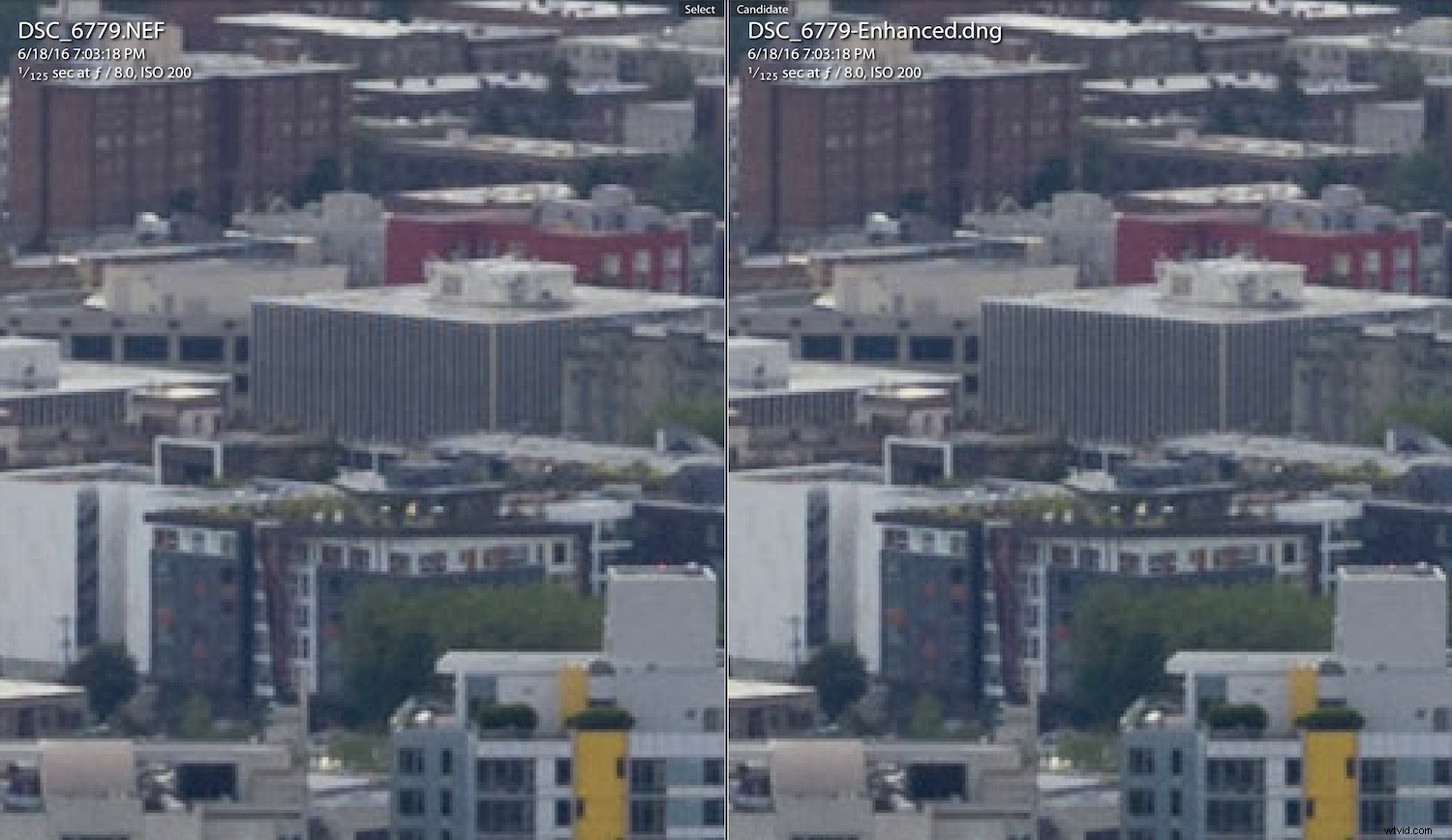
Původní obrázek vlevo. Vylepšené vpravo. Pokud se podíváte na linii střechy budovy uprostřed, můžete na obrázku Enhanced vidět přesnější vykreslení...sotva. Vylepšená verze nemá zvláštně zbarvené pixely, kde se v Lightroomu nepodařilo zcela správně vykreslit původní soubor RAW.
Závěr
Podle mého názoru Enhance Images nestojí za kompromis ve velikosti souboru u fotoaparátů Nikon a Canon. Lightroom již odvádí dobrou práci při jejich vykreslování. Doporučuji vám to však vyzkoušet a přesvědčit se sami. Míra vylepšení do značné míry závisí na řadě faktorů, včetně vašeho fotoaparátu, objektivu a objektu na fotografii.
Možná zjistíte, že dáváte přednost rozšířeným obrázkům jako obecnému pravidlu, nebo můžete tuto funkci používat jen občas. Ať tak či onak, je hezké vědět, že to tam je.

Vylepšený obraz, bez mnoha skutečně znatelných vylepšení, dokonce zvětšený na plnou velikost.
Rád přemýšlím o Enhance Images jako o užitečném nástroji, který můžete mít v zadní kapse pro chvíle, kdy to opravdu potřebujete, a ne jako něco, co používám na každodenní bázi.
Opravdu vzrušující část je, kde by tato technologie mohla v budoucnu skončit. Právě teď se proces provádí pro jednu fotografii najednou a trvá několik sekund i na novějších počítačích. Snadno vidím dobu, kdy se to aplikuje stejně snadno jako filtr nebo posuvník úprav, s dramatickými vylepšeními každého obrázku.
Dokud se tak nestane, je zábavné vidět, jak se technologie jako tato formují a dozrávají. Jako fotografové žijeme v neuvěřitelné době s technologií, jako je tato, která byla ještě před několika lety nemyslitelná.
Je úžasné uvažovat o tom, co může přinést budoucnost, a přemýšlet o nástrojích, které budeme mít k dispozici, abychom osvobodili naši tvůrčí svobodu.
Používáte tuto funkci? Dejte nám vědět své myšlenky v komentářích níže.