Chcete-li porovnat své snímky v Lightroom, můžete použít Survey View nebo Compare View. V tomto článku se zaměřím na Porovnat zobrazení v Lightroom Classic CC.
Porovnání obrázků vám umožní vybrat ten nejlepší obrázek nebo obrázky k úpravě v modulu Develop. Porovnat zobrazení se používá k porovnání dvou podobných obrázků, zatímco zobrazení Survey View je užitečné pro porovnání série podobných fotografií, abyste zúžili své oblíbené možnosti.
Osobně používám Porovnat zobrazení často, protože jako fotograf zátiší často filtruji mnoho snímků, které jsou si navzájem velmi podobné. Porovnat zobrazení vám to umožní efektivně. Zobrazení mřížky v modulu knihovny je místo, kde můžete najít a využít Porovnat zobrazení .
Použití porovnání zobrazení
S obrázky růžičkové kapusty níže bylo mým cílem vybrat nejlepší kompozici. Přestože obrázky vypadají opravdu podobně, některé jsou lepší než jiné, pokud jde o umístění nože a růžičkové kapusty a jak vedou oko rámem. Chtěl jsem, aby nakrájená růžičková kapusta spadala do jednoho z ohniskových bodů podle mřížky Phi a aby ostatní malé kousky vypadaly náhodně a dobře vyvážené.
Takto vypadají některé neupravené obrázky v zobrazení mřížky.
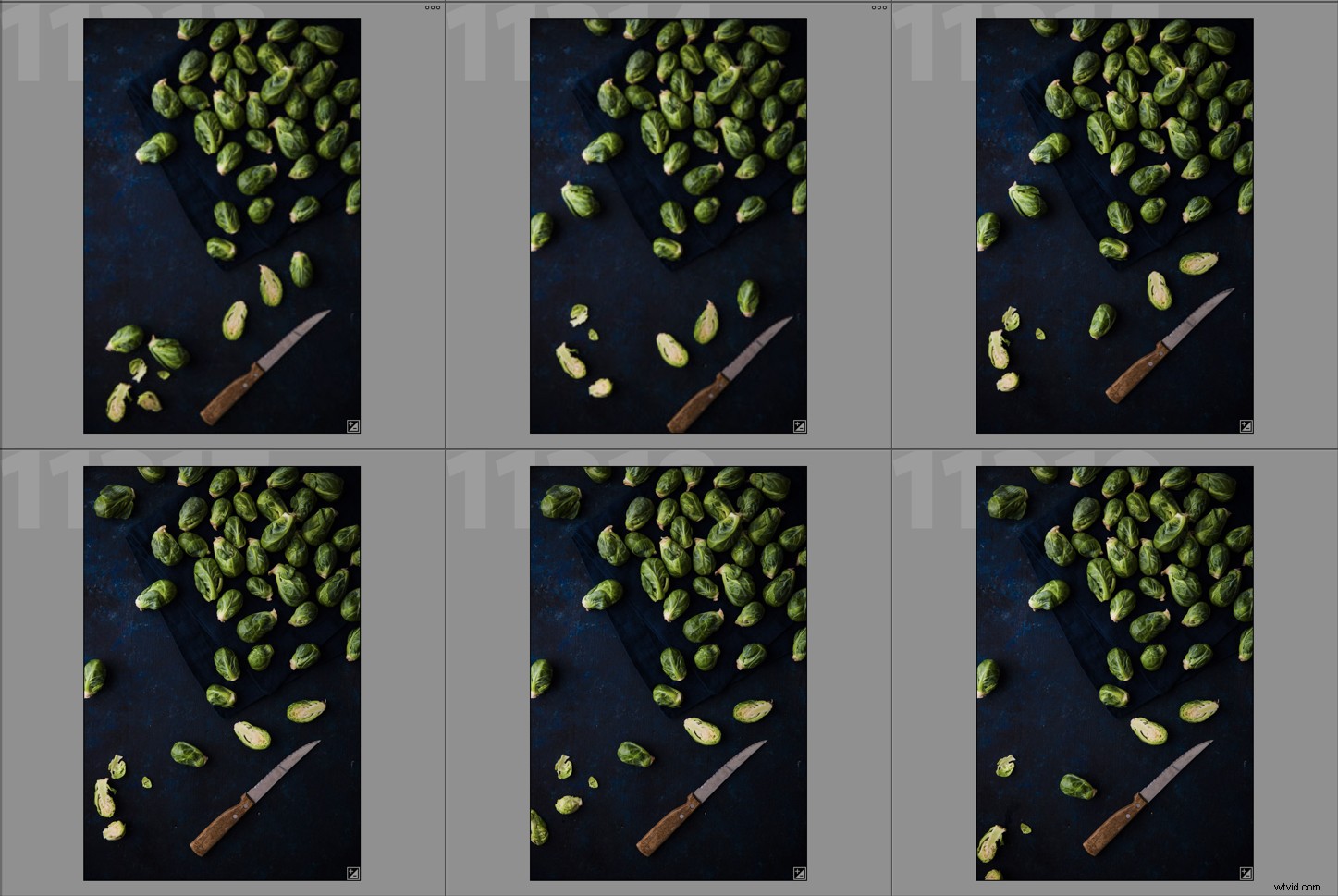
Chcete-li snímky porovnat, začněte v zobrazení mřížky. Klávesová zkratka pro přechod do zobrazení mřížky je G.
Poté zadejte C a přejděte do Zobrazení porovnání. Můžete také kliknout na ikonu X/Y na levé straně panelu nástrojů. 
Vyberte první obrázek, který chcete porovnat. Zobrazí se v levém okně a bude označena jako Vybrat v pravém horním rohu. Další obrázek na filmovém pásu Lightroom, který se objeví vpravo, je Kandidát .
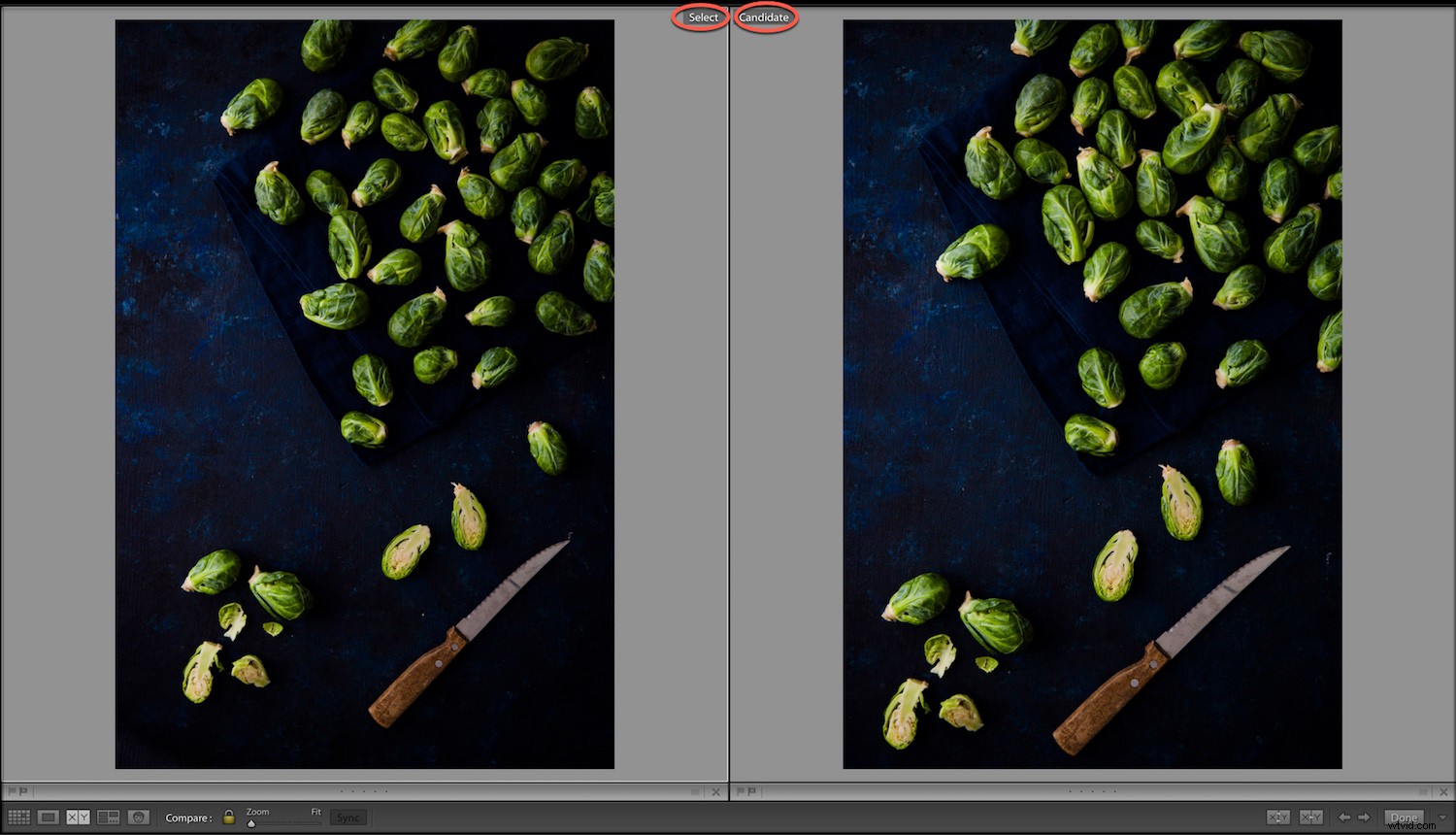
Překryvné informace
Pokud trefíte písmeno I na klávesnici uvidíte datum a čas pořízení snímku v levém rohu snímku a také velikost v pixelech. Pokud znovu stisknete tlačítko „I“, zobrazí se nastavení fotoaparátu a informace o objektivu. Klepněte na něj potřetí a informační překryvná vrstva zmizí.
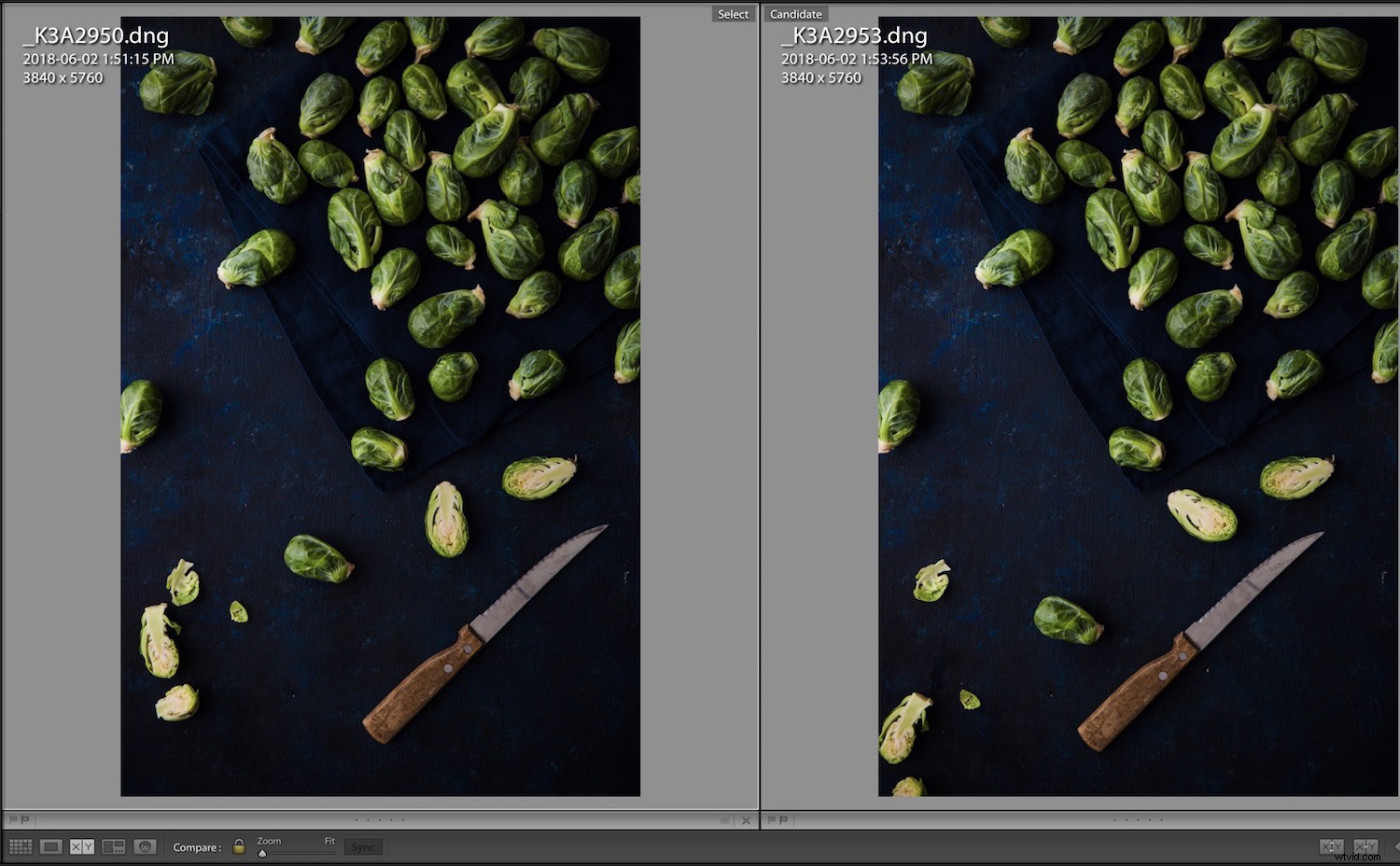
Datum a velikost souboru.
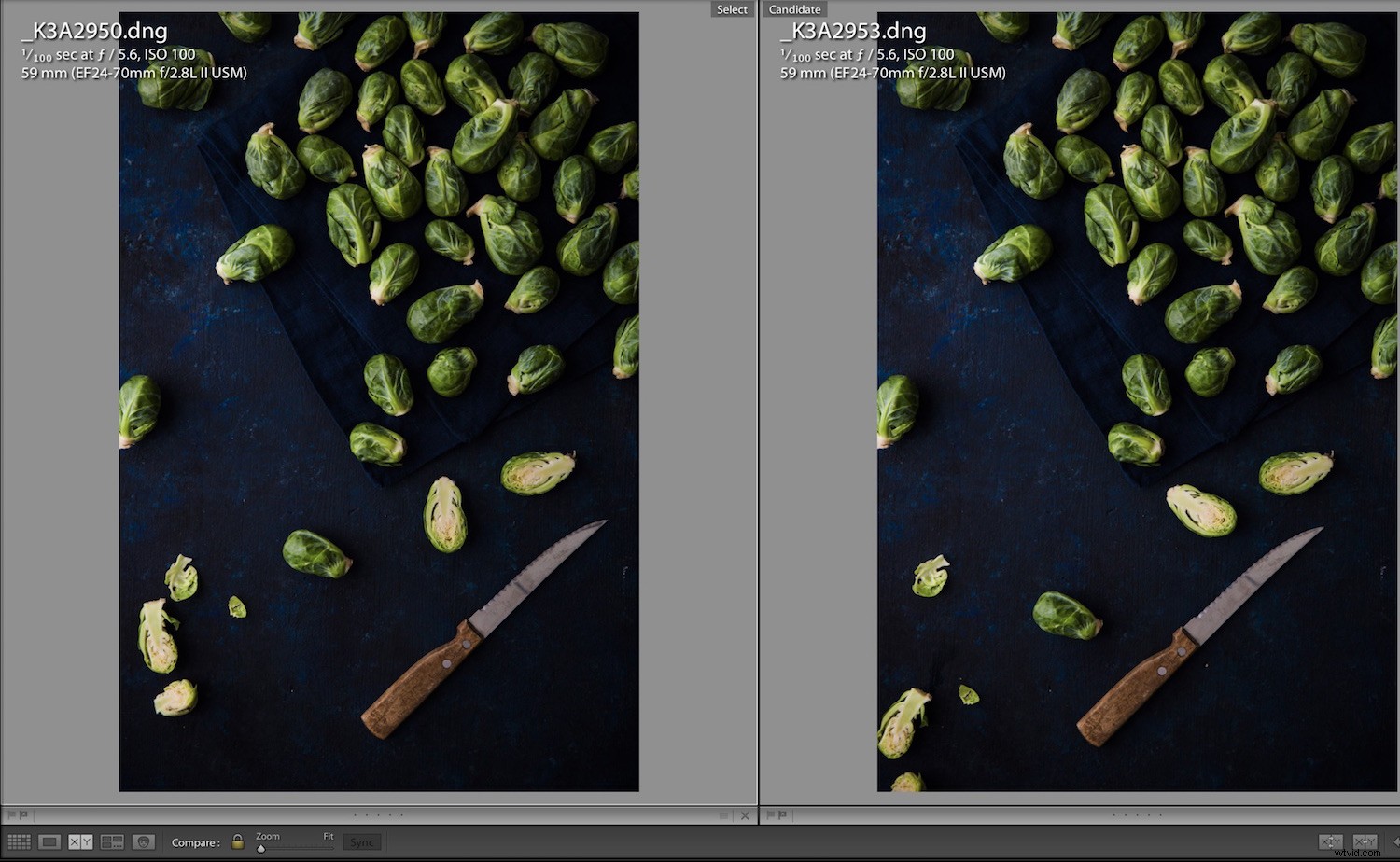
Metadata fotoaparátu a informace o fotografování.
Pokud vyberete pouze jednu fotografii a poté přepnete na zobrazení porovnání, Lightroom Classic CC použije tuto fotografii a buď poslední, dříve vybranou fotografii, nebo sousední fotografii na filmovém pásu.
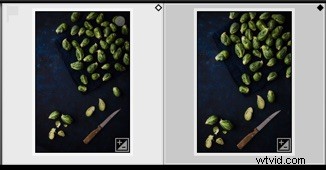
Když se podíváte na svůj filmový pás, bílý kosočtverec v pravém horním rohu obrazu je Vybraný, zatímco černý kosočtverec je Kandidát. Vybraný obrázek je jasnější, jak je vidět zde (miniatura vlevo).
Rozdíl mezi vybraným obrázkem a kandidátem je v tom, že vybraný snímek zůstane tam, kde je vlevo, zatímco v okně kandidáta si můžete vybrat různé fotografie. To provedete kliknutím na pravou nebo levou šipku na panelu nástrojů nebo pomocí šipek na klávesnici.
Ikony porovnání zobrazení
Zde je panel nástrojů v zobrazení porovnání Lightroom.

Přiblížení
Skvělá věc na Porovnat zobrazení je, že si můžete obrázek přiblížit, což v Survey View nemůžete. K zoomu se dostanete v levé dolní části panelu nástrojů, jak je znázorněno na obrázku níže.
Můžete také použít Cmd/Ctrl+ pro přiblížení a Cmd/Ctrl- pro oddálení. Když jste přiblížení, můžete kliknout na obrázek a přetáhnout jej, abyste si jej prohlédli blíže, abyste zjistili, zda je zaostřený nebo zda není na vašem snímači prach atd.
Zaměření odkazu
Ikona zaměření odkazu vypadá jako zámek. Když procházíte zvětšeným obrázkem, oba obrázky se budou pohybovat. Pokud kliknete na ikonu zámku, abyste jej „odemkli“, umožní vám to posouvat se pouze na jedné z fotografií.
To je dobré, pokud porovnáváte snímky s mírně odlišnou kompozicí. Je to skvělý nástroj, když chcete například zkontrolovat, že všichni lidé na skupinové fotografii mají otevřené oči.
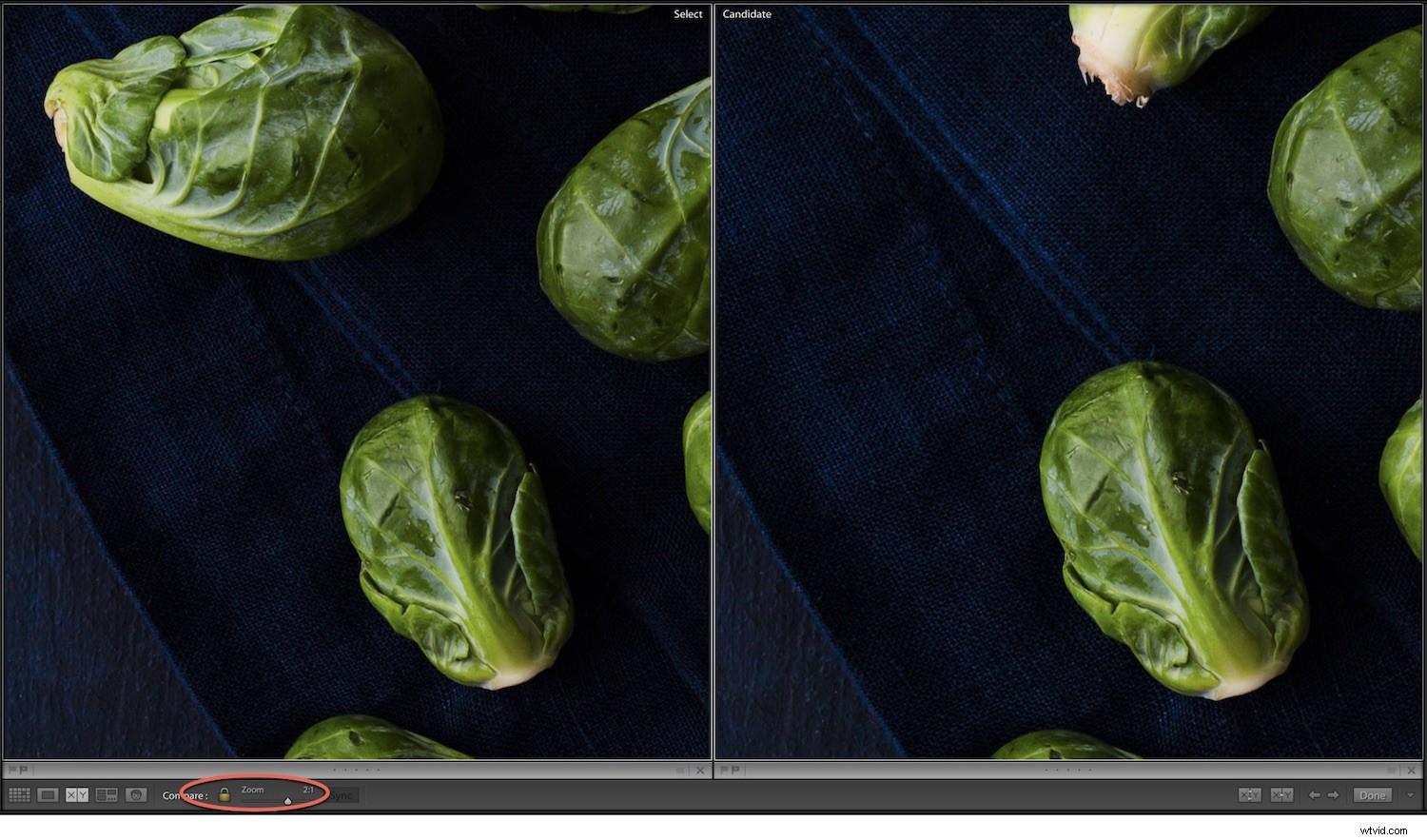
Synchronizace
Pokud kliknutím odemknete nástroj Link Focus, jakmile se budete chtít vrátit zpět k prohlížení stejných částí obrázku ve stejnou dobu, stačí kliknout na tlačítko Synchronizovat vedle zoomu. Toto tlačítko ovládá poměr synchronizace zoomu.

Vyměnit
Pomocí Zaměnit můžete změnit obrázek, který se zobrazí v okně Vybrat. Vymění jej za obrázek, který je aktuálně v okně Kandidát.
Dávejte pozor, abyste při výběru fotografií na filmovém pásu skutečně klikli na samotnou fotografii, nikoli na rámeček. Pokud kliknete na šedou část, nejen že vyberete fotografii jako Vybrat ale také vybíráte fotografii vedle ní jako Kandidát fotografie.
Fotografie můžete také vyměnit kliknutím na jednotlivé obrázky ve filmovém pásu.

Vybrat
Když na tuto ikonu kliknete, přesune se do okna Vybrat a jako kandidáta použije další fotografii na filmovém pásu. Swap je jednoduše obrátí.

Vybrat předchozí/další fotografii
Poté můžete kliknout na šipky a přepínat mezi obrázky v okně Kandidát.

Hodnocení obrázků
Všichni fotografové mají svůj preferovaný způsob hodnocení svých fotografií, ať už je to označují, přidávají barevný štítek nebo hodnocení hvězdičkami. Můžete to udělat v zobrazení Porovnat.
Osobně považuji označení za nejjednodušší způsob. Poté, co dokončím procházení svých fotografií a budu v modulu Vývoj, použiji hodnocení hvězdičkami k označení toho, kde jsem v procesu úprav. Například čtyři hvězdičky potřebují další úpravy, zatímco pět hvězdiček znamená, že jsem dokončil úpravy a exportoval je do příslušného souboru.
Barevné štítky používám k oddělení svých osobních fotografií od práce klienta a obrázků ze skladu. V současnosti mi funguje právě toto. Můžete mít velmi odlišný systém.
Označte fotografie, které byste případně chtěli upravit, stisknutím P , která jej označí jako „pick“. Chcete-li jednu označit jako odmítnutou (pro pozdější smazání), stiskněte X na vaší klávesnici. Pokud necháte zapnutý CAPS lock, můžete jednoduše stisknout klávesy se šipkami. Všechny tyto odmítnuté obrázky můžete později hromadně smazat.
Shrnutí
- Přejděte na Mřížka Zobrazit
- Vyberte Vybrat obraz
- Vyberte C pro Porovnat zobrazení
- Použijte šipky procházet obrázky. Zkontrolujte je podle potřeby pomocí funkcí Lupa a Zaměření propojení nástroje podle potřeby.
- Klepnutím na P vyberte obrázky, které si chcete ponechat označit je. Stiskněte X pro všechny obrázky, kterých se chcete zbavit. V případě potřeby je nyní ohodnoťte.
Porovnat zobrazení je o něco obtížnější používat než zobrazení Survey. Můžete však také procházet obrázky velmi rychle, jakmile to pochopíte.
Využijte výkonné funkce Lightroom k rychlému filtrování přes tuny vašich fotografií. Můžete se okamžitě zbavit obrázků, které nefungují a nikdy nepoužijete, nebo obrázků, které jsou si velmi podobné, ale míjejí smysl. Tím uvolníte místo a výrazně vám usnadníte život, pokud jde o vyhledávání fotografií a procházení filmového pásu Lightroom.
