Lightroom měl vždy bohatou sadu nástrojů, které fotografům umožnily vytěžit ze svých snímků maximum. Až donedávna však možnost upravovat fotografie krajiny a přírody trochu chyběla.

Zatímco globální úpravy, jako je změna vyvážení bílé a expozice, vždy fungovaly v Lightroom skvěle, jemné úpravy mohou být problematické. Nedávné aktualizace zaznamenaly neuvěřitelná vylepšení nástrojů Filtr v Lightroom. Přidaná úprava s názvem Range Mask je to rozdíl pro fotografy, kteří potřebují úplnou kontrolu nad přesnou implementací svých úprav.
Nástroj Lightroom Gradient a maska rozsahu
Tři nejběžnější způsoby úpravy konkrétních částí obrázku v Lightroom jsou pomocí graduovaného filtru , Radiální filtr a Štětec úprav . Pokud chcete vyhladit pokožku na svých portrétech, zvýšit sytost oblohy nebo změnit barevný nádech mraků, tyto nástroje mohou být jen vstupenkou. Ale co když máte strom, který trčí do nebe nebo na nerovném horizontu posetém budovami a elektrickým vedením?
Užitečnost nástrojů filtru je poněkud omezující, když chcete omezit úpravy na určité dílčí části obrázku. Až donedávna byla možnost Automatická maska nejlepším způsobem, jak omezit úpravy na určité barvy nebo místa v obrázku. Fotografie krajiny a přírody jsou obzvláště složité kvůli nerovným okrajům a zubatým okrajům, které existují mezi částmi fotografie, které je třeba upravit. Možnost Maska rozsahu však téměř všechny tyto problémy snadno vyřeší.
Jak to funguje
Abych to ilustroval, provedu vás procesem úprav následujícího obrázku. Můj bratr Andy to vzal, když byl loni v létě se svou rodinou na turné po bažinách v Louisianě v USA. Počáteční obrázek má pěknou kompozici, ale působí nudně a nezajímavě, což je na hony vzdáleno skutečnému zážitku.

Úprava vyvážení bílé pomocí stupňovitého filtru
Jednou změnou, která věci zvýrazní, je změna vyvážení bílé oblohy, aby se zvýraznila jasná modrá a obraz byl živější.
Prvním krokem je kliknout na panel Odstupňovaný filtr. Nastavte vyvážení bílé, které se více vychyluje k chladnějšímu konci spektra, a jen o něco snižte expozici. Poté klikněte na obrázek a přetáhněte jej shora dolů, abyste umístili filtr na místo.

Obloha je nyní sytě modrá, ale ukazuje se velký problém:změnil se i barevný odstín stromů. Tento výsledek není to, co chci. Kliknutím na Zobrazit vybranou překryvnou masku tlačítko v levém dolním rohu pod vaším obrázkem prozrazuje, že odstupňovaný filtr byl aplikován na vše včetně stromů a oblohy.
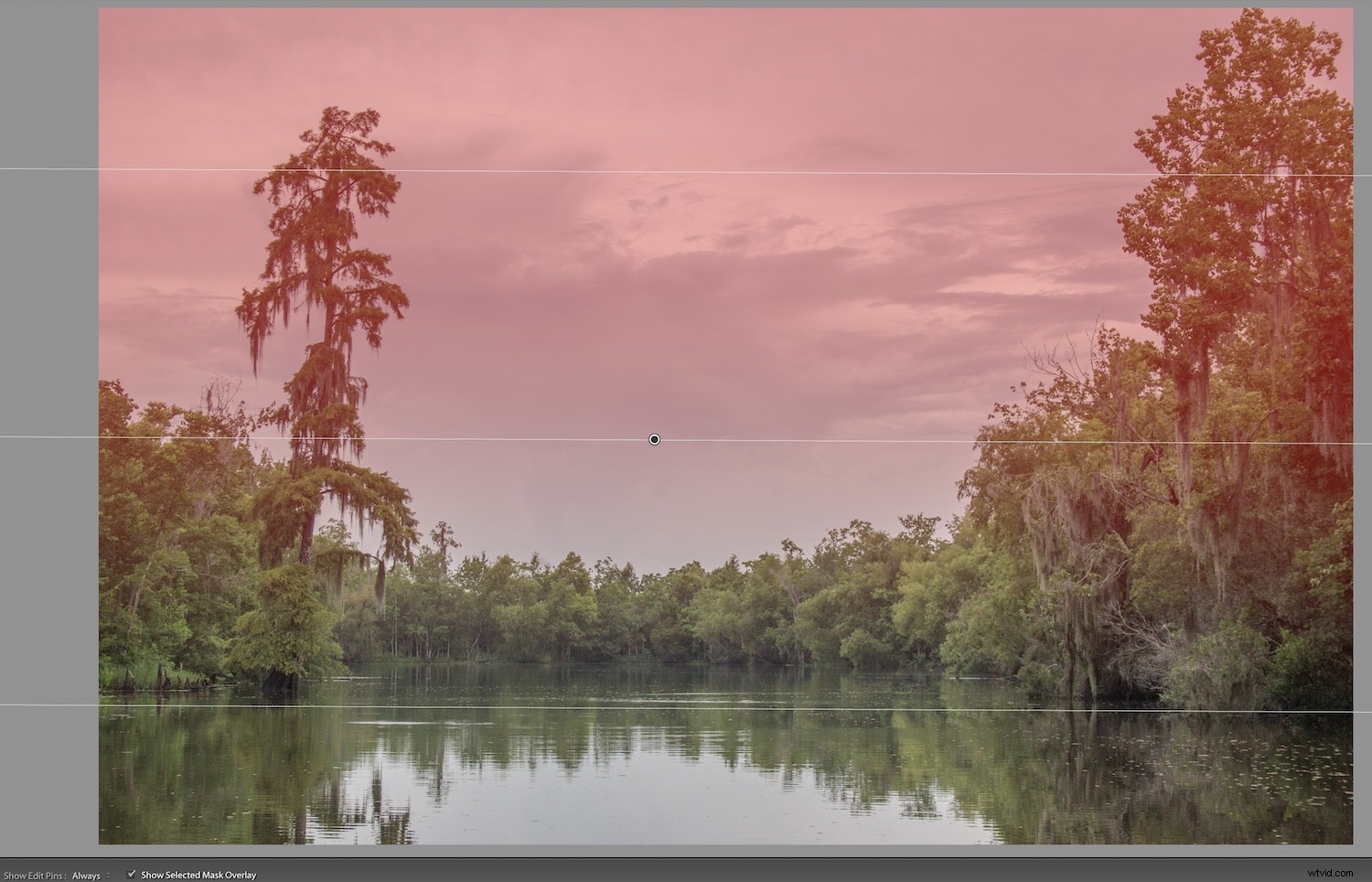
Jemné doladění odstupňovaného filtru pomocí masky rozsahu
Jemné doladění nástroje, jako je například odstupňovaný filtr, který zahrnuje řadu kroků. Tyto kroky zahrnovaly vyčesání masky na místech, kde jste ji nechtěli, v kombinaci s funkcí automatické masky. Fungovalo to, ale výsledky byly často trochu útržkovité. Vyžadovaly také velkou dávku ladění a dolaďování. To neznamená, že možnost štětce je zbytečná – zdaleka ne! Níže v tomto článku mám příklad, který ukazuje, jak užitečné to může být.
To vše se však v posledních verzích Lightroom změnilo. Nyní můžete použít masku rozsahu k použití libovolného ze tří nástrojů filtru na konkrétní části obrázku na základě světlosti nebo podobnosti barev.
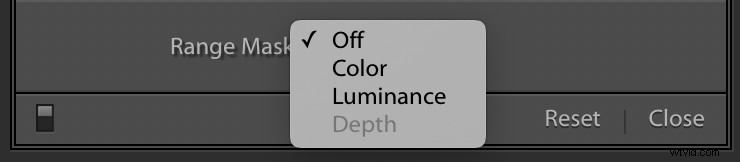
Výchozí hodnota pro Range Mask je Vypnuto, ale s vybraným nastavením filtru můžete povolit masku rozsahu pro barvu, svítivost nebo hloubku.
- Barva použije filtr na konkrétní části obrázku podle toho, jak jsou podobné hodnotám barev, které vyberete.
- Svítivost použije filtr na konkrétní části obrázku podle toho, jak jsou tyto části světlé nebo tmavé.
- Hloubka funguje pouze s kamerami, které zaznamenávají informace o hloubce a aplikují filtr na konkrétní části obrazu podle toho, jak blízko nebo jak daleko jsou. Některé mobilní telefony tuto funkci mají, ale většina tradičních fotoaparátů ji nemá, takže Hloubka bude často zakázána, pokud neupravujete snímky pořízené určitými mobilními telefony.
Maska rozsahu – barva
Pro tento obrázek použiji Barva možnost, i když Svítivost funguje skvěle také na mnoha fotografiích přírody a krajiny.
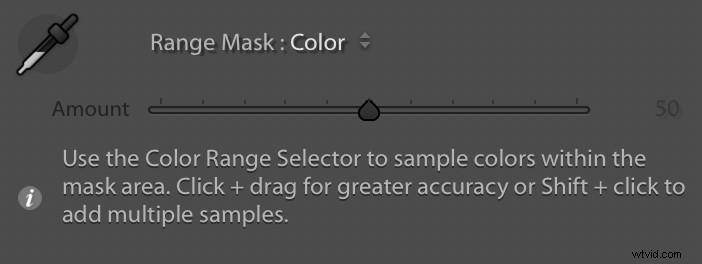
S Barvou vybranou, můžete buď kliknout a přetáhnout na obrázek a vybrat rozsah barev, nebo můžete kliknout na více bodů pomocí Shift+kliknutí. Tento výběr je místo, kde se maska použije. Zjistil jsem, že Shift+kliknutí obecně funguje lépe, i když se vaše kilometry mohou lišit v závislosti na vašich cílech úprav a typu obrázku, se kterým pracujete.

Výběr barev můžete upřesnit kliknutím až na pět bodů na obrázku. Pomocí posuvníku na panelu Maska rozsahu můžete věci dále doladit. Tento posuvník zjemňuje okraje vaší masky rozsahu. Pokud zjistíte, že hranice mezi upravenými a neupravenými částmi vašeho obrázku je trochu ostrá, úprava posuvníku Množství pomůže tento problém zmírnit.
Výsledkem tohoto jediného přechodového filtru spolu s maskou rozsahu je obrázek, který je již mnohem vylepšený oproti originálu.

Pohled na 100% oříznutí části snímku odhalí, jak přesně byl aplikován přechodový filtr díky masce rozsahu. Zde je část z pravého horního rohu původního neupraveného obrázku.

Zde je stejná část s aplikovaným přechodovým filtrem s použitím masky rozsahu k použití filtru pouze na vybrané rozsahy barev. V tomto případě barva oblohy.

Všimněte si, jak přesně byly úpravy použity a jak složité jsou okraje kolem listů stromu. To ilustruje, proč je možnost Maska rozsahu tak užitečná pro fotografie krajiny a přírody. Na obrázku je mnoho složitých hran a malých částí, jejichž oprava bez nich může trvat velmi dlouho.
Range Mask – Luminance
Dalším způsobem použití masky rozsahu je Luminance volba. Tato možnost aplikuje masku pouze na nejjasnější nebo nejtmavší části přechodu nebo jiného použitého filtru.
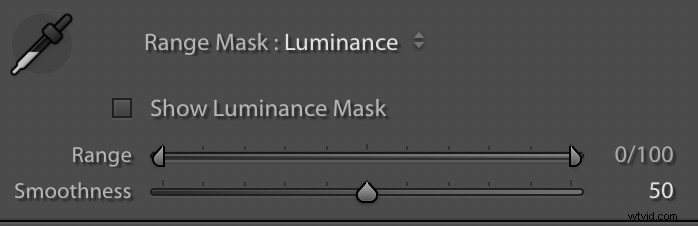
Celková myšlenka je zde stejná, ale implementace je trochu jiná. Namísto výběru barev, kde chcete použít masku rozsahu, použijte posuvníky Rozsah k soustředění masky na nejsvětlejší, nejtmavší nebo střední části. Jednou z nejužitečnějších věcí je zde Show Luminance Mask box, který vám poskytuje náhled v reálném čase, kde masku aplikujete. To vám pomůže při nastavování posuvníků.
Zde je obrázek, který jsem pořídil při pěší turistice v horách poblíž Seattlu. Není to špatné, ale pár úprav by pomohlo zlepšit obrázek. Úpravy možná pomohou vypadat trochu blíže tomu, jak to vypadalo, když jsme se s manželkou toho dne trmáceli v divočině s mým bratrancem.

Na tomto obrázku chci zvýraznit barvu stromů v popředí. Odstupňovaný filtr s maskou rozsahu jasu je v tomto scénáři perfektní, protože úpravy lze použít pouze na tmavší části obrazu. S filtrem na místě a maskou upravenou tak, aby byla aplikována pouze na tmavší části, mohu zajistit, že se mé úpravy zobrazí přesně tam, kde je chci, zaškrtnutím možnosti Zobrazit masku jasu možnost.

Jemné doladění pomocí štětce
Jak bylo ukázáno výše, Range Mask je mimořádně užitečná pro fotografy přírody a krajiny. Aplikuje odstupňovaný filtr pouze na správné části obrázku, nikoli na celý obrázek rovnoměrně. Chcete-li svůj odstupňovaný filtr dále přizpůsobit, klikněte na možnost Štětec (nikoli na Nástroj pro úpravu štětce) a pokračujte v přidávání nebo mazání filtru, kdekoli chcete.
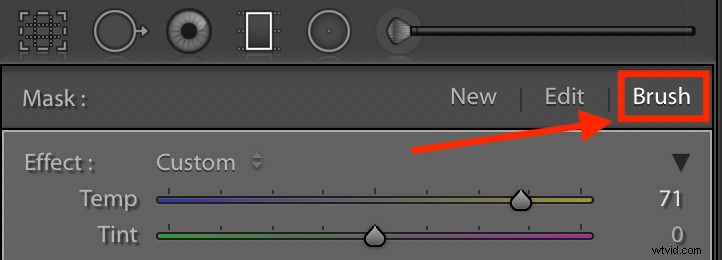
V tomto případě bych rád odstranil odstupňovaný filtr z jezera v popředí. I když z překryvné vrstvy Luminance Mask poznám, že na tuto oblast není aplikována příliš silně, odstranění všech jejích stop štětcem mi pomůže získat přesný obrázek, jaký chci.
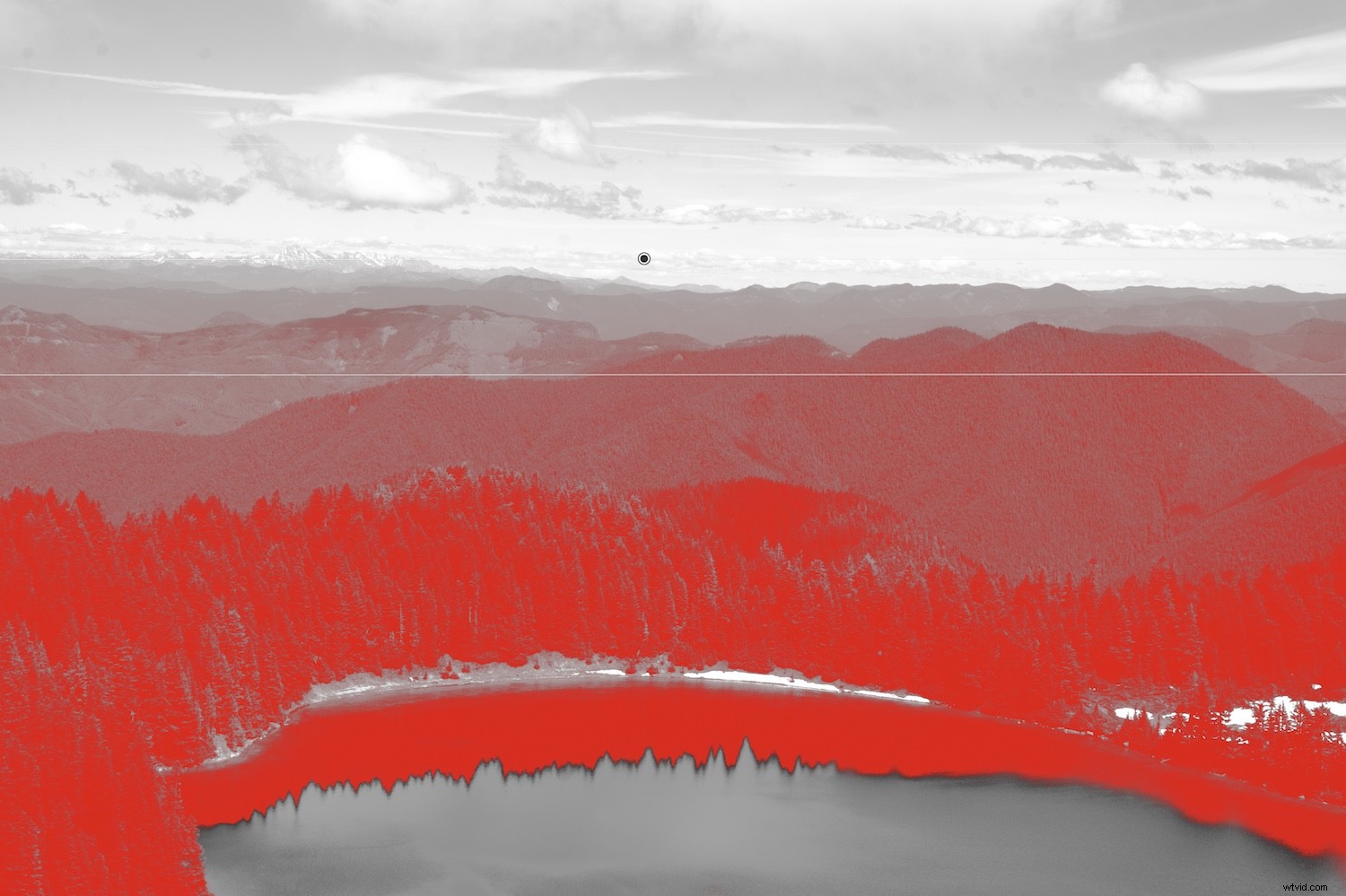
Konečným výsledkem je fotografie s mnohem teplejšími zelenými tóny na stromech a jezírku, které odráží modrou oblohu nahoře, což je přesně ten pohled, o který jsem usiloval.

Závěr
Doufejme, že vám tyto příklady poskytnou představu o tom, jak mocná je kombinace odstupňovaných filtrů a masek rozsahu pro fotografy přírody a krajiny. Vždy se těším, až se mi ozve komunita DPS. Našli jste tento konkrétní nástroj užitečný? Existují nějaké další tipy, o které byste se chtěli podělit o používání nástroje Lightroom Gradient Tool a masky rozsahu? Zanechte své myšlenky v sekci komentářů níže.
