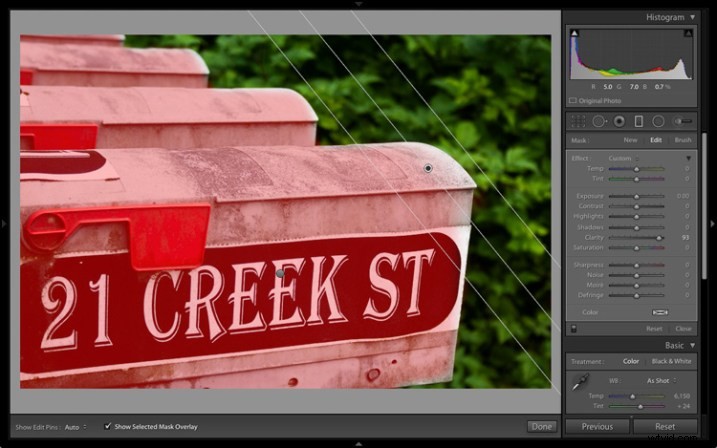
Pokaždé, když vyjde nová verze Lightroomu, první věc, kterou hledám, jsou funkce, díky kterým je modul Develop lepší nebo snadněji použitelný. V Lightroom 6/CC se mi nejvíce líbí vylepšení odstupňovaného a radiálního filtru. Pojďme se na ně podívat.
Přidání překryvné masky
V dřívějších verzích Lightroom jste nemohli s žádnou přesností určit, které části obrazu byly ovlivněny odstupňovaným a radiálním filtrem.
V Lightroom 6 můžete překrytí masky přepínat klávesovou zkratkou O nebo zaškrtnutím políčka Zobrazit vybrané překrytí masky na panelu nástrojů. Dříve to bylo k dispozici pouze v štětci pro úpravy, nyní bylo přidáno do stupňovitého i radiálního filtru.
Tento snímek obrazovky níže ukazuje, jak to funguje. Chtěl jsem udělat pozadí tmavší, aniž by to ovlivnilo hlavu pampelišky. Nejlepším nástrojem k tomu je Radiální filtr, ale musíte jej umět přesně umístit. Překryvná maska to usnadňuje.
Jak můžete vidět, efekt opeření znamenal, že jsem potřeboval vytvořit mnohem větší Radiální filtr, než byste si mohli zpočátku myslet.
Poznámka:Radiální filtr byl představen v Lightroom 5 a není dostupný v dřívějších verzích.
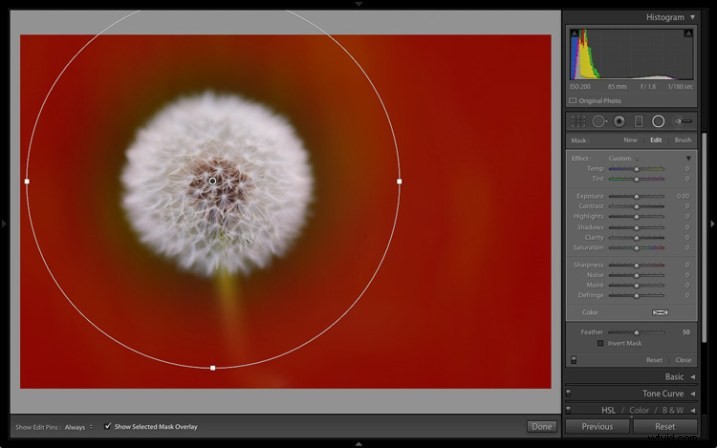
Překryvná maska povolena.
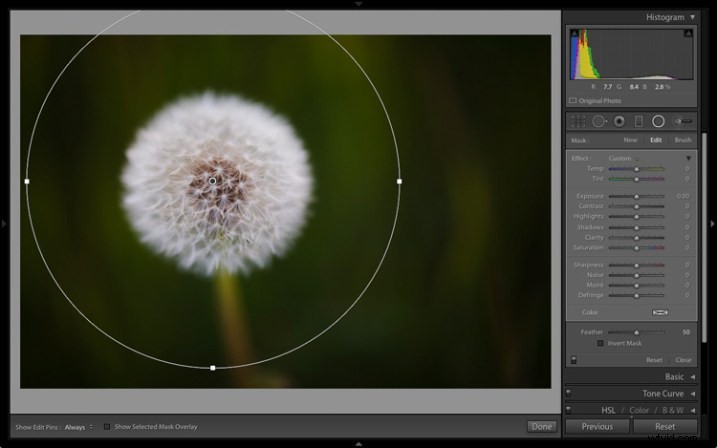
Překryvná maska zakázána.
S nasazeným radiálním filtrem je snadné provést požadované místní nastavení. Posunul jsem posuvník Expozice doleva, aby bylo pozadí tmavší.
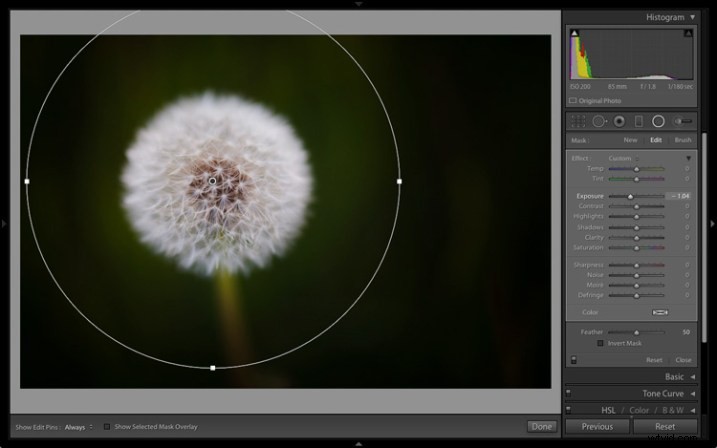
Funguje to také, když zaškrtnete políčko Invert Mask, abyste použili efekt uvnitř radiálního filtru. V této situaci efekt opeření znamená, že musíte udělat filtr menší než oblast, kterou chcete pokrýt. S aktivovaným překrytím masky je snadné ji přesně umístit.
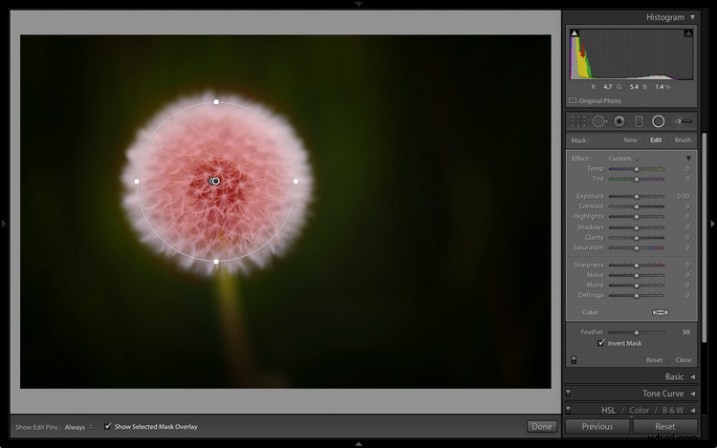
Potom jsem zvýšil čistotu a expozici, abych zvýraznil texturu hlavy pampelišky a zesvětlil ji.
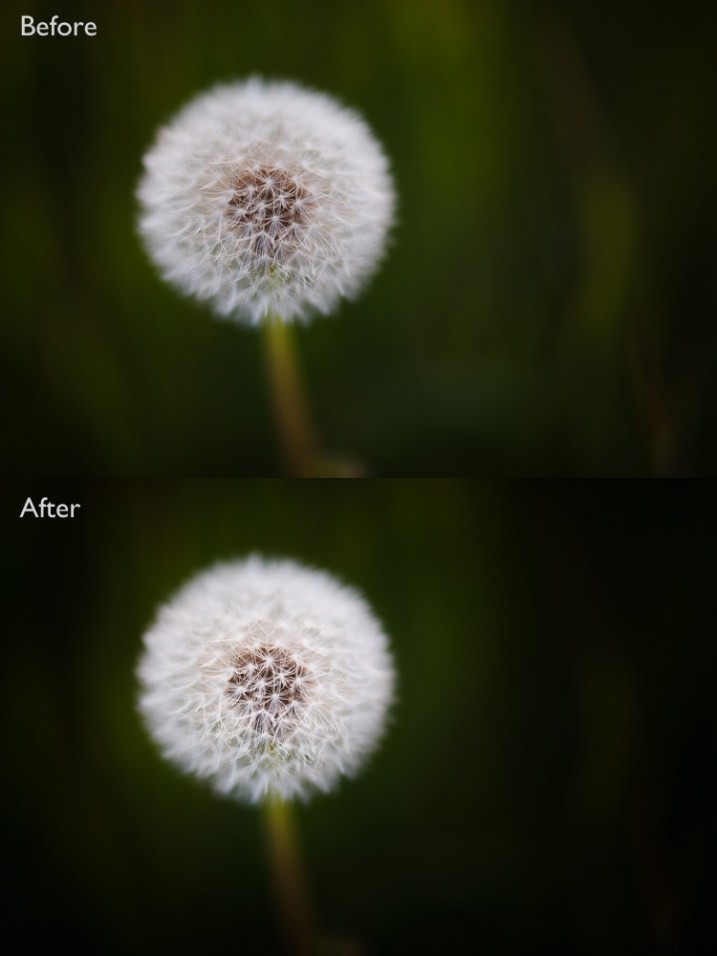
Další výhodou přidání překryvné masky do radiálního filtru je to, že vám umožní vidět efekt nastavení Feather. To bylo dříve velmi těžké posoudit.
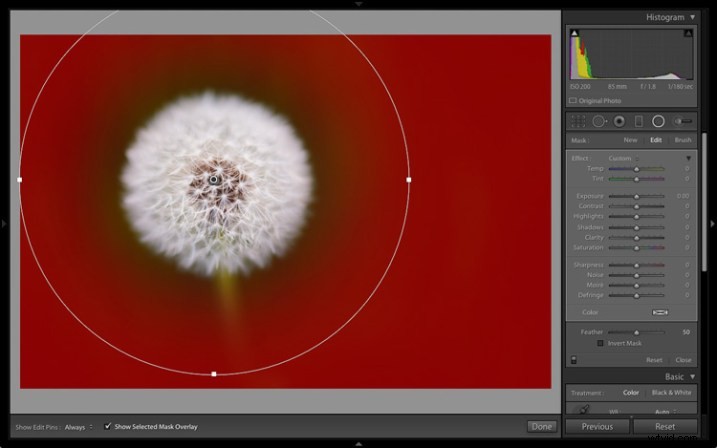
Peří:50
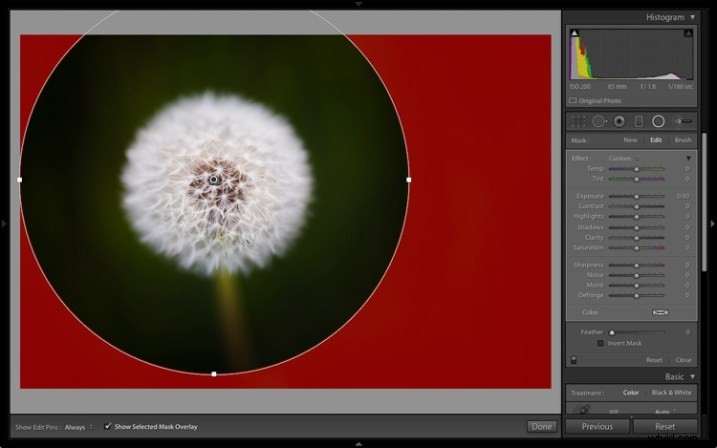
Peří:0
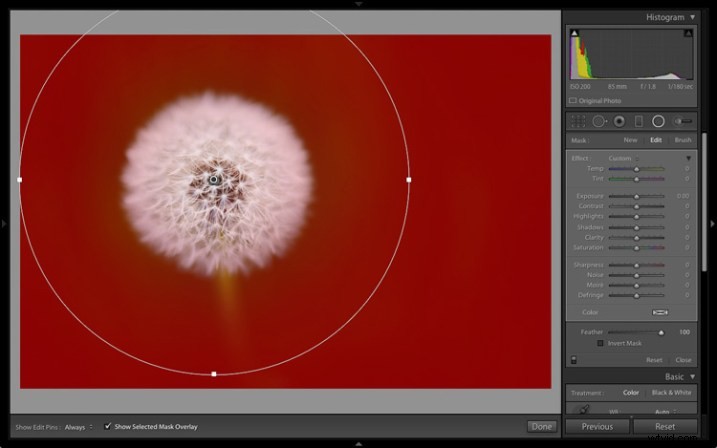
Peří:100
Poznámka:Ke změně barvy překrytí masky můžete použít zkratku Shift+O.
Přidání kartáče pro úpravy
Problém s odstupňovanými a radiálními filtry v dřívějších verzích Lightroom je v tom, že tvar masky je pevný. V Lightroom 6/CC Adobe přidalo možnost kombinovat štětec pro úpravy s odstupňovaným i radiálním filtrem.
Zde je příklad, jak to funguje. Na této fotografii jsem chtěl ztmavit horní polovinu stěny, aniž by to ovlivnilo poštovní schránku. V předchozích verzích Lightroomu bylo jedinou možností použít štětec pro úpravy k malování v nepravidelné oblasti. Nyní můžete místo toho použít odstupňovaný filtr.
Tento snímek obrazovky ukazuje oblast ovlivněnou odstupňovaným filtrem (překryvnou barvu jsem změnil na zelenou, protože je na tomto obrázku lépe vidět).
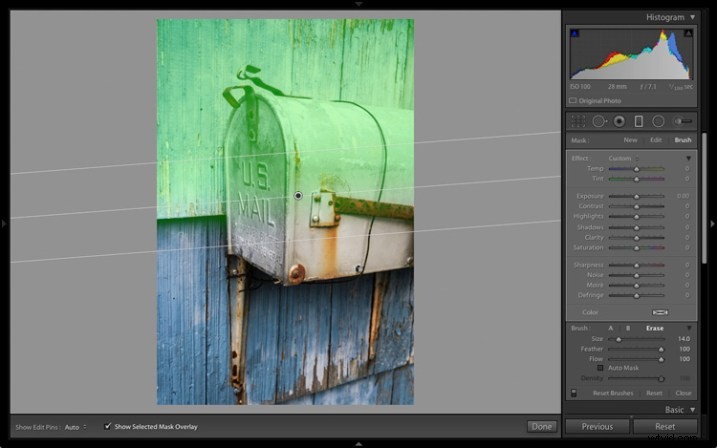
Chcete-li použít štětec úprav, přejděte na panel Odstupňovaný filtr a klikněte na možnost Štětec vpravo nahoře. V tomto příkladu jsem také zvolil možnost Vymazat, protože jsem chtěl odstranit část překryvné masky.
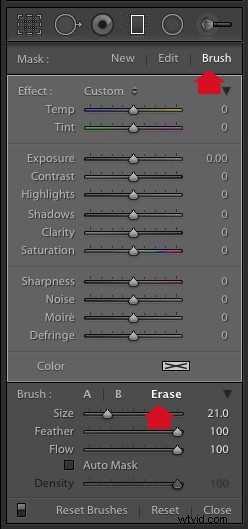
Toto pozměněné překrytí masky odhaluje poštovní schránku.
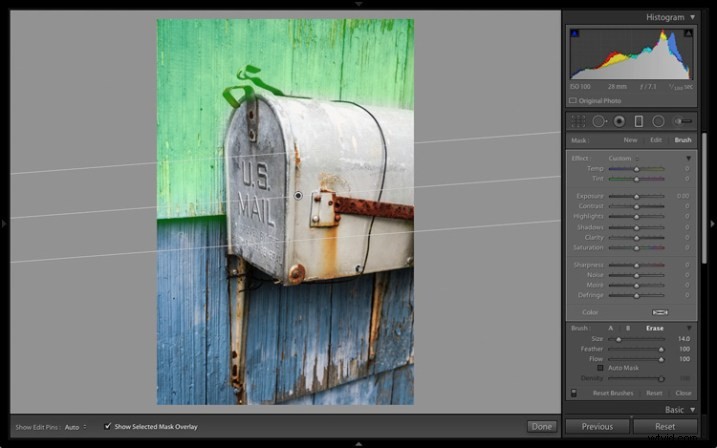
Toto je výsledek.
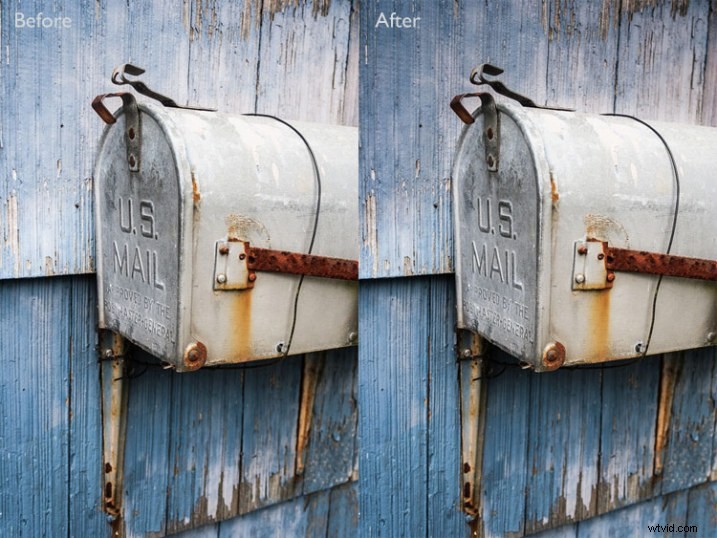
Jste na řadě
Tato vylepšení jsou moje oblíbená, protože výrazně usnadní zpracování mých fotografií v modulu Develop. Ale co vy? Už jste upgradovali na Lightroom 6/CC? Pokud ano, jaké jsou vaše oblíbené nové funkce? Dejte nám prosím vědět v komentářích.
Kolekce Mastering Lightroom 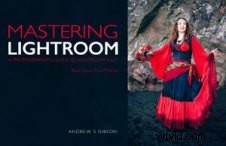
Můj Mastering Lightroom e-knihy vám pomohou využít Lightroom na maximum. Pokrývají všechny aspekty softwaru od modulu Library až po vytváření krásných obrázků v modulu Develop. Kliknutím na odkaz se dozvíte více nebo zakoupíte.
