Pokud je jedna věc, kterou bych si přál, abych trávil více času učením se na začátku mého působení s Lightroom, je to nastavovací štětec.
Lightroom je neuvěřitelný nástroj pro úpravy, pravděpodobně nejsnáze se používá a nejrychleji se učí. Jedna věc, která mi chvíli trvalo, než jsem si na začátku zamotala hlavu, bylo, jak používat štětec pro úpravu. V tomto článku bych se rád podělil o rychlý úryvek z nového kurzu Lightroom Mastery, který jsem vytvořil pro Školu digitální fotografie. Doufám, že vám to pomůže.
Proč je štětec pro úpravy skvělý
Lightroom vyniká v provádění změn celého obrazu (globální úpravy) super jednoduchým a efektivním. Když se do toho pustíte, je opravdu radost používat Lightroom. Potřebujete vytáhnout stíny na příliš kontrastním snímku? Žádný problém; stačí vytáhnout posuvník stínů. Potřebujete opravit přeexponování? Snadné – stačí upustit posuvník expozice.
Co ale dělat, když potřebujete provést změnu ve velmi specifické oblasti (místní úpravy) a nechcete, aby to ovlivnilo zbytek obrázku? To je přesně ten okamžik, kdy chcete využít sílu štětce pro úpravu.
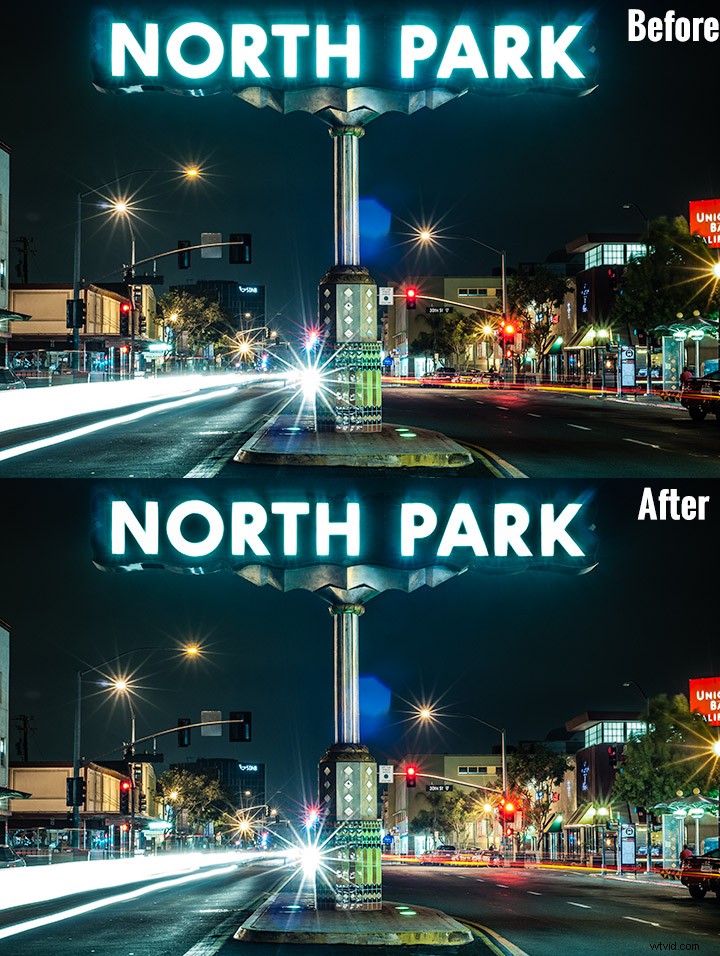
Podívejte se na rozdíl, který ve znaku udělal nastavovací štětec, a také na rozjasnění pravého dolního rohu tohoto obrázku.
Jak štětec pro úpravy funguje
Namísto globální změny celého plátna vám štětec pro úpravy umožňuje být velmi konkrétní a pouze malovat tam, kde byste chtěli provést změny.
Zní to jednoduše, ale je to neuvěřitelně mocné – nyní máte možnost ovlivnit velké změny v mnoha různých oblastech vašeho obrázku, aniž byste se museli uchylovat k přeskakování obrázku do Photoshopu. Hej, jde mi hlavně o jednoduchost, a pokud dokážu všechny úpravy provést v jednom programu oproti dvěma, jsem v tom!
Dokonalý příklad – Corvettes a Chrome
Právě za mnou přijel z Číny dobrý kamarád, rozhodli jsme se projít po okolí a stihli jsme průvod. Možná to tak nevypadá, ale bylo to v listopadu v San Diegu, jedna z výhod pěkného počasí každý den. Zachytil jsem tento obrázek tohoto krásného auta projíždějícího kolem:

Trochu jsem ztmavil oblohu a přidal trochu kontrastu na zem a skončil jsem s tímto:

To vypadá dobře, ale fotka ve skutečnosti nezachycuje, jak jasná byla chromovaná kola a akcenty na nárazníku. Stručně řečeno, potřeboval jsem provést místní úpravy právě na těchto dílech. Nastavovací kartáč k záchraně!
Time to Shine – Vytvoření kartáče pro úpravy Chrome
Rozhodnutí, kde začít při vytváření vlastního štětce
Věděl jsem, že klíčem k tomu, aby se tato fotografie objevila, bylo znovu oživit chrom. Nejprve jsem kliknul do okna Adjustment Brush (stiskněte K na klávesnici nebo vyberte nástroj Brush v horní části pravého panelu v modulu Develop) a vynuloval jsem všechny posuvníky. Protože kola nesměřovala ke slunci, byla podexponovaná a zachycena ve stínu.
Vytvoření samotného štětce
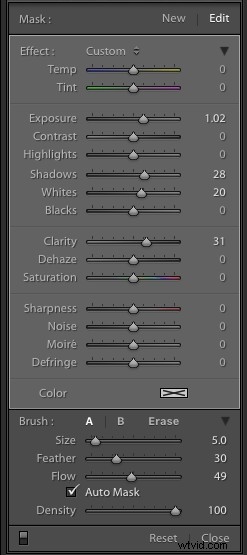 Rozhodl jsem se zvýšit expozici +1 stop, zvýšit stíny až na +28, abych upravil temnotu a zvyšte bílé na +20, aby se zvýraznění v chromu objevilo.
Rozhodl jsem se zvýšit expozici +1 stop, zvýšit stíny až na +28, abych upravil temnotu a zvyšte bílé na +20, aby se zvýraznění v chromu objevilo.
Pro dobrou míru jsem zvýšil jasnost na +30, abych se ujistil, že okraje v těchto chromových odlescích jsou pěkné a elegantní. Takto vypadalo okno úprav, než jsem začal malovat (viz vpravo)
Byl to vzdělaný odhad toho, co jsem si myslel, že bude fungovat. Kdyby to fungovalo dobře, mohl bych toho nechat. Pokud tomu tak nebylo, mohl jsem vždy po malování posunout posuvníky a změnit je podle potřeby.
Malování pomocí štětce pro úpravy – doporučené postupy
Existuje několik pokynů, které bych rád dodržoval při malování pomocí štětce pro úpravy. Zde je několik užitečných tipů, které vám to usnadní:
- Použijte velikost štětce, která je o něco menší než plocha, kterou se pokoušíte malovat. Pomáhá, když „nebarvíte mimo čáry“, i když je to snadná oprava, pokud ano. Rychlý tip zde:pokud používáte myš s rolovacím kolečkem, můžete změnit velikost štětce rolováním nahoru a dolů. Funguje to stejně s mojí magickou myší Apple.
- Pokud malujete něco s jemnými okraji, které nechcete přecházet, zaškrtněte políčko Automatická maska. Auto Mask odvádí dobrou práci při udržování štětce uvnitř linek, i když jdete ven, což šetří čas.
- Rád vidím masku, kterou si maluji, versus účinky masky, kterou si maluji. Chcete-li, aby se maska zobrazila červeně, klikněte na Zobrazit vybranou překryvnou masku nebo jednoduše kliknutím na klávesu O na klávesnici masku zapněte a vypněte.
Pojďme malovat!
Rychle jsem nalakoval kola, přední nárazník, světlomety a další chrom, který jsem našel. Je to trochu těžké vidět, protože maska má téměř stejnou barvu jako auto (barvu masky můžete změnit opakovaným kliknutím na Shift+O, dokud nenajdete lepší barvu), ale takhle maska vypadala po mém prvním spustit:

Použití nástroje guma k odstranění chyb
Páni, očividně jsem hrozná v barvách uvnitř linek! Ve skutečnosti to překročení řádků na tomto obrázku neznamenalo znatelný rozdíl, ale mohli bychom to udělat správně.
Chcete-li vyčistit oblasti, kde jste přetřeli, stačí kliknout na Vymazat v okně Štětec úprav. Tím vytáhnete štětec, který vymaže oblast masky, když ji budete malovat. To je důležité:po použití gumy nezapomeňte kliknout na štětec A nebo B, abyste nezapomněli a mohli začít malovat místa s gumou oproti štětci náhodou!
Po rychlém úklidu jsem skončil s tímto, což je mnohem lepší:

Pojďme masku vypnout a podívat se, jak vypadá
Pamatujte, že masku vypnete jednoduše kliknutím na klávesu O na klávesnici. Zde vidíte můj obrázek po použití štětce pro úpravu:

Mnohem lepší! Chromovaná kola a nárazník jsou nyní mnohem jasnější a vypadají mnohem lépe. Jediná věc, která se mi teď nelíbí, je, jak tmavé jsou dveře u řidiče.
Je to docela snadná oprava vytvořit nový štětec pro vykreslení stínů, takže to udělám.
Spuštění nové masky na stejném obrázku
Je důležité myslet na masky jako na vrstvy. Kola a nárazníky jsou lakovány jednou maskou, která má jednu skupinu nastavení.
Pokud chci vytvořit nový nastavovací štětec s jiným nastavením pro dveře, musím vytvořit novou masku, na rozdíl od pouhého pohybu posuvníků. Pokud posouvám posuvníky, aniž bych vytvořil novou masku, provedou se změny aktuální aktivní masky (moje kola a nárazníky).
Chcete-li vytvořit novou masku, klikněte na Nová v horní části nabídky masky. Pouze jsem zvýšil nastavení expozice na +1, abych přidal tečku světla na stranu, natřel dveře a zadní část auta, a mám toto:

Porovnejme to s druhou úpravou, než jsem použil nějaké štětce pro úpravy:

Před použitím štětců úprav.
Mnohem lepší!
Toto je jen jeden jednoduchý příklad, nebe je limit!
S nastavovacím kartáčkem jsou nekonečné možnosti. Mohl jsem změnit barvu celého tohoto auta, kdybych chtěl.
Můžete zesvětlit tmavé oblasti obrázků a naopak. Na jednotlivé oblasti můžete aplikovat doostření nebo vyjasnění. Můžete provádět celou řadu kosmetických úprav, jako je bělení zubů, dodání barvy očí a další.
Pokud vám to pomohlo, nový DPS Lightroom si zamilujete Mistrovský kurz!
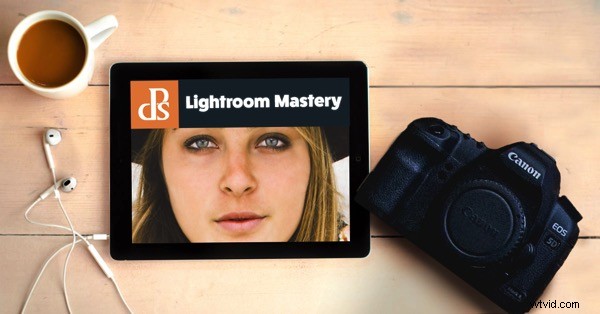
Existuje příliš mnoho skvělých tipů, jak se naučit ovládat Lightroom, aby je bylo možné zahrnout do příspěvku na blogu, takže mě Digitální fotografie zadala vytvoření nejlepšího a nejkomplexnějšího videokurzu Lightroom na webu!
V Lightroom Mastery rozeberu všechno v Lightroom a naučím vás více za tři hodiny, než se většina fotografů naučí za roky. Pokrývám každý modul, nástroj, tip a trik za mých 10 let používání Lightroom. Zde je úryvek videa demonstrující, co jsme se právě naučili v tomto článku.
