Jednou z nejvíce matoucích funkcí Adobe Lightroom pro mnoho uživatelů je způsob, jak ze softwaru získat konečné výsledky, ukázat je přátelům nebo poslat zákazníkům. Na rozdíl od jiných programů existuje pouze jeden způsob, jak „uložit“ věc z Lightroom – a to exportovat obrázky. Tento článek vás provede některými možnostmi, které vám pomohou demystifikovat tuto často matoucí funkci, takže své obrázky můžete zveřejňovat na Facebooku a nechat si je vytisknout, to vše ve správných velikostech.
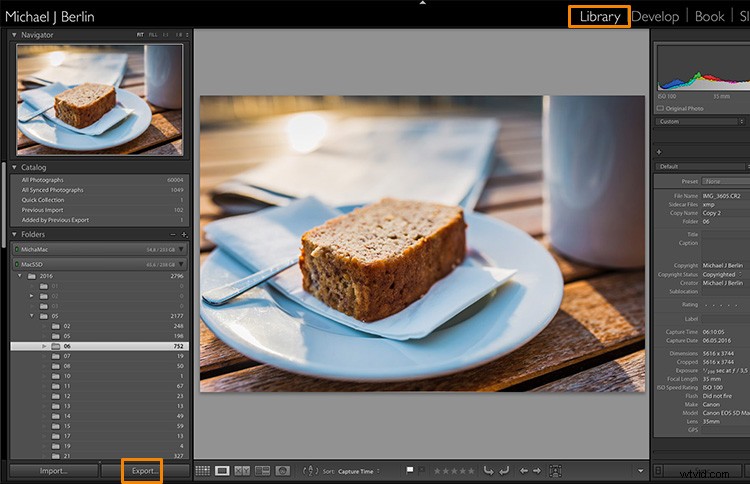
Důvodem je, že Lightroom ve skutečnosti neukládá vaše obrázky, ve skutečnosti nejsou v jeho databázi. Lightroom pouze uchovává seznam umístění, kde se nacházejí vaše původní obrázky, generuje vlastní interní náhledy těchto obrázků, se kterými lze pracovat, a ukládá změny, které jste v souborech provedli. Ale až do této fáze vše, co vidíte v Lightroom, je čistě vizualizace, ještě nebyly vytvořeny žádné skutečné hotové obrázky.
K tomu se budete muset naučit používat funkci Export. I když je to jedna ze základních funkcí Lightroom, zdá se, že na začátku to mnoho lidí mátlo. Část zmatku jistě pochází z obrovského množství možností, které Lightroom nabízí při pokusu o uložení obrázků:
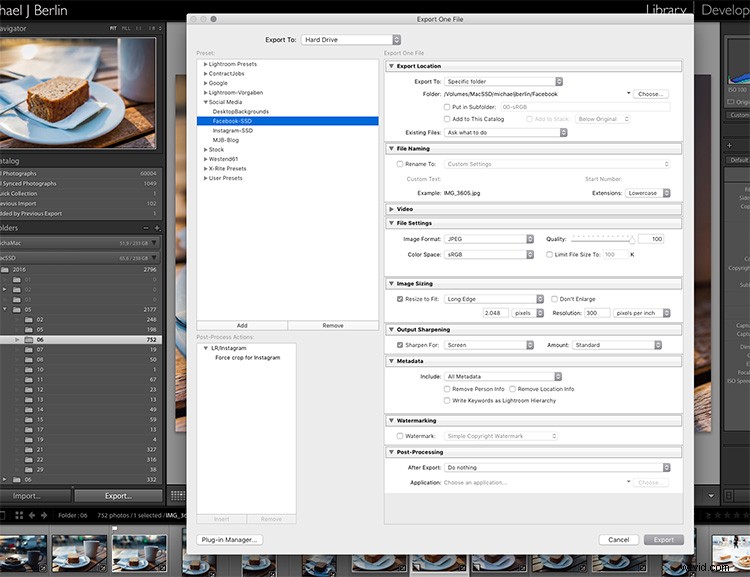
Pojďme se tedy podívat na nejběžnější případy použití funkce Export k dosažení nejlepších výsledků:
Exportovat obrázek pro Facebook
Existuje mnoho diskusí o tom, jak by se měl obrázek uložit pro Facebook. Nejvíce důvěřuji vlastním doporučením Facebooku a mám dobré zkušenosti se spoléháním na tento článek. Obvykle exportuji obrázky v nejvyšším rozlišení, které Facebook akceptuje, 2048 pixelů zmíněných v článku nápovědy.
Nejprve tedy musíte Lightroomu sdělit, kam chceme váš obrázek uložit. Lightroom nabízí mnoho možností, jednou z nich je uložit nový výsledný obrázek do stejné složky jako originál. Pamatujte, že až dosud existuje někde na vašem pevném disku pouze původní obraz, nebyly na něm provedeny žádné změny.
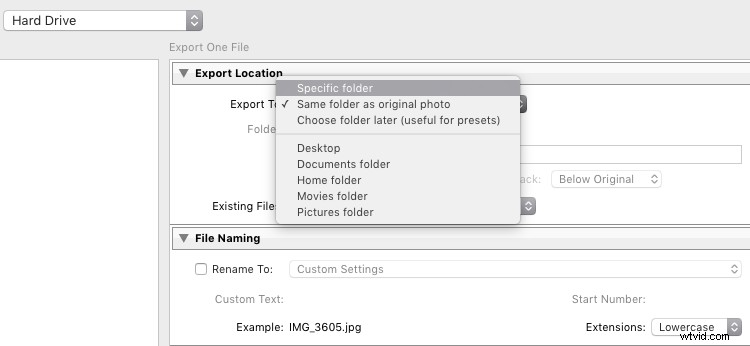
Může být dobré ponechat originál a konečné kopie na stejném místě. Obvykle však obrázky ukládám do podsložky k originálu – například nazvané „For Facebook“ – takže když je můj původní obrázek RAW ve struktuře složek podle data „2016/05/06“, uložil bych své obrázky z Facebooku do podsložka „2016/05/06/For Facebook“.
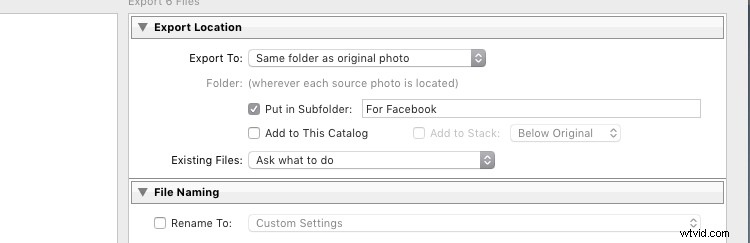
Další možností v tomto bodě, kterou pravidelně používám, je definovat „Specifickou složku“ pro mé výstupy. To vám umožní odeslat všechny exportované obrázky na stejné místo na vašem pevném disku, například zachovat konkrétní složku obsahující všechny obrázky, které jste nahráli na Facebook. Funguje to také skvěle pro automatické ukládání souborů do online cloudového úložiště, například do složky Dropbox na vašem disku.
Formát souboru
Dále na obrazovce Export můžete vybrat formát souboru, ve kterém chcete exportovaný obrázek vytvořit. Pro účely internetu byste jako požadovaný formát souboru většinou zvolili JPEG. JPG je komprimovaný formát, který umožňuje rychlejší přenos obrázků, takže většina internetových platforem používá tento formát k ukládání fotografií. PSD a TIFF vám umožní ukládat obrázky v plných detailech v širším rozsahu barev (16 bitů místo 8 bitů). Některé tiskárny (fotolaboratoře) budou přijímat soubory TIF kvůli dalším podrobnostem uloženým v obrázcích, ale měli byste se ujistit, že to vaše tiskárna dělá, než se pokusíte odeslat soubory, které mohou dosahovat více než 100 MB.
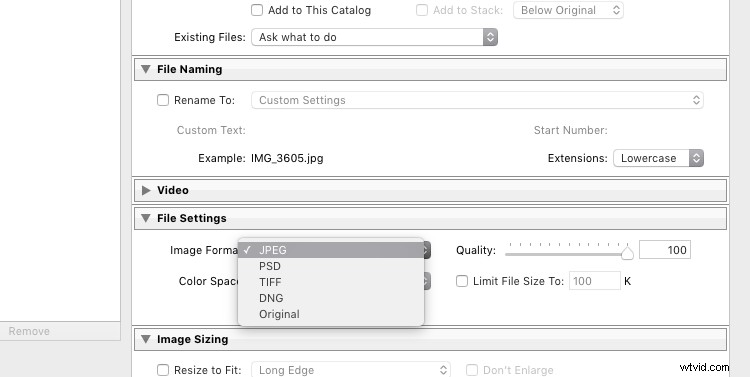
U formátu JPEG musíte také zvolit úroveň kvality. Protože se JPEG snaží najít oblasti s podobnými barvami, aby se velikost souboru zmenšila, nastavení kvality definuje, jak „odlišná“ musí být barevná část před použitím komprese. Čím nižší je kvalita, tím více kompresních artefaktů můžete ve výsledném obrázku vidět výměnou za menší velikost souboru. Ve většině případů hodnoty kolem 80-90 % nevykazují kritické změny přes celých 100 % a pouze ve vzácných případech (kdy je velikost souboru velmi kritická) byste měli jít pod 60 %.
Barevný profil
Kromě nastavení formátu a kvality je v této části další rozevírací pole zobrazující barevný profil, který se má použít. Jednoduše řečeno, barevný profil definuje, kolik (a které) barev lze přesně uložit. Čím menší je barevný profil, tím méně informací o barvách obsahuje, ale také tím menší budou také velikosti souborů.
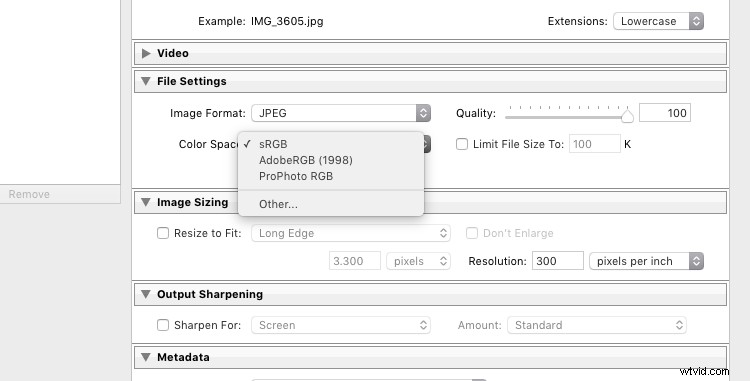
Obecně je sRGB nejlepší volbou pro všechny obrázky, které se mají zobrazovat na elektronických obrazovkách, od velkých počítačových monitorů po chytré telefony, na vašich webových stránkách nebo na Facebooku. Ostatní možnosti (AdobeRGB a ProPhoto RGB) obsahují více informací o barvách, což může být výhodné, pokud chcete na obrázky použít další změny v pozdější fázi, například ve Photoshopu nebo při předtiskovém zpracování.
Stejně jako při generování souborů TIF nebo PSD byste měli tyto jiné barevné prostory používat při odesílání obrázků pouze tehdy, když předem víte, že s nimi příjemce v cílovém umístění může pracovat. Většina online tiskových služeb je dnes připravena přijímat obrázky ve formátu JPEG a barevném prostoru sRGB, protože to většina spotřebitelů vyrábí se svými fotoaparáty.
Nastavení velikosti obrázků
Poslední částí, kterou musíte před exportem obrázků vyřešit, jsou možnosti změny velikosti:
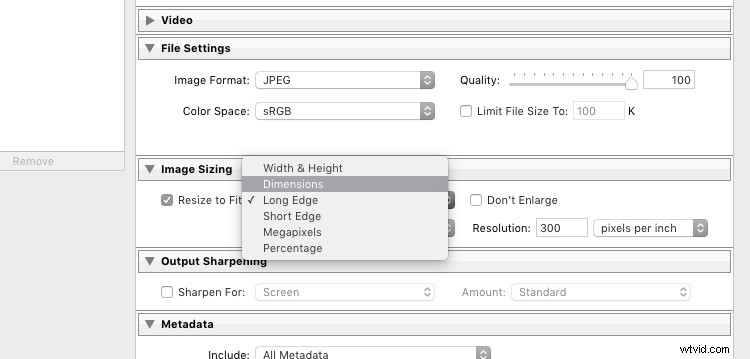
U obrázků, které plánujete nahrát na internet – ať už je to váš blog, Facebook nebo Instagram – pravděpodobně nebudete chtít nahrávat plné rozlišení 16 nebo 24 megapixelů, které váš fotoaparát pravděpodobně pořídí. Jak je zmíněno v odkazovaném článku nápovědy výše, Facebook akceptuje pouze 2048 pixelů na široké straně a pokud nahrajete větší obrázky, budou automaticky zmenšeny. Proto je vhodnější uložit soubor v doporučené velikosti, abyste ušetřili čas nahrávání.
S těmito nastaveními nyní můžete exportovat svůj obrázek pro sdílení na Facebooku. Níže je několik sekcí, jako je Ostření výstupu (můžete vybrat „Obrazovka“ a „Standardní“ a porovnat výsledky s verzí bez doostření na výstupu, abyste viděli rozdíl) nebo automatické přidávání vodoznaku do obrázků, ale to jsou témata pro další článek v budoucnu. Ale počkejte chvíli, než stisknete tlačítko Exportovat hned teď, je tu ještě něco, na co bychom se měli nejprve podívat.
Uložte nastavení jako exportní předvolbu v Lightroom
Nyní, když jste si udělali čas na pochopení nastavení na obrazovce Export a došli k výsledku, se kterým jste spokojeni, chcete mít možnost používat stejná nastavení i v budoucnu, aniž byste museli přemýšlet o jejich správném nastavení pro každý nový obrázek. To je důvod, proč Lightroom umožňuje uložit tato nastavení jako exportní předvolbu. Stačí stisknout tlačítko „Přidat“ pod seznamem uložených předvoleb v levé polovině okna a přidat svou osobní předvolbu – můžete je dokonce seřadit ve složkách pro různé účely:
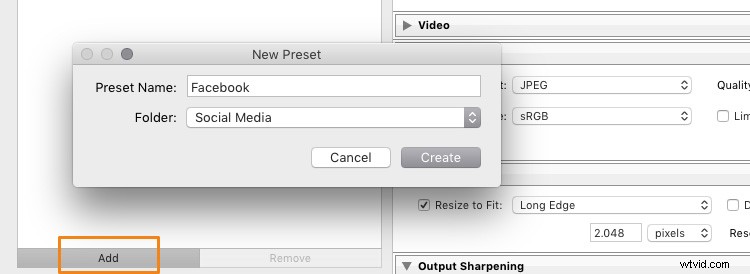
Jakmile je uloženo jako exportní předvolba, je výběr stejných nastavení jednoduše otázkou jediného kliknutí. Jak můžete vidět na dalším snímku obrazovky, definoval jsem své osobní předvolby exportu pro různá použití sociálních médií, jako je můj blog, Facebook a Instagram, a také použití jako nové pozadí plochy pro můj vlastní počítač.
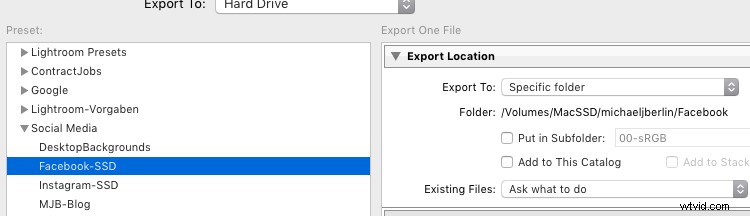
Oříznutí obrázků na požadovaný formát před exportem
Se všemi nastaveními, na která jsme se podívali v první části tohoto článku, je před vstupem na obrazovku Export provést jednu důležitou část:Oříznutí obrázků, když je chcete použít na formát (proporce), který neodpovídají výstupu vašeho fotoaparátu.
Většina moderních fotoaparátů vytváří snímky v poměru stran 3:2, takže dlouhá strana snímku je o 50 procent delší než krátká strana – u 24megapixelového fotoaparátu to znamená 6 000 x 4 000 pixelů. Tradičně však existují různé populární formáty, zejména pokud jde o tisk obrázků:
- Od doby velkoformátových fotoaparátů je v některých regionech stále velmi populární formát 5:4 (neboli výtisky 8×10).
- Stredoformátové fotoaparáty obvykle produkovaly snímky ve formátu 6 x 4,5 (tedy poměr 4:3) nebo ve čtvercovém formátu 6×6.
- Čtvercový formát byl také donedávna jedinečným formátem Instagramu.
- Televizní obrazovky a rostoucí počet počítačových monitorů jsou dodávány ve standardu 16:9 definovaném televizory s vysokým rozlišením.
Tisk celého obrázku v jednom z těchto různých formátů by způsobil zkreslení, protože informace o obrázku by bylo nutné zmáčknout, aby se vešly na kratší strany. Obecně platí, že tiskárny nebudou obraz deformovat, ale místo toho jej oříznou na straně. Chcete-li se vyhnout náhodnému oříznutí při tisku, musíte obrázky oříznout tak, aby odpovídaly požadovanému výstupnímu formátu.
Vytváření virtuálních kopií
Bonusový tip: Pokud chcete zachovat původní formát pro snadný přístup a/nebo nabídnout svým zákazníkům různé tiskové formáty, doporučuji vytvořit virtuální kopii (klávesová zkratka:Command/Control+' nebo klikněte pravým tlačítkem na obrázek a vyberte Vytvořit virtuální kopii, viz snímek obrazovky níže) z vašeho obrázku před oříznutím. Tímto způsobem budete mít dvě (nebo více) verzí svých obrázků, jednu v původním poměru stran a další v oříznutém formátu. V Lightroom to zabere jen minimální množství místa, protože virtuální kopie neduplikují původní soubor, ale jsou pouze doplňkovou sadou dat v databázi.
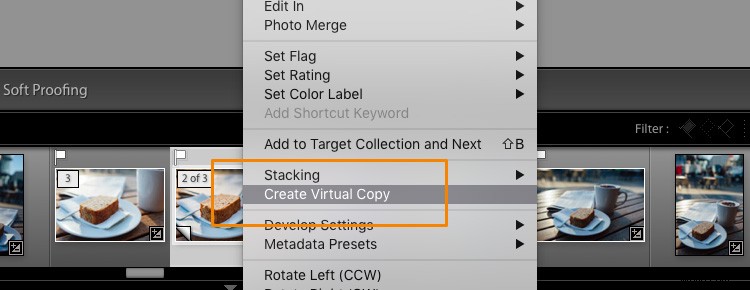
Když v modulu Develop Lightroom vyberete nástroj Oříznout, v rozevírací nabídce najdete seznam předvoleb pokrývajících nejoblíbenější poměry stran. Vyberte požadovaný formát ze seznamu nebo zvolte Vlastní formát, pokud nenajdete poměr stran, na který cílíte.
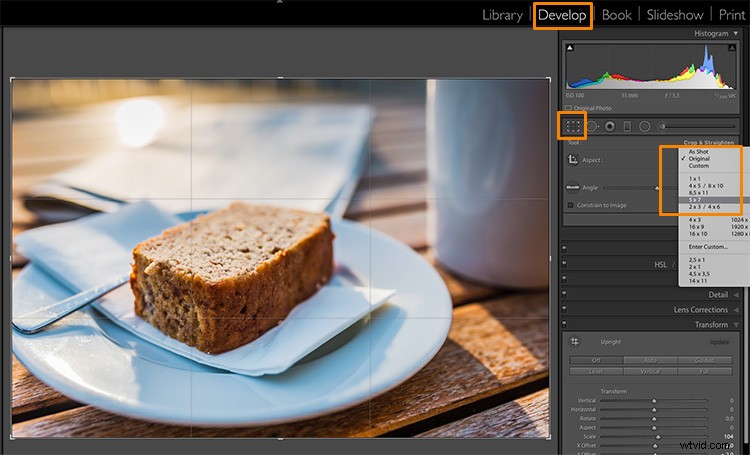
Pokud zvolíte oříznutí 5×4, uvidíte vodítka oříznutí zvýrazňující části vašeho obrázku, které zůstanou v konečném výsledku, a ztmavené části na obou stranách fotografie, které by byly oříznuty. Nyní můžete posunout oblast oříznutí podle svých představ doprava nebo doleva – nebo přetáhnout jeden z rohů, pokud se chcete hlavnímu předmětu přiblížit trochu více. Připomenutí:Jako vše v Lightroom, i toto je nedestruktivní proces, můžete změnit zvolený ořez v jakékoli fázi a dokonce se vrátit do původní velikosti.

Abyste si udělali představu, jak mohou různé oříznutí ovlivnit obrázek, vytvořil jsem kromě svého původního obrázku ve formátu 3:2 pět virtaulních kopií a použil jsem pět nejoblíbenějších poměrů stran následovně:
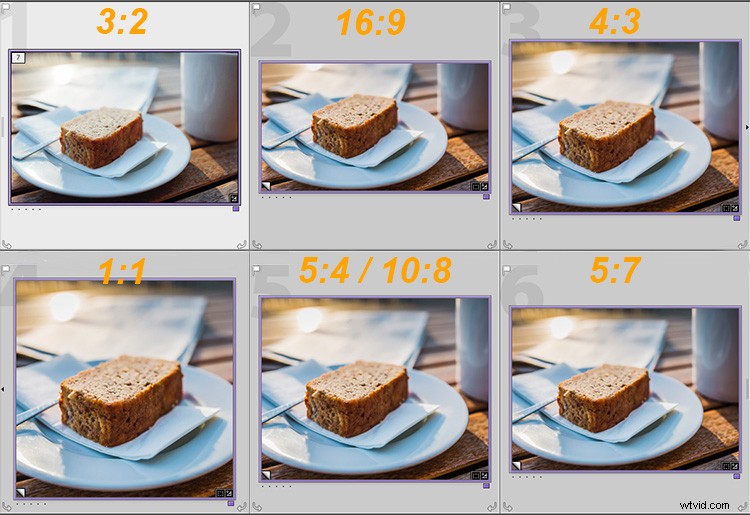
Nastavení velikosti obrázku
Jakmile budete s oříznutím spokojeni, můžete se z modulu Knihovna vrátit na obrazovku Export. Nyní se znovu podíváme na sekci Velikost obrázku. Jak můžete vidět, rozhodl jsem se, že Lightroom přizpůsobí obrázek tiskovému formátu 8 x 10 palců. Vezměte prosím na vědomí, že jsem kvůli tomu změnil míru z „pixelů“ na „in“ – pokud dáváte přednost metrickému systému, existuje i možnost „cm“ pro centimetry.

Nastavil jsem také rozlišení na 300 pixelů na palec, což je typický požadavek pro většinu tiskáren. S těmito nastaveními nyní Lightroom automaticky uloží obrázek s požadovaným poměrem stran a velikostí souboru. Pokud jste s výsledky spokojeni, nezapomeňte tato nastavení uložit jako další předvolbu exportu, abyste mohli stejná nastavení použít pro budoucí exporty.
Vezměte prosím na vědomí, že jsem v tomto případě změnil Nastavení souboru na TIFF a AdobeRGB na 16bitové, abych zobrazil nastavení, které ušetří nejvíce informací se souborem. Jak bylo uvedeno v první části, toto se doporučuje pouze v případě, že víte, že tiskárna zvládne výslednou velkou velikost souboru. Pokud chcete svým klientům doručovat tisknutelné soubory, doporučil bych vám zůstat u JPEG a sRGB, protože nemůžete předem říci, které tiskárny budou používat, a většina služeb si s těmito obrázky také poradí.
Shrnutí
Doufám, že vám tento článek pomohl pochopit základy exportu obrázků do různých formátů z Lightroomu. V případě dotazů neváhejte zanechat komentář pod tímto článkem nebo se přidejte do skupiny Škola digitální fotografie na Facebooku, kde jsem také k dispozici pro zodpovězení dotazů.
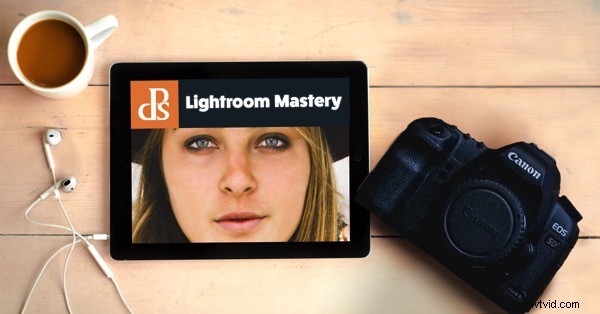
Pro další školení o používání Lightroom se podívejte na náš nový kurz Lightroom Mastery!
