Když byl vydán Lightroom 5, Adobe zahrnovalo extrémně užitečný nástroj nazvaný Radiální filtr. Název však nebyl příliš jasný o tom, co by mohl dělat, takže mnoho lidí stále ještě nezjistilo, jak užitečné a silné to může být. V Lightroom 6 byla přidána další vylepšení s možností dále upravovat efekt nástroje pomocí funkce Brush.

Proces pracovního postupu
Obecně uznávanou praxí při úpravách obrázků je, že nejprve provedete globální úpravy. Právě ty ovlivňují celý obraz najednou. Některé příklady úprav, které můžete použít, jsou:
- Expozice
- Vyvážení bílé
- Kontrast
- Bílý nebo černý bod
- Ostrost
- Jasnost
- Stíny a světla
Jakmile jsou provedeny globální úpravy, lze provést místní úpravy. Jedná se o změny provedené pouze na malé části obrázku. Mohou být pro přidání konečného lesku na obrázek nebo pro opravu některých vad. Tyto změny by měly být jemné a vrstvené s jemným nádechem. Nemělo by být zřejmé, že byly vyrobeny, ale když skončíte a porovnáte obrázek před a po, mělo by být viditelné určité zlepšení.
Jak do něj zapadá radiální filtr
Zde lze použít radiální filtr, který přidá oblasti zvýraznění nebo jasnosti klíčového objektu, zesvětlí nebo ztmaví oblasti nebo přidá vlastní vinětu. Spousta malých úprav, které posunou váš konečný obrázek na další úroveň.
Můj ukázkový obrázek je záběr páru tygřích mláďat pořízený v Melbourne Zoo v roce 2010. Byl velmi tmavý a ve výběhu zastíněný, takže původní snímky RAW jsou velmi tmavé. Tento obrázek byl upraven v Lightroom 6, aby byly použity všechny požadované globální úpravy. Nyní je připraven k přidání některých lokalizovaných vylepšení pomocí radiálního filtru.

KDE NAJÍT RADIÁLNÍ FILTR A JAK HO POUŽÍVAT
Radiální filtr se nachází v pravém panelu vývojového modulu. Pod histogramem je šest tvarů, které odkazují na různé nástroje. Kruhový kruh s tečkou uprostřed na páté pozici zleva je Radiální filtr.
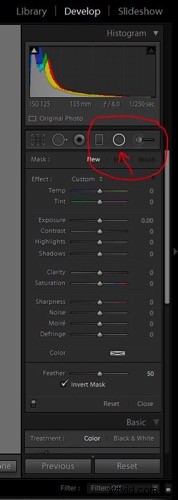
Když kliknete na tlačítko pro Radiální filtr (můžete také použít klávesovou zkratku Shift+M pro otevření Radiální filtr), otevře se panel se všemi možnostmi úprav dostupnými pro tento nástroj.
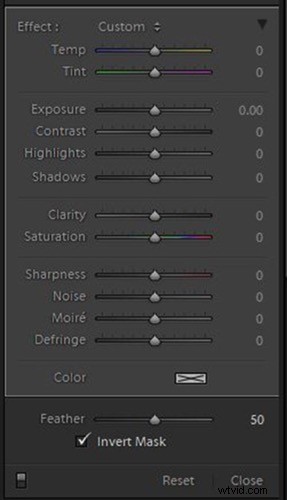
Přidání a úprava filtru
Pokud kliknete na svůj obrázek a trochu potáhnete myší, vytvoří se kulatý tvar elipsy se středovým tlačítkem a čtyřmi ovládacími úchyty. Pusťte myš, když má tvar zhruba požadovanou velikost. Radiální filtr nabízí pouze kulatý tvar elipsy, ale má velkou flexibilitu při změně velikosti a zmáčknutí, aby byl místo kruhu úzký oválný tvar.
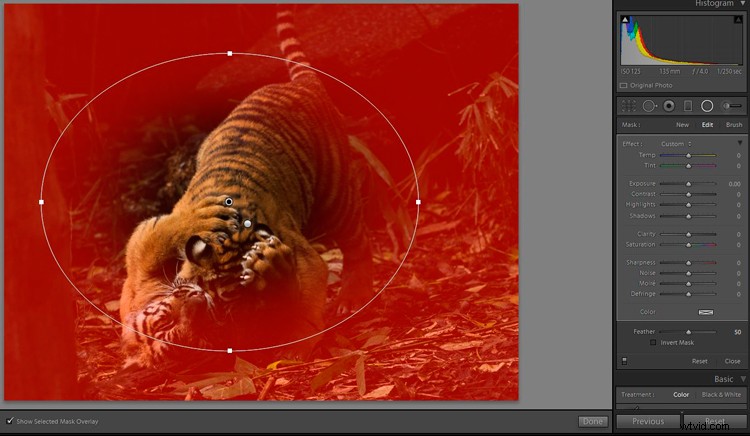
Kliknutím a přetažením na středové tlačítko můžete přesunout filtr na část obrázku, kterou chcete upravit. Pomocí ovládacích úchytů změňte velikost a také tvar elipsy.
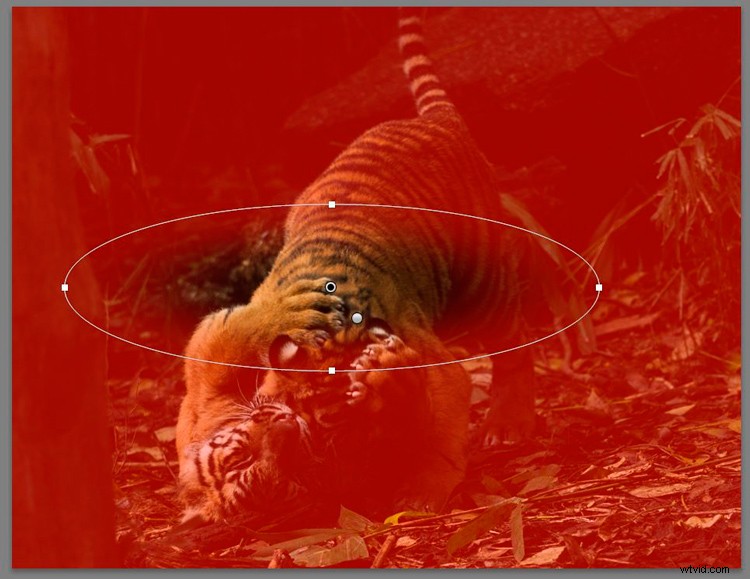
Která oblast je ovlivněna
Ve výchozím nastavení Lightroom nastaví oblast úprav na MIMO elipsu. Pokud chcete upravit UVNITŘ oblast, zaškrtněte políčko Invert Mask na panelu.
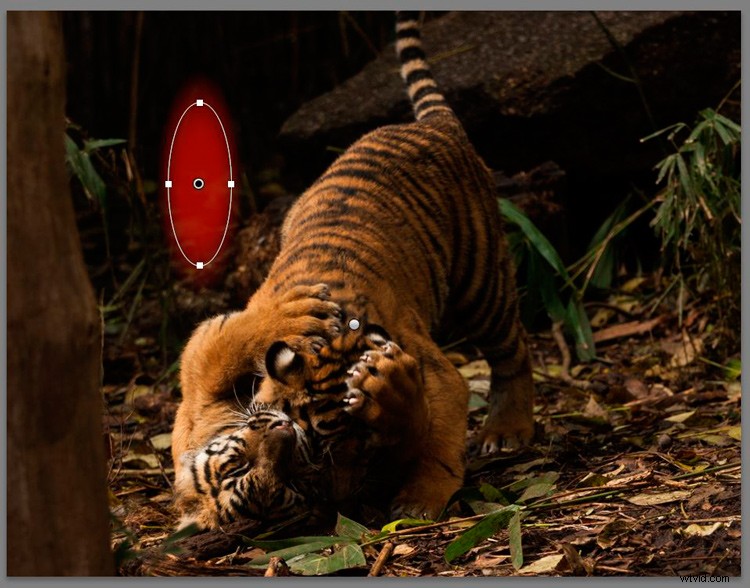
Červená barva se zobrazí, pokud jste zaškrtli volbu Zobrazit vybranou masku. Je užitečné vidět, kde Lightroom efekt aplikuje a kolik musíte použít prolnutí.
POZNÁMKA:Pokud nevidíte barevné překrytí jako zde zobrazené červené, stiskněte klávesovou zkratku O pro „překrytí“. Podržením Shift a klepnutím na O změníte barvu překrytí.
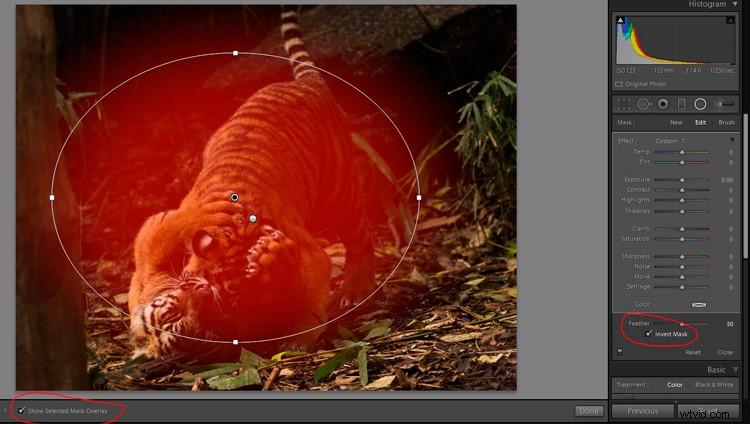
Poznámka:Jakmile dokončíte úpravy konkrétního tlačítka, vždy klikněte na Zavřít nebo Hotovo (nebo znovu na klávesovou zkratku Shift+M), abyste upravený obrázek jasně viděli.
POUŽITÍ RADIÁLNÍHO FILTRU K ÚPRAVĚ OBRÁZKU
Na ukázkovém obrázku je cílem upozornit na tygří mláďata přidáním několika vylepšení v oblasti hlavy a tlapek (není to 100% ostré kvůli slabému osvětlení a pohybu během zápasu).
Přidat okrajovou vinětu mimo střed
Nejprve přidáme vinětu, abychom ztmavili rušivé prvky na okraji rámu a zaměřili se na mláďata.
Protože nejsou v absolutním středu obrázku, obvyklý nástroj vinětace po oříznutí nebude fungovat. Zde je radiální filtr tak užitečný, protože můžete přidat vinětu se zaměřením na objekt mimo střed a nemusíte být omezeni na střed snímku.
Viněta musí mít NEZAškrtnutou možnost Invert Mask, protože efekt jde na vnější stranu elipsy.
Přidejte radiální filtr a upravte tvar tak, aby byl poměrně velký – v případě potřeby můžete elipsu zvětšit, než je skutečný obrázek. Obraťte masku a snižte expozici tak, aby ztmavila okraje snímku.

Prolnutí filtru
Lightroom má výchozí nastavení prolnutí 50, což je pro tento obrázek poměrně hodně, příliš mnoho, takže upravte prolnutí dolů. Dávejte pozor, abyste nezašli příliš daleko, protože by mohly být viditelné ostré hrany.
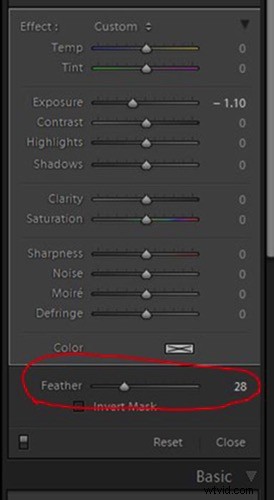
Na pravém okraji snímku je stále světlá skvrna listů. Přidejte tedy další dlouhý radiální filtr a trochu snižte expozici.
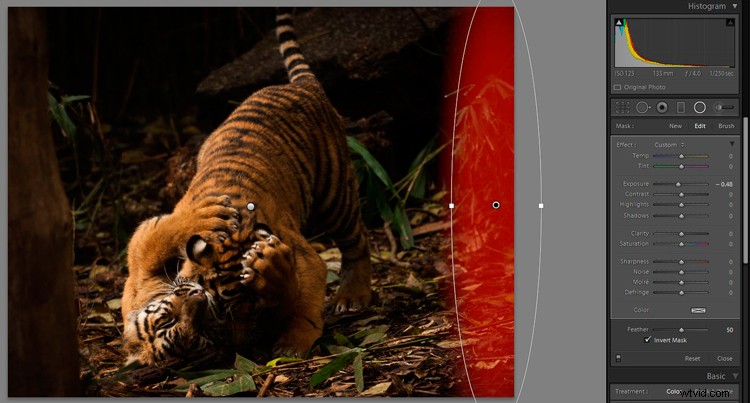
Neexistují žádná pevná čísla, kolik toho pomocí tohoto nástroje upravit, budete muset experimentovat a jít s tím, co vám přijde správné. Dobrou zprávou je, že se jedná o všechny nedestruktivní úpravy (obrázek se trvale nezmění), takže je můžete všechny odstranit a začít znovu nebo změnit nastavení jednoho nebo všech, kolikrát je potřeba.
Ovládání tónů ve vybraných oblastech
Na levé straně je světlá skvrna listů, která jen trčí zpoza kmene stromu. Vytvořte nový radiální filtr dostatečně velký, aby pokryl správnou oblast a tvar pomocí ovládacích rukojetí.
Obraťte masku a trochu snižte expozici. Tentokrát klikněte a táhněte za spodní ovládací úchyt a táhněte doprava, dokud se elipsa trochu nenakloní zpět doleva a lépe se nezarovná s linií kmene stromu.
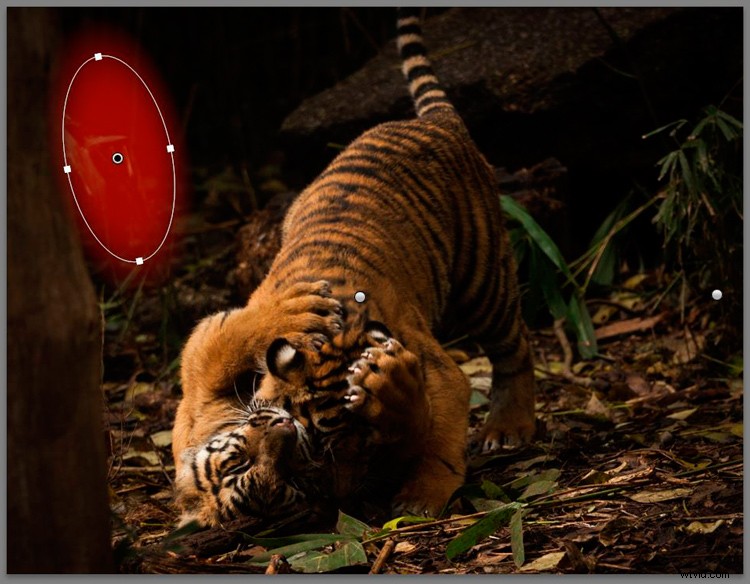
Přidat zaměření na předmět
Nyní je čas přidat trochu jasu a zaměření na tygří mláďata. Přidejte nový radiální filtr, který pokryje oblast na světlé straně hlavy a tlapek a zvýší expozici na malé množství. To je místo, kde sluneční světlo přirozeně dopadá, takže to je oblast, která potřebuje rozjasnění. Dejte pozor, abyste světelné efekty přidali pouze do světlejších částí obrázku, protože to může vypadat trochu divně, pokud je tmavší oblast nepřirozeně světlá.

Nyní je vhodný čas zmínit, že možná budete muset provést HODNĚ malých úprav, abyste pokryli oblasti s různými tvary. Je to nešikovné a vyžaduje to čas, ale lepšího výsledku dosáhnete, když si uděláte čas na úpravu tímto způsobem.
Dalším krokem je přidat trochu jasnosti na stranu obličeje a tlapky na slunečním světle. Vytvořte nový radiální filtr s velikostí, tvarem a sklonem tak, aby odpovídal oblasti, a převrátí masku. Přidejte trochu jasnosti, a protože tento obrázek není zcela ostrý, jen trochu ostrosti. Buďte opatrní s těmito nástroji, protože je snadné zajít příliš daleko a získat zřejmé efekty.
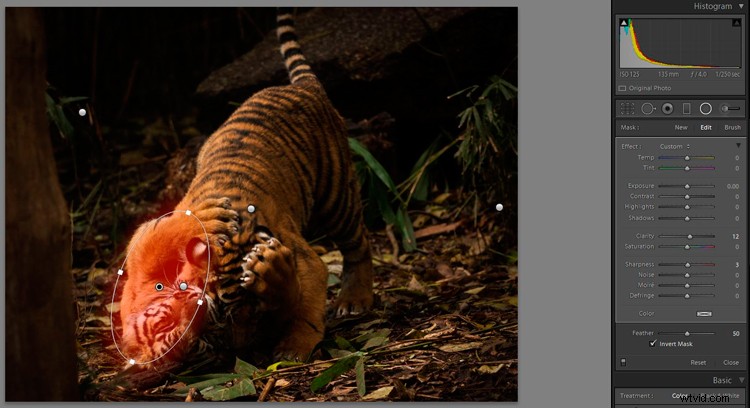
Viněty trochu ztmavily celkovou oblast uprostřed, takže přidáme trochu jasu. Přidejte radiální filtr k pokrytí oblasti kolem mláďat a upravte expozici o malé množství. Také zvyšte čistotu a sytost o velmi malé množství.
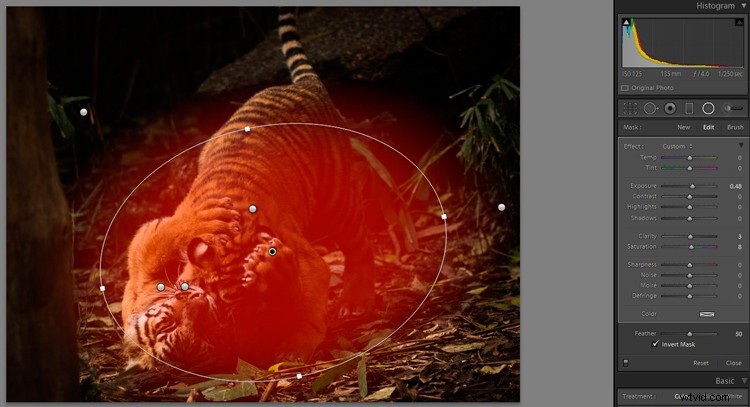
Před a po srovnání
Zastavme se u toho a porovnejme obrázek PŘED s globálními úpravami pouze s obrázkem PO s několika konkrétními aplikacemi radiálního filtru.
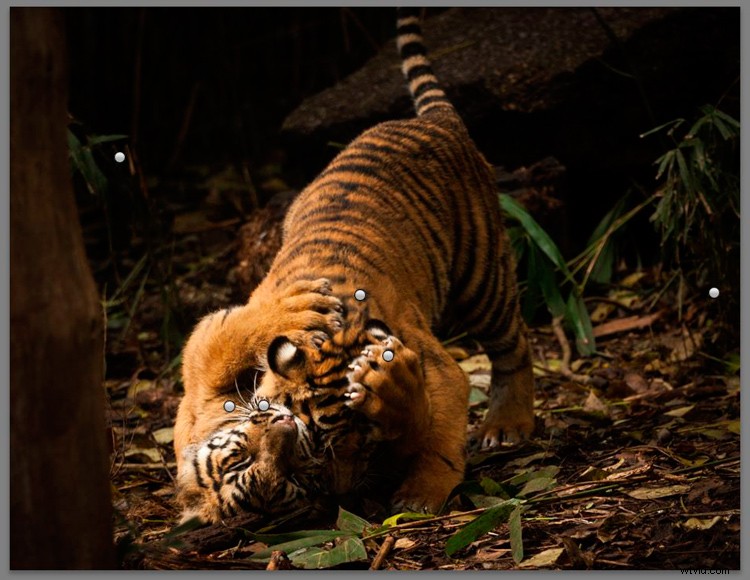
Nejprve máme hotový obrázek se všemi přidanými tečkami pro různé jednotlivé radiální filtry.
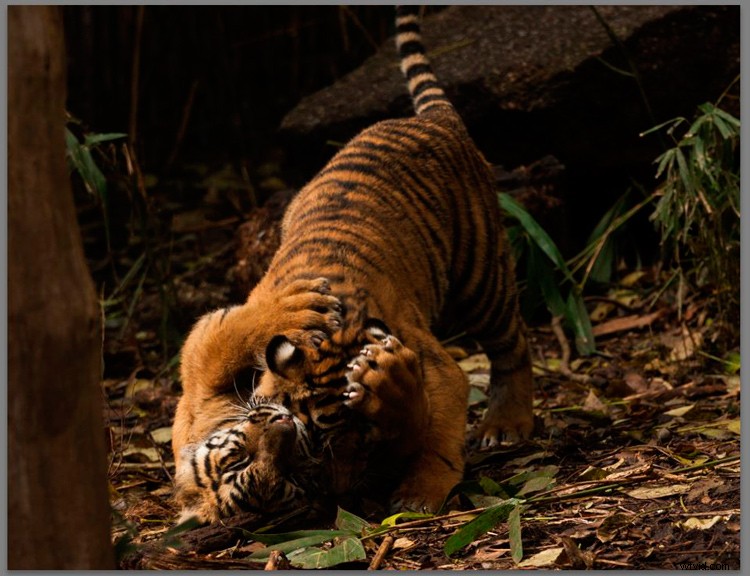
Pak máme obrázek PŘED.
Nakonec obrázek AFTER s globálními i místními úpravami aplikovanými pomocí Radiálního filtru.
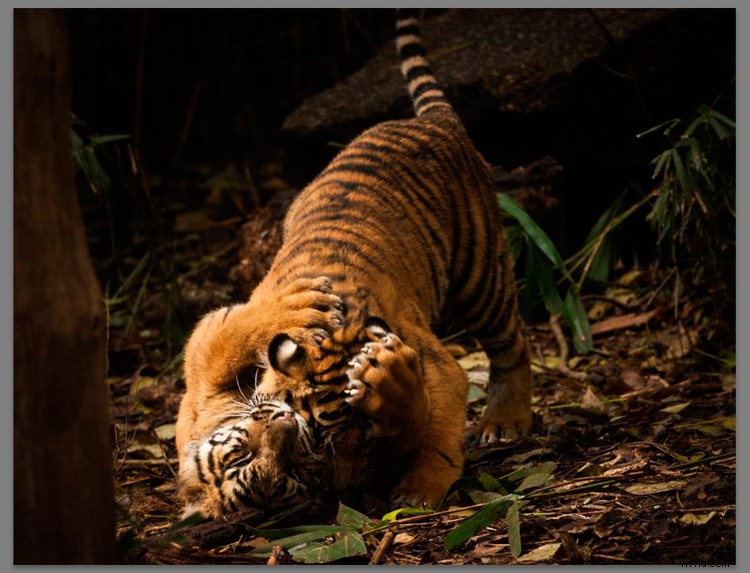
ZÁVĚR
Jak můžete vidět, pečlivé použití radiálního filtru může přidat do obrázku mnoho malých jemných změn a zaostřit na objekt. Lze jej také použít k dalšímu vylepšení předmětu a dodat mu extra úder a živost.
Radiální filtr je velmi schopný nástroj, na který může chvíli trvat, než si na něj zvyknete. S omezeným tvarem se musíte naučit, jak s ním pracovat, abyste dosáhli co nejlepšího efektu, ale také vám dává spoustu síly a kontroly.
Máte nějaké další tipy pro použití radiálního filtru? Podělte se prosím v komentářích níže.
