Cílem každého fotografa je, aby každá fotografie vyčnívala z davu. Udělat obrázek, který se objeví, je něco, čeho se všichni snažíme dosáhnout, ale není to vždy snadné. Naštěstí máme v Adobe Lightroom k dispozici nástroje, které nám mohou pomoci dosáhnout obrazu, na který můžeme být hrdí a který upoutá pozornost diváka. Jaké jsou tyto nástroje? Je jich mnoho a jsou rozmanité, ale existují tři centrální techniky zpracování, díky kterým vaše snímky překročí průměr a dosáhnou potenciálu, který jste zamýšleli. Jsou to Clarity, Sharpness a Dehaze.
Tyto tři nástroje jsou zdánlivě jednoduché a rafinované. Při správném použití budou vylepšení, která udělají na vašich fotografiích, téměř nepostřehnutelná. Pomocí několika jednoduchých kliknutí myší dokážou změnit váš obrázek z dobrého na skvělý. V tomto tutoriálu vám ukážu, jak každý z těchto nástrojů zpracování ovlivňuje vaše fotografie a jak je lze co nejlépe využít, aby vaše fotografie skutečně vynikly od ostatních. Začněme!

Přehlednost
Posuvník jasnosti existuje prakticky od počátku Lightroom. Najdete jej v základním panelu modulu Develop. Funguje tak, že vašim obrázkům přidá definici a jasnost. Dosahuje toho ztmavením čar obklopujících obvod objektů na vaší fotografii. Představte si to jako kontrast na steroidech. Posuvník jasnosti může vašim fotografiím skutečně dodat působivost a dramatičnost.
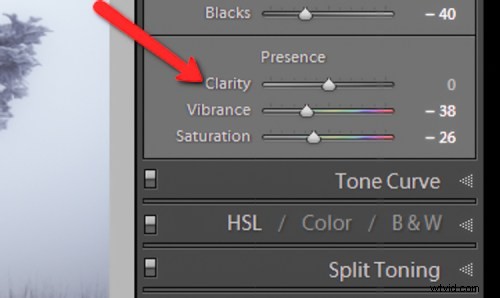
Tipy pro používání posuvníku jasnosti
- Nepřidávejte příliš mnoho. Pokud posunete posuvník jasnosti příliš doprava, můžete kolem objektů v rámečku začít vidět neatraktivní halu, což má za následek falešnou nebo nepřirozeně vypadající fotografii. Pokud jej používáte globálně (platí pro celý obrázek), udělejte to uvážlivě. Při použití posuvníku čistoty na celý obrázek buďte opatrní, většinu oblastí vaší fotografie pravděpodobně nebude nutné objasnit.
- Po všem ostatním je nejlepší použít jasnost. Vzhledem k tomu, že nástroj pro jasnost dodá vaší fotografii dobrý kontrast, je nejlepší jej použít na konci pracovního postupu. I když to není vždy pravda, je dobré se řídit vodítkem, abyste se vyhnuli nutnosti couvat.
- Použijte nástroje Štětec pro úpravy nebo Odstupňovaný filtr a použijte jej na vybrané oblasti obrázku, které vyžadují čistotu. To vám umožní použít jasnost pouze na popředí nebo pozadí a na konkrétní body, které chcete na obrázku zdůraznit.
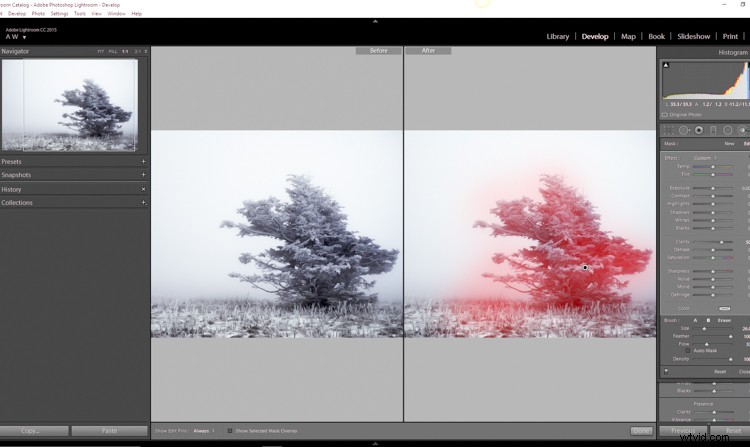
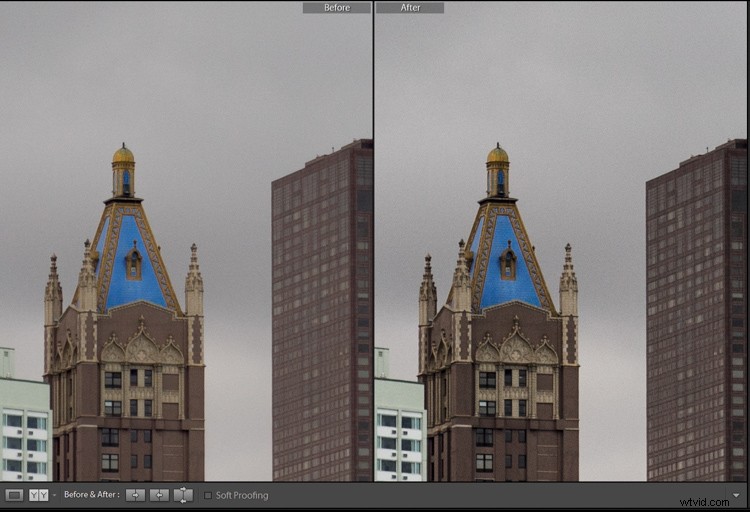
Jasnost použita při +30, zobrazení 1:1
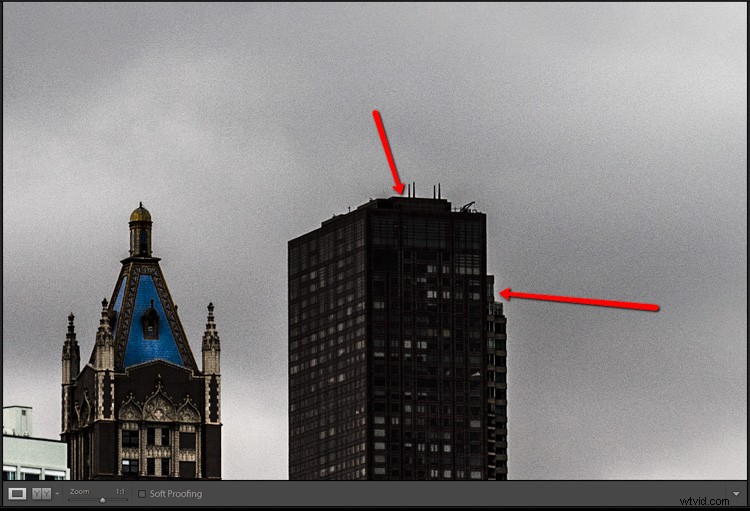
Posuvník jasnosti zatažen příliš daleko, při pohledu 1:1 (100 %)
Ostrost
Umění doostření obrazu často může způsobit nebo rozbít kompozici. Ostření je jednou z těch úžasných funkcí Lightroomu, která tu byla od začátku, a zdá se, že se časem zlepšuje.
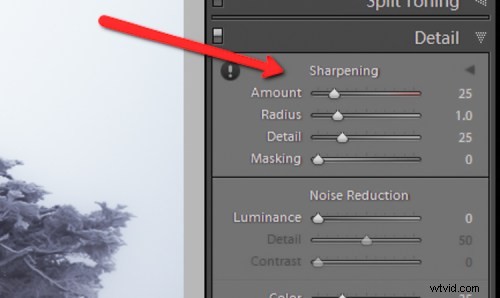
Nástroj pro ostření se nachází pod panelem Podrobnosti v modulu Develop. Ostření se v zásadě provádí přidáním kontrastu mezi pixely, takže oblast, která je zaostřena, se zdá být ve srovnání s okolím jasnější. Existuje několik klíčových vylepšení, která můžete provést, abyste z ostřícího panelu vytěžili maximum.
Použijte posuvník rádiusu. Poloměr určuje, kolik pixelů po obvodu objektů je ovlivněno doostřením. Představte si to jako svatozář ostrosti. Čím větší je poloměr, tím zřetelnější bude ostření. Nepřehánějte detaily. Možná si myslíte, že čím více detailů při doostření zachováte, tím kvalitnější bude váš obrázek. To není pravda. Obvykle platí, že čím více posunete posuvník detailů doprava, tím bude obraz zrnitý a křiklavější. Najděte si zde šťastné médium a budete zase šťastní.
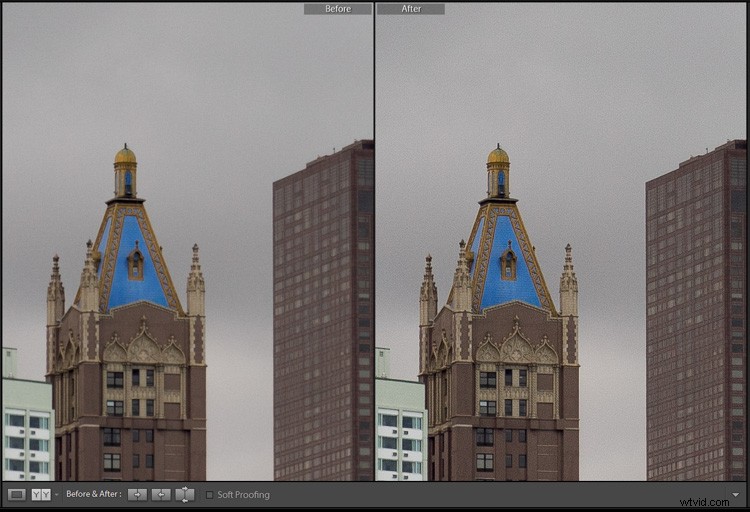
Globální zostření na +50
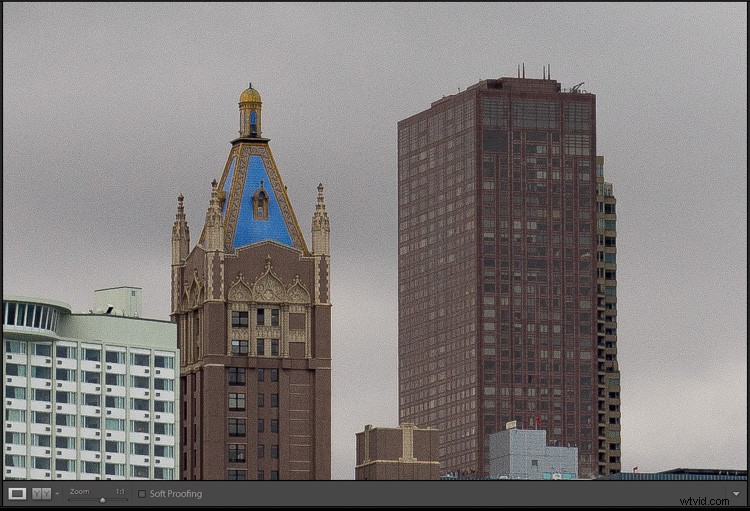
Přeostřené – takto vypadá přílišné doostření v poměru 1:1
Ostřete pouze na oblasti, které potřebujete doostřit. Je snadné jednoduše zaostřit celý obrázek, místo abyste věnovali čas selektivní aplikaci úprav. Buďte si však jisti, že pokud použijete ostření pomocí nástroje Adjustment Brush, budete mít mnohem estetičtější výsledek. Podobně jako u jasnosti obvykle nemusíte doostřovat celou fotografii.
Použijte maskovací posuvník s klávesou Alt (klávesa Option na Macu). Maskovací posuvník lze považovat za nejvíce podceňovaný přínos v ostřícím panelu. Určuje, jaké oblasti budou zaostřeny. Posuvník maskování je však sám o sobě spíše nevýrazný. Zde přichází na řadu klávesa Alt. Při nastavování jezdce maskování podržte klávesu Alt.
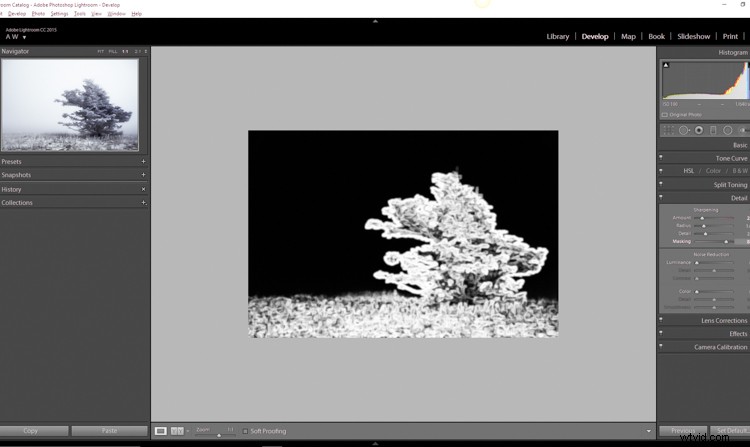
Uvidíte, že se obraz přemění na černobílý reliéfní obraz. Oblasti v bílé barvě jsou místa, kde bude použito doostření; černé oblasti nebudou zaostřeny. Je to skvělý způsob, jak doladit doostření při globálním nastavení. (Poznámka:Abyste zabránili tomu, aby byla pokožka lidí příliš ostrá a nebyly vidět všechny póry a hrbolky, posouvejte maskovací posuvník, dokud nebudou oblasti pokožky černé, a nebudou tedy ovlivněny úpravou doostření)
Dehaze
Toto je funkce, která byla představena velmi nedávno v Lightroom CC. Je to kouzelná malá funkce, kterou lidé podle všeho buď nenávidí, nebo milují.
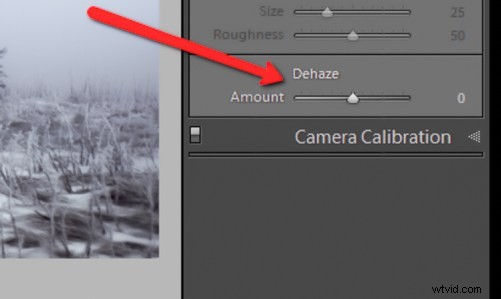
Na jednu stranu miluji tohoto malého kluka. Nachází se pod panelem Efekty. Vysvětlení, jak přesně to funguje, je poněkud záhadné. Zde je odpověď stažená přímo z blogu Adobe:
Jednoduše řečeno, posuvník pro odstranění zákalu může snížit zákal ve vašich snímcích. Může také přidat mystickou mlhu, pokud si to vyberete (stačí to posunout na druhou stranu).
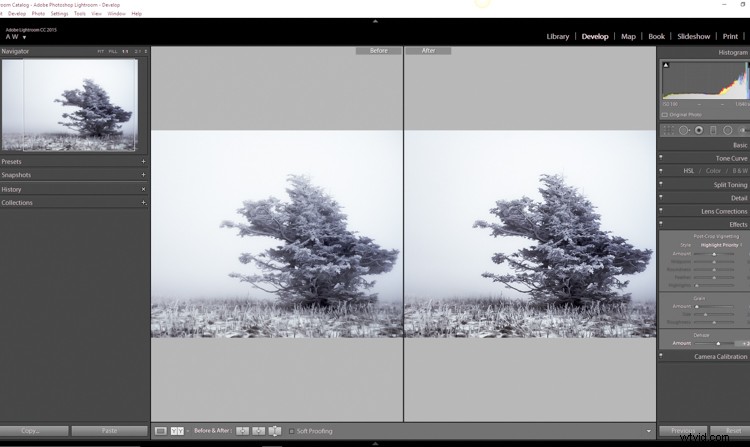
V podstatě to udělá jinak zamlženou fotku jasnější. To se hodí pro fotografie noční oblohy, když chcete, aby byly hvězdy výraznější, nebo když se musíte vypořádat s fyzicky hustými atmosférickými podmínkami.
Tipy pro používání posuvníku Dehaze
- Dávejte pozor na své černé body na obrázku. Posuvník odmlžování může způsobit ztrátu detailů ve stínu, pokud jej zatlačíte příliš daleko. Pomocí klávesy J zobrazte oříznutí světel a stínů, abyste zachovali detaily.
- Úpravy vyvážení bílé proveďte PŘED aplikací odmlžování. Nástroj pro odstranění zákalu dokáže s vaší fotografií udělat neuvěřitelné věci, ale může také způsobit nějaké podivné zkreslení barev, pokud poté upravíte vyvážení bílé. Jako vždy se snažte dosáhnout optimálního vyvážení bílé předtím, než začnete s následným zpracováním snímku.
- Obrázku někdy prospěje přidaný zákal namísto odstranění zákalu. Experimentujte s přidáním malého množství zákalu posunutím jezdce pro odstranění zákalu doleva. To může některým krajinám a dokonce i portrétům dodat éterickou záři.
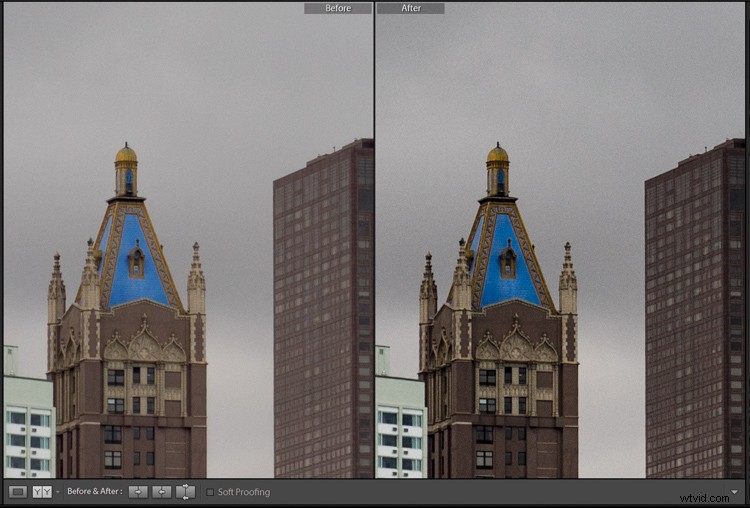
Dehaze +20 při zobrazení 1:10
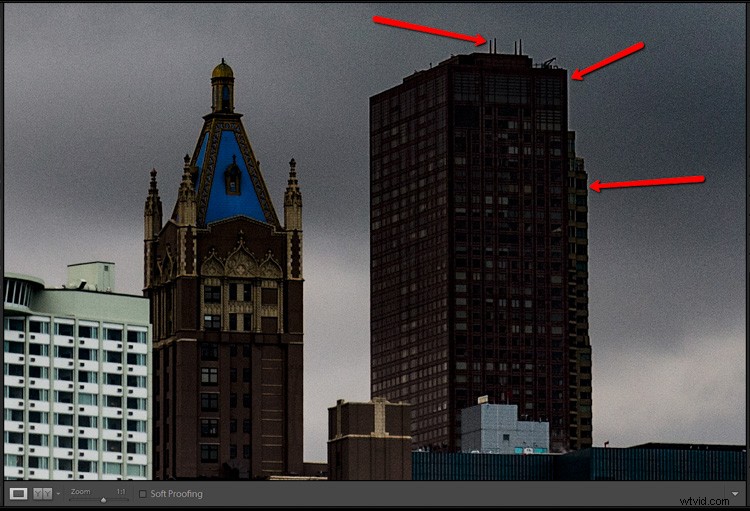
Dehaze zatáhl příliš daleko
Stejně jako u všech následných zpracování platí, že čím méně budete muset po vytvoření snímku upravovat, tím lépe na tom budete. Nástroje v Lightroom jsou fantastickým způsobem, jak ukázat skutečnou sílu vašich fotografií, pokud je používáte záměrně a s dobrým úsudkem.

Před vyjasněním, doostřením a odmlžováním

Po
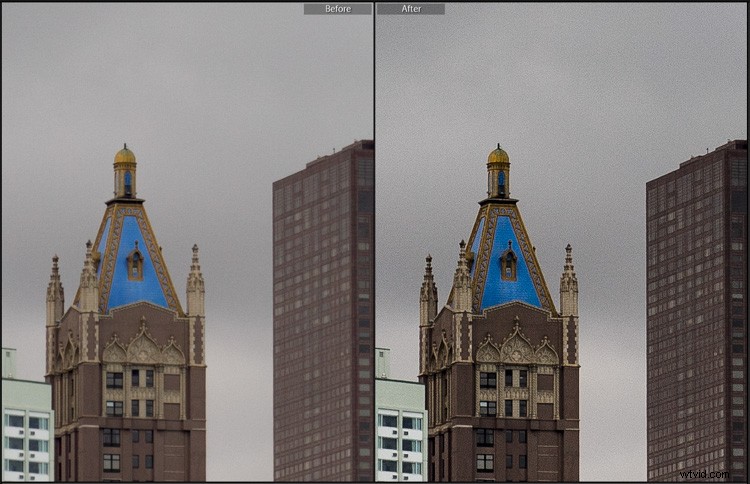
Po vyjasnění bylo použito doostření a odmlžení
Jakékoli úpravy jasnosti a ostrosti fotografie by nikdy neměly působit nerealisticky (až na výjimky) nebo narušovat vaši původní vizi. Dokonce i nástroj na odstraňování zákalu by měl být používán střídmě a pouze v případě potřeby. Stejně jako se říká, že jeden tah štětcem může zničit malbu, může také jedno kliknutí jezdce navíc. Cílem následného zpracování je vylepšit fotografii tak, aby odpovídala vaší předvizualizaci. Nic víc a nic míň. Experimentujte s tipy, které jste se zde naučili, a staňte se svědky skrytého potenciálu svých vlastních fotografií!
