
Všechny obrázky jsou chráněny autorským právem Gina Milicia – Modelky zleva doprava:Jess Kenneally, Nathan Kennedy, Firass Dirani.
Gina právě vydala novou e-knihu dPS – Portréty:Po výstřelu – podívejte se!
Styl bočního osvětlení (na obrázku níže) je skvělý způsob, jak zlepšit definici svalů a postprodukční technika doplňuje styl osvětlení. Můžete vidět, že to vypadá, jako by měl Nathan po výstřelu mnohem lepší definici svalů. Rád používám tuto postprodukční techniku v portrétech postav pro zábavní průmysl, reklamu a redakční natáčení. Záměrně dodává pleti tvrdý, detailní, drsný vzhled, který se dokonale hodí pro portréty ve stylu postav.

Modelový kredit:Nathan Kennedy pro ML Denim. Na tomto obrázku jsem použil výplňový blesk ze svých světel Elinchrom Quadra s levým fotoaparátem Rotolux Deep Octabox, který osvětluje Nathana z úhlu 45 stupňů.
Pokud chcete vidět úplný návod na můj oblíbený styl osvětlení pro tento typ efektu, podívejte se na:Jak vytvořit tento portrét inspirovaný „Klubem rváčů“ pomocí jednoho světla.
Není to nejlichotivější technika pro postprodukci pleti, takže si vybírám, na jaké projekty ji použiji, a mám tendenci se jí vyhýbat na ženské tóny pleti. Je jen velmi málo žen, které řeknou:"Páni, líbí se mi, jak podrobné a velké moje póry vypadají."
Nezapomeň na moje noční pravidlo. Po úpravě obrázku se na něj snažte minimálně 12 hodin nedívat. Když se na to znovu podíváte novýma očima, měli byste věřit svému instinktu, jak to vypadá. Pokud je vaše první reakce „Ewww“, pak jste možná zašli příliš daleko!
Zde je můj podrobný recept na přidání grunge efektu do vašich portrétů pomocí Lightroom:
 |  |
Poznámka: Každý styl osvětlení vám poskytne trochu jiný výsledek. Navrhuji, abyste můj recept používali pouze jako hrubého průvodce a upravovali své obrázky, dokud nedosáhnete výsledků, které nejlépe odpovídají vašemu obrazu a osobnímu stylu.
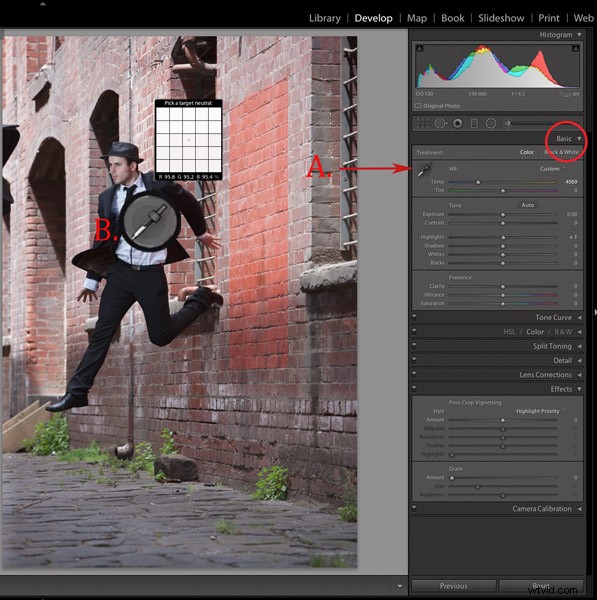
Najděte neutrální oblast snímku a použijte ji ke korekci vyvážení bílé. V tomto případě jsem vybral velmi světle šedou část bílé košile, kterou má model na sobě.
Krok 1. Importujte soubor do Lightroom a v modulu Develop použijte nástroj kapátko (A.) a proveďte vlastní vyvážení bílé (B.). Toho dosáhnete tak, že na obrázku najdete neutrální oblast (nejlépe funguje šedá nebo bílá), poté pomocí nástroje kapátko (A) na tuto oblast klikněte (Neutrální oblast) a Lightroom automaticky upraví vaše vyvážení bílé.
Nejlepší a nejpřesnější technikou k dosažení dobrého vyvážení bílé je požádat modelku, aby při prvním snímku podržela před obličejem šedou kartu. Získáte tak přesnou neutrální šedou, ze které si můžete vybrat pro vyvážení bílé.
Třetí možností, jak dosáhnout vyvážení bílé, je použití automatického vyvážení bílé Lightroom. Vyzkoušejte je všechny, pokud můžete, a zjistěte, která možnost nejlépe vyhovuje vašemu stylu fotografování.
Baví mě práce s kombinací šedé karty a hledání neutrálních oblastí. Automatickou funkci Lightroom použiji, když natáčím televizní fotografie nebo divadelní produkce, kde potřebuji vybarvit správné obrázky, které byly natočeny pod žárovkami.
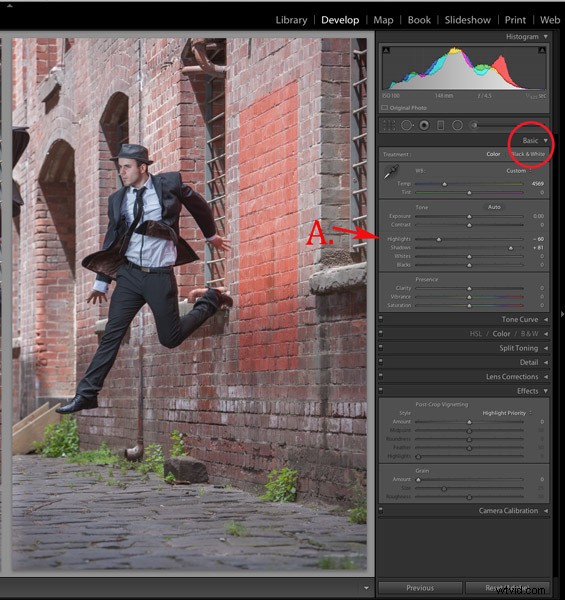
Krok 2. Jako výchozí bod zvyšte stíny (+81) a snižte světla (-60). Obrázek začíná vypadat trochu špatně, ale zůstaňte se mnou.
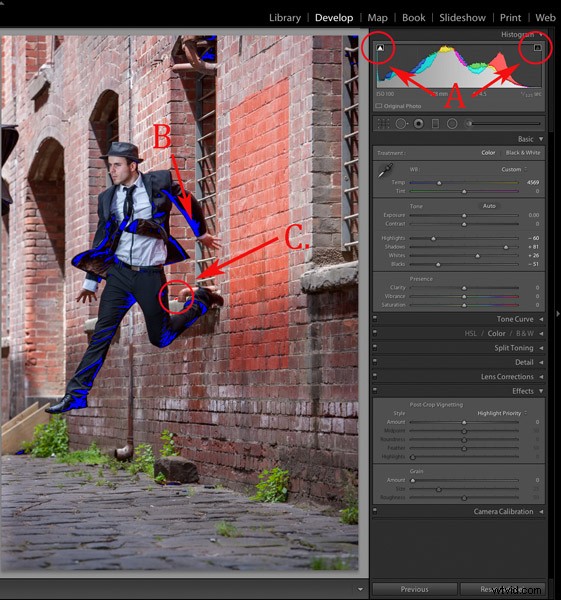
Krok 3. Zapněte ořezovou masku (A.) kliknutím na malé trojúhelníky nad histogramem.
Posuňte posuvník černé doleva, dokud váš obrázek nezíská dobrý černý tón. Modré zvýrazněné oblasti ztráta detailů ve stínech a oblasti zvýrazněné červeně znamenají ztrátu detailů ve světlech.
Puristé v tuto chvíli pravděpodobně začnou cukat, protože křupu černé tóny (B.) a foukám melíry (C.). Věřím, že to dodá obrazu realističtější dojem, protože ne vždy vidíme detaily v oblastech stínů pouhým okem.
Osobně se mi líbí, aby moje obrázky vypadaly celkově dobře, a pokud to znamená ztrátu některých detailů ve stínech, aby se získal dobrý kontrast na celém obrázku, udělám to. To, že nám Lightroom poskytuje technologii, abychom viděli celou škálu šedé, neznamená, že musíme.

Krok 4. V dalším kroku zvýším kontrast nebo čistotu středních tónů) (A.). Také snížím sytost, abych čelil digitální oranžové záři, kterou má tón pleti v kroku 3. Poté zvýším vibraci, abych vrátil nějaký tón zpět do tlumených tónů.

Krok 5. Dalším krokem je přidání viněty z nabídky Efekty (A.). Toto je nepovinné, ale mám pocit, že to pěkně dokončí obrázek a přitáhne naše oči k hrdinovi záběru, Jesse.

Krok 6. Nakonec oči mírně zvýrazním pomocí své techniky pro vylepšení očí pro Lightroom.
Pokud byste to chtěli vyzkoušet, můžete se na to podívat zde:3 jednoduché způsoby, jak vytvořit úchvatné oči na portrétní fotografii.

V zákulisí mého leteckého natáčení s hercem Jessem Kenneallym a mým světelným boomem inspirovaným MacGyverem.
- Canon 1DS MK3 ISO 100, F/5,6, 1/125, 70–200 mm IS zoom @ 200 mm.
- Jess byla osvětlena pomocí blesku Canon 580EX Speedlite a středního softboxu.
Jak vytvoříte svým portrétům výstřední, drsný vzhled? Měli bychom ponechat detaily v černé a melíru, nebo je v pořádku křupat a vyfouknout, aby se vytvořila ta správná atmosféra? Rád bych slyšel, co si myslíte.
Gina je autorkou čtyř elektronických knih dPS včetně g:
- Portréty:Tvorba záběru
- Portréty:Zaujměte pózu
- Portréty:Osvětlení záběru
- Portréty:Po výstřelu
Můžete si koupit jeden za 19,99 $ nebo získat celý balíček pouze za 49,99 $ (ušetříte 38 %) na kterémkoli z výše uvedených odkazů.
