Úvod
Tento tutoriál byl přepsán z workshopu SLR Lounge Lightroom 4 na DVD, což je 14hodinový průvodce Lightroom 4 A – Z s více než 130 návody pro zvládnutí Lightroom od začátku do konce. Digitální stažení lze zakoupit v SLR Lounge, zatímco fyzická kopie je k dispozici prostřednictvím Amazon Prime.
Přehled
Způsob, jakým je obrázek postprodukován, může drasticky změnit náladu a dojem z tohoto obrázku. Často fotíme snímky, které by vypadaly skvěle barevně, černobíle nebo dokonce s vintage efekty. Virtuální kopie jsou skvělé pro vytváření duplikátů obrazu s různými nastaveními vývoje. V tomto tutoriálu projdeme základy virtuálních kopií v Lightroom 4 a jak se liší od snímků.
Co je virtuální kopie?
Virtuální kopie nejsou kopiemi původního souboru RAW (to je vlastně to, co je dělá tak úžasnými pro začátek). Místo toho je virtuální kopie pouze kopií nastavení vývoje, která je reprezentována jako nový obrázek v katalogu Lightroom. Když obrázek exportujete, Lightroom vytvoří výstupní obrázky na základě každé virtuální kopie konkrétního obrázku. Virtuální kopie jsou skvělé, protože nezabírají mnoho místa na pevném disku, protože v katalogu jsou uložena pouze nastavení fotografie. Jakmile však tyto obrázky exportujete z Lightroomu, zaberou více místa, protože Lightroom vytváří různé verze původního obrázku.
Vytváření virtuálních kopií
Existuje několik způsobů, jak vytvořit virtuální kopii obrázku. Můžeme kliknout pravým tlačítkem na obrázek a stisknout „Vytvořit virtuální kopii.“
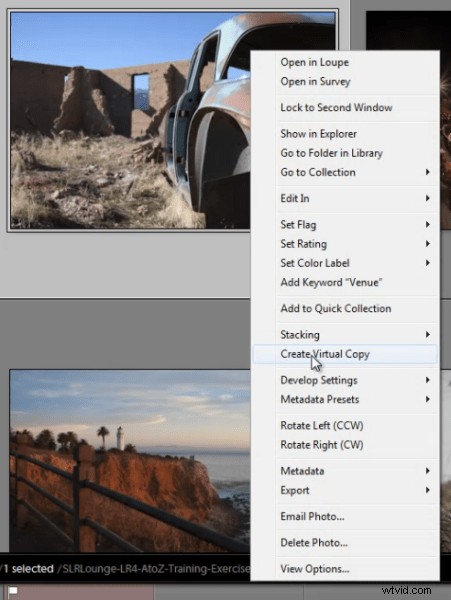
Ale moje oblíbená metoda je jednoduše použít zkratku. Chcete-li vytvořit virtuální kopii v libovolném bodě, stiskněte (Ctrl + ') na požadovaný obrázek.
Filtrování a mazání virtuálních kopií
Občas může být užitečné zobrazit všechny virtuální kopie v našem katalogu Lightroom. Abychom nám pomohli, můžeme ve skutečnosti filtrovat podle virtuálních kopií v Lightroom. Nejprve musíte vyvolat nabídku Filtr. Chcete-li to provést, musíte být v modulu Knihovna. Jakmile tam budete, klepnutím na „“ vyvolejte nabídku Filtr. Klikněte na „Atribut“ a zcela vpravo na panelu jsou 3 malé ikony rámečku. Chcete-li vybrat virtuální kopie, klikněte na prostřední pole, jak je znázorněno níže. Jakmile tento filtr zapnete, uvidíte všechny virtuální kopie ve svém katalogu.

Filtrování podle virtuálních kopií je velmi užitečné, pokud chcete vymazat všechny své virtuální kopie ve svém katalogu. Často také rád filtruji podle virtuálních kopií, když chci vytvořit „univerzální vzhled“ s nastavením vývoje pro všechny své virtuální kopie.
Pamatujte, že pokud smažete virtuální kopii, původní soubor s původním nastavením bude stále ve vašem katalogu. Odstranění virtuální kopie nemá žádný vliv na původní obrázek. Odstraňte virtuální kopie stejným způsobem jako běžný obrázek, jednoduše klikněte pravým tlačítkem na obrázky a klikněte na „Smazat fotografie“.
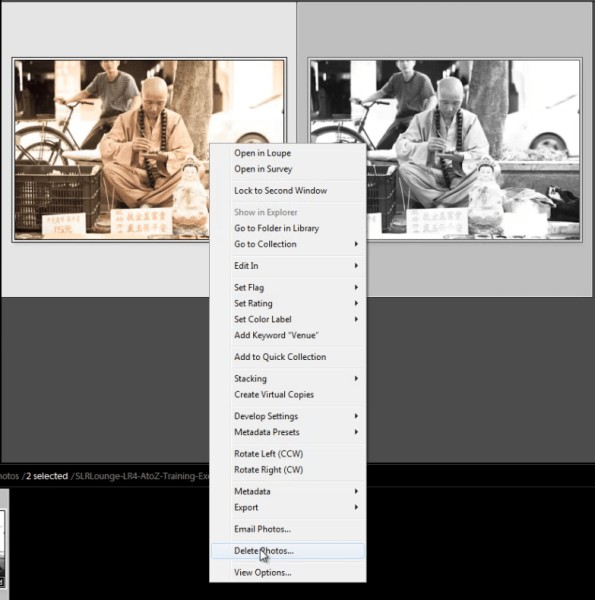
Poté se objeví dialogové okno s dotazem, zda chcete odstranit virtuální kopie. Opět to neodstraní váš původní obrázek z katalogu (pokud původní obrázek není vybrán ke smazání).
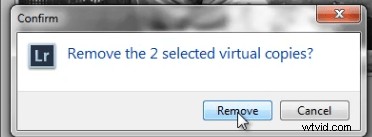
Virtuální kopie vs. snímky
Často dostáváme otázku, jaký je rozdíl mezi snímkem a virtuální kopií. Vzhledem k tomu, že obě funkce slouží k vytvoření různých vzhledů obrázku, může se to zdát podobné. Ve skutečnosti jsou však tyto dvě funkce velmi odlišné, zejména pokud jde o export.
Když vytvoříte různé vzhledy pomocí snímků, do výsledného snímku budou exportována pouze „aktivní“ nebo vybraná nastavení vývoje snímku. Ukažme si to na příkladu.
Řekněme, že máme obrázek se 3 různými vzhledy vytvořený pomocí snímků a další obrázek se 3 různými vzhledy vytvořený pomocí virtuálních kopií.
Když exportujeme obrázek se 3 různými snímky, Lightroom vytvoří jeden exportovaný snímek s nastavením vývoje z „aktivního“ snímku.
Když exportujeme obrázek se 3 různými virtuálními kopiemi, Lightroom ve skutečnosti vytvoří 3 samostatné exportované obrázky pomocí nastavení vývoje z každé virtuální kopie.
Aby to bylo jednoduché. Virtuální kopie vytvoří další exportované obrázky, zatímco snímky nikoli.
Zjistěte více s Lightroom 4 Workshop Collection!
Toto byl ukázkový tutoriál z Lightroom 4 A až Z DVD, které je jedním z DVD v Lightroom 4 Workshop Collection. Soubor téměř 30 hodin videovzdělávání, které učí vše od základů Lightroom až po pokročilé techniky surového zpracování.
Kolekce LR4 Workshop Collection také zahrnuje kriticky uznávaný systém předvoleb Lightroom 4, který je navržen tak, aby uživatelům umožnil dosáhnout prakticky jakéhokoli vzhledu a efektu během 3-5 jednoduchých kliknutí. Od základní korekce barev, vintage vyblednutí, černobílé efekty, tilt-shift efekty, umělé HDR, retušování, vylepšení detailů a mnoho dalšího. Kliknutím na výše uvedené odkazy se dozvíte více.
