Není pochyb o tom, že Lightroom je výkonný software pro zpracování fotografií, ale kvůli této síle někdy není tak snadné zamotat hlavu kolem všeho, co nabízí, a to je zčásti důvod, proč jsem zahájil svou týdenní sérii Let's Edit YouTube. sdílím svůj vlastní pracovní postup úprav, aby se z něj diváci mohli učit.
Po zahájení této série byla jednou z nejčastěji kladených otázek podrobnější informace o tom, jak fungují nástroje pro ostření v Lightroom. Ostření v Lightroom je rozděleno do čtyř různých posuvníků – Množství, Poloměr, Detail a Maskování – a oba spolupracují, aby vám pomohly dosáhnout dokonalé úrovně ostrosti vaší fotografie. Dnes, spíše než jednoduše odpovědět na tuto otázku poměrně malé skupině lidí na mém webu, jsem si myslel, že tyto tipy poskytnu komunitě dPS jako celku. Vím, že existuje mnohem více lidí, kteří chtějí zvládnout umění doostřování obrázků, a rád vám je vysvětlím.
Než začneme
Je tu jedna věc, kterou bych rád zmínil, než se vrhneme na tutoriál, a to, že tyto nástroje jsou navrženy tak, aby pomohly vylepšit obraz, který je zpočátku ostrý. Neopraví chvění fotoaparátu, chybějící zaostřovací body nebo špatné volby DOF, ale spíše vylepší již tak ostrý obraz. Takže pokud máte potíže s tím, aby byl váš obrázek ostrý, možná byste si měli přečíst tento skvělý článek DPS o pěti tipech, jak dosáhnout ostřejších obrázků, a pak se vraťte sem, abyste zjistili, jak je můžete ještě vylepšit.
Posuvník množství
Jak název napovídá, posuvník množství je širokým a obecným přidáním nebo odečtením míry doostření použitého na váš obrázek. Čím více posunete doprava, tím ostřejší bude váš obrázek. Funguje tak, že zvyšuje kontrast mezi různými pixely poměrně obecně. Následující tři posuvníky nám mohou pomoci upřesnit, jak se míra doostření aplikuje na celý obrázek.
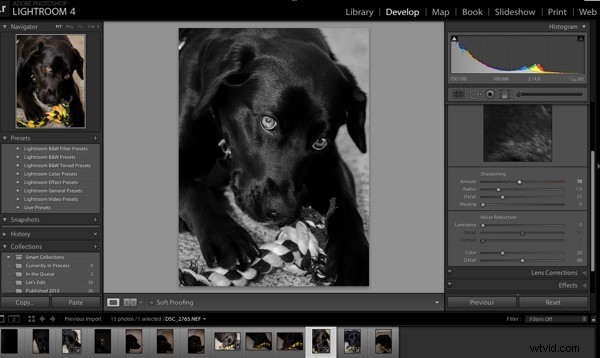
Než se dostaneme k těm dalším posuvníkům, chci zmínit, že každý z těchto čtyř nástrojů má k sobě připojenou další možnost. Použitím klávesy Alt (Windows) nebo Option (Mac) na vašem počítači se zobrazí překryvná vrstva, která vám pomůže lépe se rozhodovat při ostření.
Pro posuvník množství tato možnost odstraní barvu z obrázku, což nám umožní použít jednoduchý obrázek ve stupních šedi pro doostření. To je důležité, protože některé barvy mohou vytvářet falešný dojem ostrosti, když jsou umístěny vedle sebe, a mohou ztěžovat určení skutečné úrovně ostrosti obrázku.
Posuvník poloměru
Další na panelu podrobností je posuvník Radius, který vám umožňuje ovládat, jak daleko od středu každého pixelu dojde k doostření. To je skvělé pro určení, zda dáváte přednost vzdušnějšímu pocitu (menší rádius) nebo tvrdšímu ostří (větší rádius).
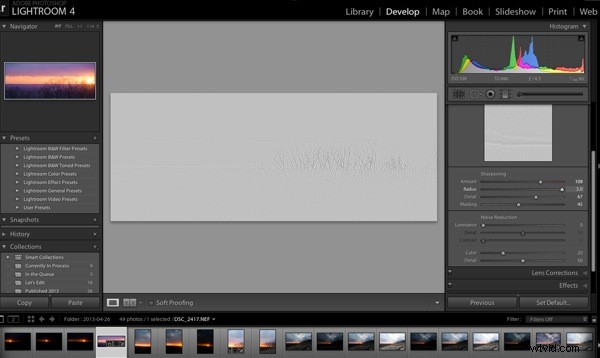
Každá fotografie je jiná a při portrétování je často poloměr ponechán spíše malý, zatímco v architektuře nebo krajině lze poloměr o něco zvětšit, abyste skutečně definovali okraje vaší scény.
Pomocí posuvníku poloměru vytvoří klávesa volby překrytí, které vám umožní vidět efekt ostření hran vizuálně a snadno srozumitelným způsobem. Okraje, které jsou ovlivněny, se jasně zvýrazní a oblasti fotografie, kde tento efekt není aplikován, zůstanou skryty za šedým překrytím. Na snímku nahoře uvidíte, když je posuvník poloměru maximální, stromy podél horizontu jsou jasně definovány v překryvu.
Posuvník podrobností
Rád považuji posuvník detailů za jemný dolaďovací posuvník nebo dokonce jen jako navazující od místa, kde posuvník poloměru skončil. Spíše než zaměření na ostré okraje obrázku je posuvník detailů navržen spíše pro zvýraznění jemnějších textur obrázků.
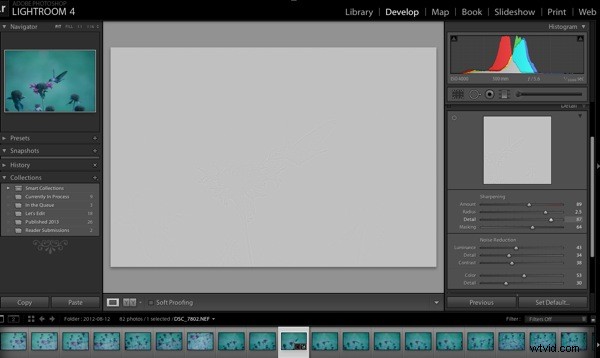
Dělá to řízením toho, jak se zobrazují vysokofrekvenční data.
Čím více posunete posuvník detailů doprava, tím více vysokofrekvenčních dat se zobrazí, což povede k většímu počtu textur ve vašem obrázku. Pozor, pokud jej zatlačíte příliš daleko, v některých případech bude výsledek příliš ostrý nebo můžete začít ostřit nežádoucí šum. Tyto negativy jsou věci, na které si budete chtít dávat pozor, protože mohou vaši fotografii začít dělat příliš drsnou pro vašeho diváka a odvádět pozornost od celkového příběhu, který se snažíte vyprávět.
Abychom vám pomohli určit optimální umístění posuvníku podrobností, dostupná překryvná možnost funguje v podstatě stejným způsobem jako posuvník poloměru, který vám ukazuje, kde je váš detail aplikován, a zobrazuje oblasti ovlivněné vašimi změnami.
Posuvník maskování
Konečně jsme u posledního ze čtyř. Posuvník maskování vám umožňuje v jistém smyslu ovládat, kde má dojít k doostření. Posunutím doprava zmenšíte oblasti fotografie, u kterých dojde k doostření, ignorováním méně důležitých hran a doostřením pouze těch viditelnějších.
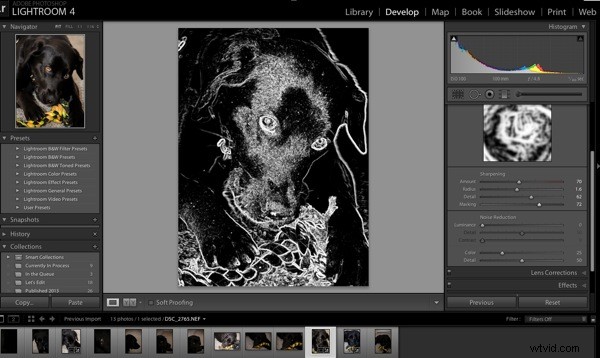
Opět se stisknutou klávesou alt nebo option se zobrazí překryvná vrstva pro tento posuvník, která vám ukáže, kde se vše odehrává. Černé oblasti jsou maskovány, zatímco oblasti bílé jsou místa, kde se projeví zostření. Jak můžete vidět výše, tvrdé okraje psa kolem uší, tlamy a očí se zostřují, zatímco oblasti černé nikoli. Je to skvělý způsob, jak ponechat pozadí vyplněné krémovým bokehem, ale zároveň zaostřit obličej nebo ohnisko vašeho objektu.
Tak a je to – doufám, že vám tento rychlý pohled na posuvníky detailů v Lightroomu pomohl naučit se trochu o tom, jak doostřovat fotografie, pokud to chcete vidět v akci, podívejte se na toto video, kde projdu výše uvedené kroky při doostřování. Ara z nedávného výletu do místní zoo.
