Příspěvek hosta od Nicka Rainse
Jakmile do svého katalogu Lightroom přidáte další a další obrázky, nebude tak snadné najít konkrétní obrázek z mnoha tisíců, které jste importovali. Naštěstí jako správce digitálních aktiv Lightroom obsahuje některé výkonné nástroje pro vyhledávání.
Můžete začít s položkou nabídky Knihovna> Najít, která funguje docela dobře, ale je omezena na vyhledávání z polí metadat ve všech vašich obrázcích. Je dostatečně výkonný na to, aby zahrnoval možnosti pro „obsahuje“, „neobsahuje“, „končí na“, „začíná na“ atd., a navíc můžete zadat více vyhledávacích výrazů, jako je země a datum pro vyhledávání (obsahuje vše) pro všechny obrázky z určité země k určitému datu. Je to rychlé a snadné, ale není příliš univerzální.
Pro větší výkon je k dispozici samotná lišta filtrů (tlačítko ” v modulu knihovny), kterou lze nastavit na vyhledávání podle čtyř různých kritérií, z nichž každé může prohledávat téměř jakékoli pole metadat. Kliknutím na malé šipky vedle názvu sloupce zobrazíte rozevírací seznam všech dostupných polí metadat, která lze prohledávat. Může být těžké je najít, protože se zobrazí (bíle), pouze když přejedete myší na záhlaví. Ve výchozím nastavení jsou zobrazeny čtyři sloupce, ale můžete přidat další kliknutím na pravou stranu záhlaví a zobrazit další možnosti. Výběrem výrazů ve více než jednom sloupci (kliknutím na jiný výraz a podržením klávesy Ctrl (Cmd)) získáte vyhledávání AND – například Země A Datum A Místo.
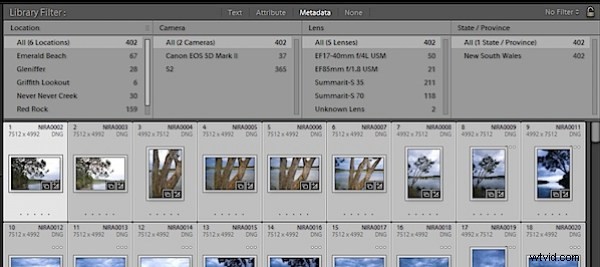
Panel Filtr umožňuje poměrně složité vyhledávání, ale vztahuje se na celý katalog.
Vyhledávání můžete dokonce uložit jako předvolby, což je fantastické pro běžná vyhledávání, ale co když jich máte hodně? Jsou zobrazeny v abecedním pořadí pod Vlastním filtrem, ale pokud máte několik desítek uložených vyhledávání, může to být trochu nepraktické.
TIP – Je důležité si pamatovat, že můžete mít aktivní filtry a neuvědomovat si to – na to všechno snadno zapomenete a budete se divit, kam se poděly některé vaše obrázky. Ctrl-L zapíná a vypíná filtry.
To vše funguje dobře, ale existuje mnohem výkonnější způsob, jak na první pohled vidět určité informace o vašich sbírkách, které jsou průběžně aktualizovány a zobrazují téměř všechna kritéria vyhledávání.
Inteligentní kolekce jsou jako kolekce s tím rozdílem, že jsou založeny na kritériích vyhledávání, která se používají neustále. Proveďte změnu a Smart Collection se okamžitě aktualizuje, aby tuto změnu odrážela. O Smart Collections by se dalo napsat mnoho, něco, co plánuji udělat ve svém časopise koncem tohoto roku, ale zde je jedno užitečné nastavení pro sledování toho, které obrázky nemají určitá metadata.
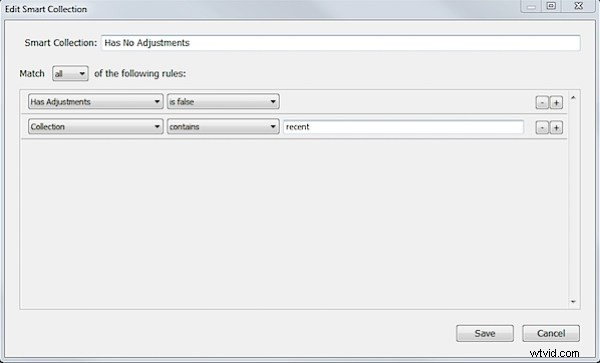
Smart Collection může obsahovat poměrně sofistikované kombinace vyhledávacích kritérií. Kliknutím na znaménko plus (+) přidejte nové řádky.
Je velmi užitečné vidět na první pohled, ke kterým obrázkům ještě nebyly přidány vaše informace o autorských právech (to děláte vy, že?). Jednoduše vytvořte inteligentní sbírku s kritérii nastavenými pro Stav autorských práv> Není> chráněna autorskými právy a pojmenujte ji „Bez autorských práv“. Nyní se jakýkoli obrázek, ke kterému nejsou přidána autorská práva, zobrazí jako počet čísel v této inteligentní sbírce a kliknutím na něj se okamžitě zobrazí všechny obrázky, které nemají přidané informace o autorských právech. Poté můžete vybrat všechny a přidat svá autorská práva. Po dokončení bude Smart Collection ukazovat nulu. Je to dobrý způsob, jak takové věci sledovat.
Mám sadu inteligentních sbírek, které mi ukazují, které obrázky nemají informace o poloze, které mají úpravy, které ne atd.
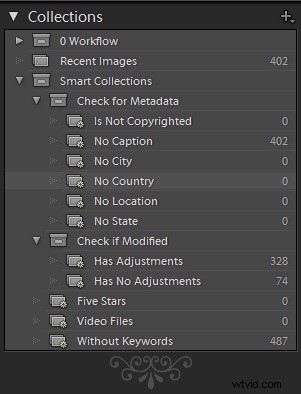
Moje skromná řada inteligentních sbírek mi pomáhá udržet si přehled o přidávání titulků a názvů míst.
Poslední tip:Chytré kolekce fungují se všemi vašimi obrázky. Můžete je přimět pracovat s podmnožinou obrázků pomocí normálních kolekcí a nechat inteligentní kolekce zobrazovat pouze obrazy, které jsou v jiné kolekci. Mám sbírku s názvem ‚Nedávné‘, do které přetahuji nové obrázky. Moje chytré sbírky jsou nastaveny tak, aby zobrazovaly věci jako Má úpravy> Je pravdivé A Sbírka> obsahuje> Nedávné. Ujistěte se, že jste nastavili možnost „Shodovat se VŠEMI následujícími pravidly“. Inteligentní sbírka pak zobrazí pouze obrázky, které jsou ve sbírce nazvané „Nedávné“ A které nemají „žádné úpravy“.
Inteligentní kolekce lze vnořit přetažením jedné na druhou a nastavit vztah rodiče a potomka a můžete nastavit poměrně sofistikovanou řadu kolekcí a inteligentních kolekcí, které vám přesně ukáží, kde se ve vašem pracovním postupu nacházíte. Vyzkoušejte to, myslím, že uvidíte výhody.
Podívejte se na další Nickovy věci na NickRains.com.
