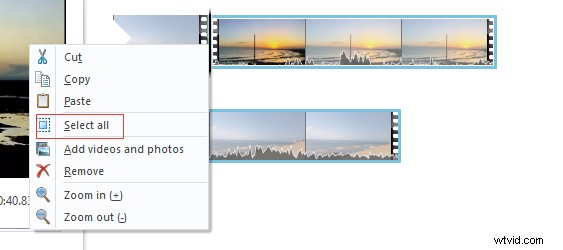Windows Movie Maker, součást Windows Essentials 2012, nabízí možnost vytvářet a upravovat videa a také je publikovat na OneDrive, Facebook, Vimeo, YouTube a Flickr. S nejlepším softwarem pro úpravu videa můžete snadno a rychle přidávat přechody mezi klipy, abyste vytvořili skvělé video, a to díky jednoduchým operacím. A tento software vám nabízí 78 efektů přechodu videa.
Přidání přechodu do videa
Víte, jakpřidat přechod do videa v aplikaci Movie Maker, aby vaše prezentace nebo film vypadaly dobře a působivě?
Pokud nevíte, jak přidat přechod videa mezi klipy, nebojte se. Nyní v dnešním příspěvku ukážu, jak přidat přechod mezi videy a jak snadno přidat přechod mezi obrázky pomocí programu Windows Movie Maker.
Kde stáhnout Windows Movie Maker, tento bezplatný nástroj již není k dispozici ke stažení z webu společnosti Microsoft? Nyní si můžete tento nástroj bezpečně stáhnout.
Stahování je bezpečné! Záruka 100% bez virů a spywaru!
Co je to přechod videa?
Jak víme, klipy se ve videu zobrazují jeden po druhém. Své dovednosti v oblasti úprav videa můžete zlepšit pomocí přechodů.
Přechod může pomoci vašemu videu plynule přecházet z jedné scény do druhé. Přechod videa je efekt, ke kterému dochází mezi každou fotografií, snímkem nebo videoklipem. Například přechod zatmívání lze použít k roztmívání nebo roztmívání k rozpuštění jedné fotografie v další.
Jaké přechodové efekty jsou součástí programu Windows Movie Maker?
Windows Movie Maker nabízí 78 přechodových efektů. Můžete si vybrat svůj oblíbený přechodový efekt, aby byl přechod hladký a vypadal dobře.
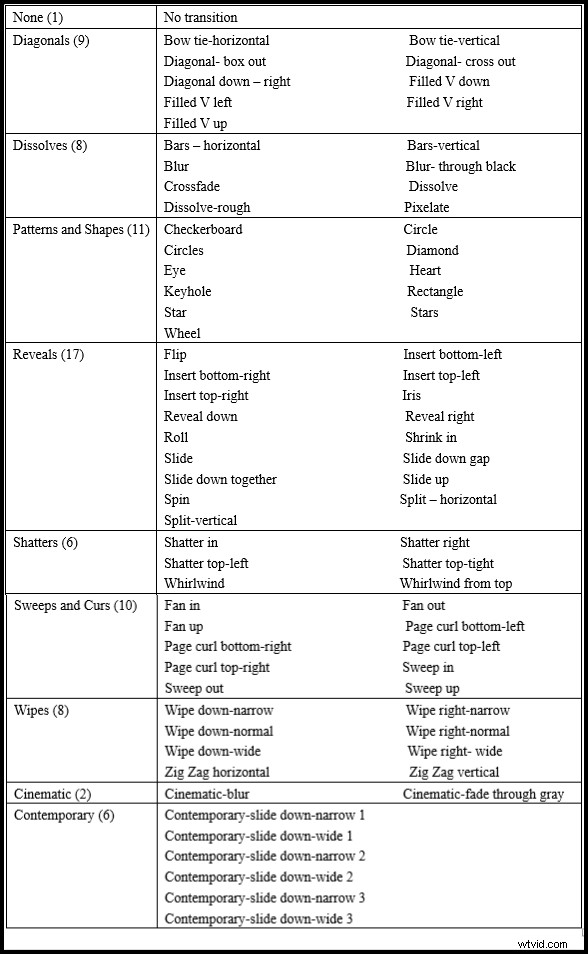
Jak však přidat přechod mezi klipy? Pokračujte ve čtení a najdete odpověď.
Přehrát video
Kliknutím na Přehrát se dozvíte, jak přidat přechod mezi videy
Jak přidat přechod do videa:Podrobný průvodce pro začátečníky
Před přidáním přechodu videa mezi videa a obrázky musíte importovat videa a obrázky do programu Windows Movie Maker. Nejlepší bezplatný software pro úpravu videa vám pomůže importovat fotografie a videa z pevného disku počítače, fotogalerie, DVD, digitální videokamery nebo smartphonu. Zde by vás mohl zajímat tento příspěvek Jak přidat obrázky a videa do programu Windows Movie Maker.
Zkušení uživatelé vždy vyzkoušejí následující kroky k rychlému přidání přechodu mezi klipy.
Tip: Přechody lze umístit do podokna scénáře pouze po přidání alespoň jednoho videoklipu nebo statického obrázku. Přechod nelze přidat na konec filmu.Krok 1. Otevřete svůj projekt. Vyberte klip, ke kterému chcete přidat přechod. Poté zjistíte, že se kolem něj objeví modrý zvýrazněný čtverec, jak je znázorněno níže.

Své video můžete také rozdělit na 2 malé klipy a poté mezi ně přidat přechod.
Doporučit článek:
Krok 2. Klikněte na Animace kartu.

Animace podokno na pásu karet obsahuje dva různé druhy animací (Přechody a Pan and zoom) které můžete přidat k videoklipům nebo fotografiím.
Posouvání a přibližování galerie na pravé straně Animace karta se používá k použití na video nebo obrázek a jeho pomalé přibližování na objekty zájmu a posun od jednoho objektu k druhému.
Vyberte klip (buď fotografii nebo video) a poté z galerie vyberte nastavení posouvání a přiblížení.
Poté uvidíte ikonu v levém horním rohu klipu. Všimněte si, že nemůžete změnit dobu trvání efektu posunu a přiblížení.
Stisknutím tlačítka Použít na vše můžete vybrat vybraný efekt posouvání a přibližování, který se má použít na všechny knoflík. Pokud chcete odstranit animace posunu a přiblížení, jednoduše klikněte na Žádné z galerie.
Krok 3. Klikněte na rozbalovací seznam Více tlačítko, které nese vodorovnou čáru přes dolů směřující trojúhelník, pro zobrazení dalších přechodových efektů, jak je znázorněno níže.
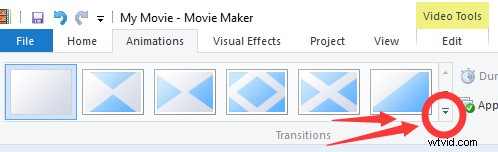
Movie Maker má skvělou funkci, která vám pomůže rozhodnout, který přechod chcete použít:Umístěte kurzor na přechod v seznamu a položka se animuje vPřehrávači okno, které ukazuje, jak bude přechod vypadat na obrazovce.
Krok 4. Klikněte na požadovaný přechodový efekt, který chcete přidat do vybraného klipu. Poté Movie Maker přidá přechod mezi začátkem vybraného klipu a koncem předchozího klipu. A klip na časové ose bude mít vybledlou diagonální oblast, jak je znázorněno níže.
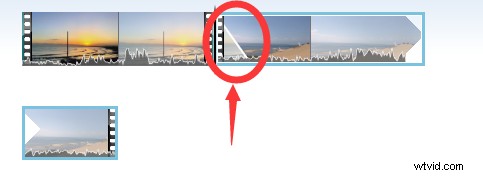
Zde můžete zkontrolovat podrobné informace umístěním myši na malou přechodovou ikonu, jak je znázorněno níže.
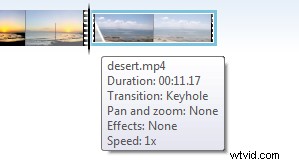
Nyní, když experimentujete s přechody, myslím, že začínáte chápat, kde můžete jednoduše stříhat z jedné položky na další, a také kde váš film potřebuje přechody, aby propojil scény a statické obrázky. Měli byste si však pamatovat, že:Jedním z hlavních pravidel filmové tvorby je udržet pozornost publika na vaše sdělení. Příliš mnoho přechodů ruší.
Krok 5. Exportujte video s přechody.
Po přidání přechodu do videa můžete provádět některé další nástroje pro úpravy. Můžete například do svého videa přidat texty, vizuální efekty a další efekty, které váš film vylepší a také doplní. A nakonec své video exportujte. Zde by vás mohl zajímat tento příspěvek: Jak přidat text do videa v programu Windows Movie Maker (podrobný průvodce).
Máte 2 možnosti exportu videa:
1. Uložte film do počítače, telefonu a dalších zařízení.
Klikněte na tlačítko Uložit film v nabídce vpravo od Sdílet sekce pro uložení filmu do počítače s doporučeným nastavením pro tento projekt.
Nebo můžete kliknout na šipku a vybrat jiné nastavení.
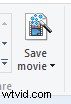
2. Sdílejte svůj film na Facebooku, Vimeo, YouTube, OneDrive a dalších platformách z Windows Movie Maker.
Přejděte na Domů v rozhraní aplikace Movie Maker.
Vyberte požadovanou stránku sociálních médií.
Vyberte rozlišení svého filmu. (Movie Maker doporučuje pro každý web nejlepší kvalitu.)
Přihlaste se ke svému účtu Microsoft a autorizujte web sociálních médií.
Nakonec to publikujte.
Myslím, že by vás mohl zajímat tento příspěvek:4 kroky, jak snadno vytvořit video na YouTube s obrázky.
Pomocí několika základních kroků můžete rychle a efektivně přidat přechod k videu pomocí programu Windows Movie Maker. Kliknutím odešlete tweet
3 tipy a triky pro efekty přechodu videa
Přidat stejný přechod do celého filmu
Pokud zde chcete nastavit přechody mezi všemi položkami v projektu jako přechod, který jste nastavili pro vybranou položku, můžete vybrat požadovaný přechod a poté kliknout na tlačítko Použít na vše v části Přechody skupina.

Nebo můžete kliknout pravým tlačítkem na libovolný klip ve filmu a vybrat možnostVybrat vše a nakonec vyberte požadovaný přechodový efekt.
Změnit nebo nahradit přechod
Co byste měli dělat, pokud do videa omylem přidáte nesprávný přechod? Víte, jak změnit nebo nahradit přechod mezi dvěma klipy?
Obecně platí, že nový přechod můžete změnit přímo přetažením přes horní část originálu.
Změnit dobu trvání přechodu
Víte, jak upravit délku přechodu, abyste koordinovali čas na hudbu nebo vyprávění?
Ve skutečnosti si můžete jednoduše vybrat, jak dlouho má přechod trvat. Stačí vybrat přechod a poté přejít na Trvání tlačítko napravo od Přechody galerie. Klikněte na něj a zadejte dobu trvání mezi 0,25 a 2,00 sekundy.
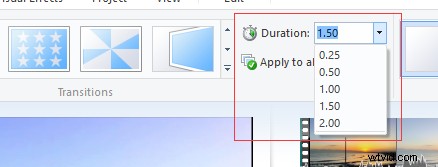
Co byste měli dělat, když zjistíte, že jste přechod do videa přidali omylem?
Chcete vědět, jak odstranit přechod?
Chcete-li odstranit přechod, který jste přidali do klipů, musíte vybrat cílovou položku a poté kliknout na tlačítko Žádný přechod úplně vlevo od skupiny přechodů.

Smazat přechod
Chcete-li odstranit všechny přechody, které jste přidali do celého filmu, musíte kliknout pravým tlačítkem na libovolnou položku a vybrat Vybrat vše a potom klikněte na Žádný přechod pro odstranění všech přechodů ve filmu jedním tahem.
NYNÍ JSI TADY NA VÁS
Doufám, že z tohoto příspěvku získáte, co chcete.
Nyní je váš čas přidat přechod mezi klipy, aby se video plynule pohybovalo z jedné scény do druhé.
Pokud máte nějaké dotazy nebo návrhy, jak přidat přechod do videa pomocí programu Windows Movie Maker, dejte mi prosím vědět tím, že zanecháte rychlý komentář v následujícím textu nebo pošlete e-mail na adresu [email protected].
Nejčastější dotazy týkající se přechodů Windows Movie Maker
Co je přechod ve videu? Video přechody jsou postprodukční technikou používanou při střihu filmu nebo videa. Video editor vždy umístí přechody mezi dva záběry nebo klipy, aby spojil jeden krátký s druhým. Existují různé přechody videa. Ve filmech a televizi často vidíme vyblednutí, vyblednutí do černé, rozpuštění, posun od jedné osoby k druhé nebo jakýkoli digitální efekt.Jak přidáte přechody v programu Windows Movie Maker?- Vytvořte projekt v programu Windows Movie Maker.
- Klikněte na možnost Animace.
- Vyberte přechod, který chcete použít.
- Uložit film.
- Otevřít projekt.
- Vyberte přechod v projektu, který chcete odebrat.
- Klikněte na Animace a vyberte Bez přechodu.
- Uložit film.
- MiniTool Movie Maker
- VSDC Free Video Editor
- OpenShot
- Zkratka
- Světlo
- DaVinci Resolve
- Editor videa VideoPad