Jste připraveni zjistit, jak můžete ze svých záběrů získat více kilometrů úpravou barev v Premiere Pro? Zde je návod, jak začít!
Našli jste někdy skladový videoklip, který je ideální pro váš projekt, ale výrazné barvy nebyly ty, které jste potřebovali? Naštěstí má Premiere Pro některé efekty, které vám umožňují snadno měnit barvy. To se může hodit při hledání videoklipů nebo když vás klient požádá o změnu barevného schématu uprostřed projektu.
V tomto tutoriálu se naučíme různé metody pro změnu barev na videozáznamu v Premiere Pro. Začněme!
Změna barevných odstínů
První metodou pro změnu barev na záběrech je posunutí celého barevného odstínu. Tím se efektivně posunou všechny barvy, takže to funguje nejlépe na klipech s jednou základní barvou.

Chcete-li to provést, použijte efekt Lumetri Color k vašemu videoklipu. Poté v části Křivky nastavení, najděte Hue vs Hue barevná křivka. (Vypadá jako duhová čára.) Klikněte na čáru a přetáhněte ji nahoru a dolů, abyste posunuli celý barevný odstín na záběrech. To vám umožní snadno posunout klip z jedné barvy do druhé.
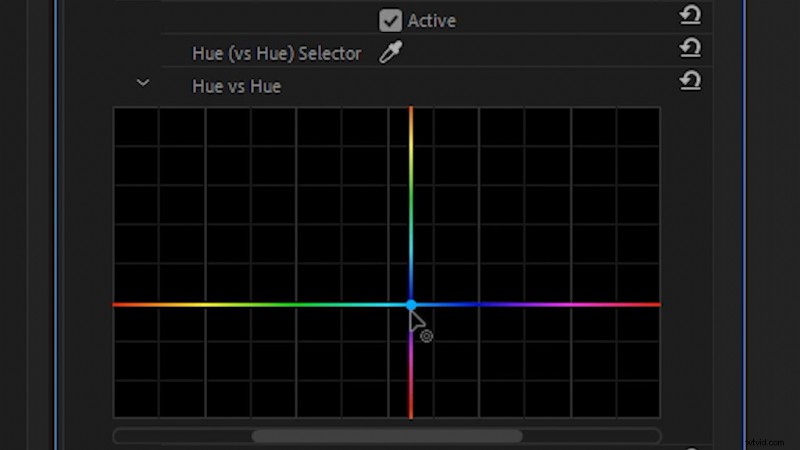
Změnit na barvu
Dále můžeme barvy individuálně měnit pomocí efektu Change to Color. (Nejlépe to funguje u jasných, sytých barev v záběrech.) Nejprve použijte Změnit barvu efekt na vaše záběry.

Dále vyberte barvu, kterou chcete od změnit s výběrem barvy. PodržteCTRL (CMD na Macu) když vyberete barvu, abyste vybrali lepší průměr barev.

Chcete-li změnit vybranou barvu na zadanou barvu, klikněte na Komu nastavení a posunutí barevného odstínu. Poté můžete vybranou barvu změnit v části Tolerance nastavení, především úpravou Hue nastavení.
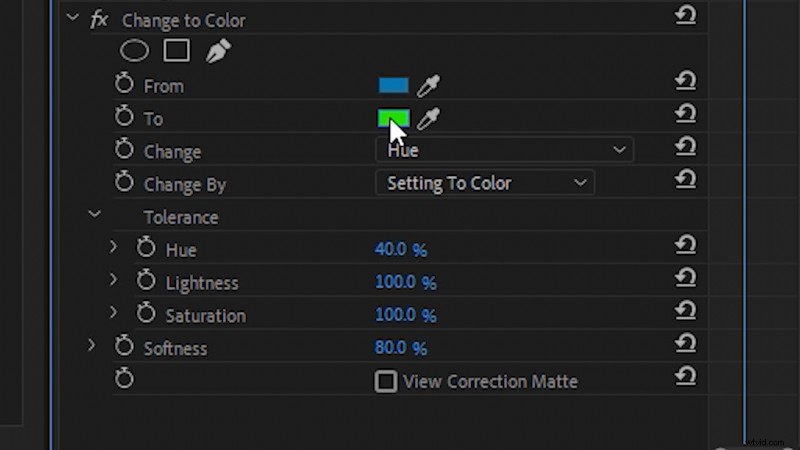
Chcete-li dosáhnout lepších výsledků, možná budete chtít použít Lumetri Color efekt před Změnit na barvu účinek. To vám umožní upravit nastavení vašeho videoklipu (např. vyvážení bílé) před použitím efektu Změnit barvu.

Ponechat barvu
Nakonec můžeme použít efekt Leave Color k izolaci jedné barvy na černobílém záznamu. Použijte efekt Ponechat barvu k vašemu záznamu a poté pomocí nástroje pro výběr barvy vyberte Barva, kterou chcete opustit .
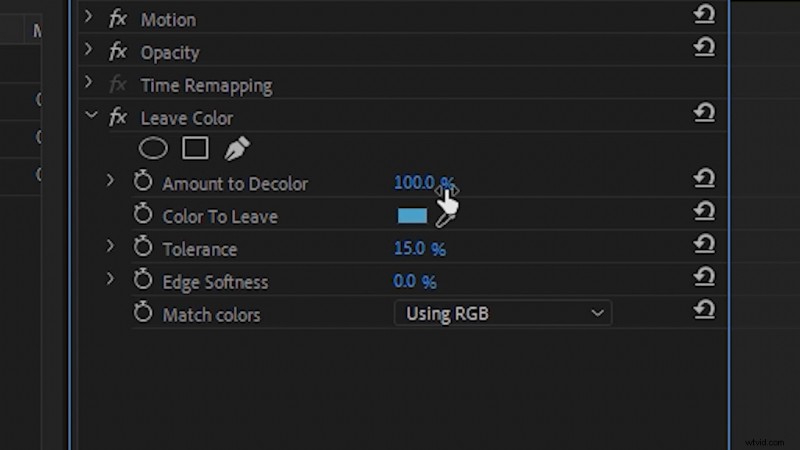
Posuňte Množství k odbarvení na 100 procent a poté upravte Toleranci a Jemnost okrajů nastavení pro vytočení konečného vzhledu. Leave Color může být skvělým efektem při vytváření stylizovaného vzhledu.

Zajímají vás skladby, které jsme použili k vytvoření tohoto videa?
- „Lo-Fi Dreams“ od Trending Music
- „Lo Fi Abstract Chillhop“ od Trending Music
- „Rain Rain Go Away“ od Cosmo
- „Tropická plavba“ od Cymatix
- „Fresh Hip Hop“ od Trending Music
Hledáte další postprodukční tipy a triky? Podívejte se na tyto.
- Příručka After Effects, část 3:10 tipů pro pracovní postup AE
- 5 způsobů použití základního skládání ve videu
- Výukový program krok za krokem o tom, jak animovat ploché 2D obrázky
- Úpravy pro sociální média pomocí funkce Auto Reframe aplikace Premiere Pro
- 15 věcí, které bych si přál vědět jako začátečník s Adobe Premiere
