Zobrazte a uspořádejte aktiva při současném storyboardingu sekvence v Premiere Pro – s novou báječnou funkcí Freeform od Adobe.
Panel Project aplikace Adobe Premiere dostal v nejnovější verzi Creative Cloud (jaro 2019) zásadní upgrade. S novou funkcí Freeform mohou nyní uživatelé prohlížet a organizovat aktiva jedinečným vizuálním způsobem. Ať už chcete aktiva jednoduše seskupit kategoricky podle metadat, nebo vytvořit komplexní scénář, tento nový nástroj vám pomůže. Tlačítko Volný tvar najdete v levé dolní části panelu Projekt vedle ikony a Seznam tlačítka zobrazení. Pojďme se blíže podívat na to, jak to funguje.
Zůstaňte v pořádku
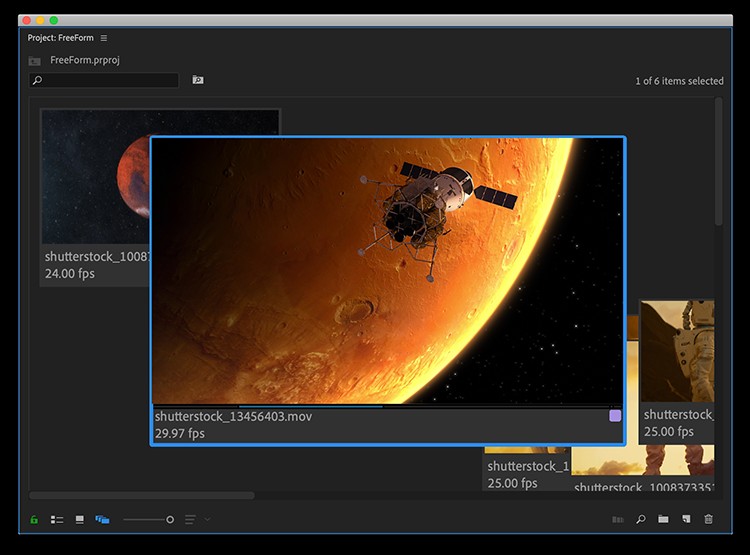
Jak název napovídá, nyní můžete klipy v panelu Projekt volně přesouvat. Na rozdíl od zobrazení ikon se vaše klipy automaticky nezachytí do umístění mřížky. Díla však můžete rychle zarovnat pomocí jednoduchého kliknutí pravým tlačítkem> Zarovnat na mřížku . Volný tvar také umožňuje skládat klipy na sebe a seskupit je dohromady. To může být velmi užitečné při organizování aktiv a může to být náhrada za přihrádky. Chcete-li rychle přepínat mezi naskládanými klipy, jednoduše umístěte kurzor na položku nebo použijte klávesy se šipkami.
Kromě posuvné lišty ve spodní části můžete nyní kliknout pravým tlačítkem na klip a změnit jeho velikost nezávisle na ostatních klipech. Použijte toto k označení důležitosti klíčových záběrů nebo sekvencí. Můžete také zobrazit dva řádky informací o metadatech pod miniaturou. Chcete-li určit, která metadata chcete zobrazit, přejděte do Nabídka panelu> Možnosti volného zobrazení.
Storyboard Your Project
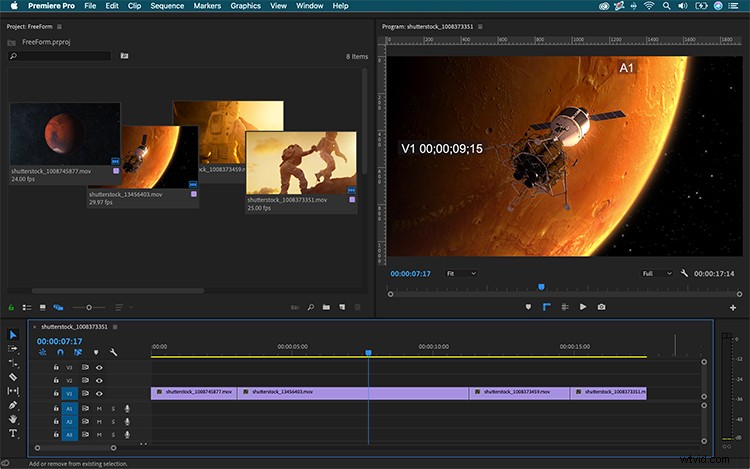
Jednou ze zajímavých funkcí rozvržení Freeform je, že jej můžete použít k vytvoření scénáře sekvence. Jednoduše použijte úpravy velikosti a přetáhněte klipy do sekvence. Stejně jako v zobrazení ikon můžete k přehrávání použít klávesy J, K a L a dokonce nastavit In a Venku body. Pro snazší zážitek z storyboardingu si upravte rám plakátu každého klipu.
Jakmile budete mít své vstupní a výstupní body pro každý výstřel, uchopte a přetáhněte vše do své sekvence. Nyní máte hrubý řez a jste připraveni provést nějaké jemné doladění na panelu Časová osa. Promiňte, (Monitor zdroje, je čas sbalit si věci. Bezpečnost vás vyprovodí.)
Uložte rozvržení
Pro efektivnější pracovní postup mohu uložit vlastní rozvržení Freeform. V tomto příkladu vytvořím jeden pro seskupení a jeden pro Storyboarding. Chcete-li to provést, jednoduše klikněte pravým tlačítkem myši na panel projektu a vyberte možnost Uložit jako nové rozvržení. Nyní mohu rychle přeskakovat mezi těmito pohledy a dokonce vytvořit více scénářů.
Video je vizuální médium, tak proč neuspořádat své záběry tímto způsobem?
