Ať už pracujete na ukázce produktu nebo přidáváte obrazovku k narativnímu filmu, existuje jen málo projektů na úpravu videa tak zábavných jako výměna obrazovky. I když vše závisí na tom, jak chcete, aby vaše hotové video vypadalo, výměna obrazovky je v mnoha ohledech velmi vzorová. Pokud tedy chcete vyměnit obrazovky jako profesionál, postupujte podle těchto tipů.
1. Pokud záběry natočíte sami
Fotografování simulované obrazovky není tak snadné jako pouhé fotografování obrazovky zařízení. Při natáčení budete muset zvážit spoustu věcí, abyste zajistili, že vaše simulovaná obrazovka bude vypadat profesionálně a realisticky. Zde je několik věcí, které je třeba zvážit:
Rozhodněte se, jak vypadáte
Existují tři odlišné vzhledy, které můžete vytvořit, když pracujete na výměně obrazovky:realistické odrazy, simulované odrazy a zalomené obrazovky. Každý jiný styl bude na publikum vypadat jinak, takže je důležité vybrat si styl, který je pro vás ten pravý. Pojďme si jednotlivé styly rozebrat jednotlivě:
I. Realistické odrazy
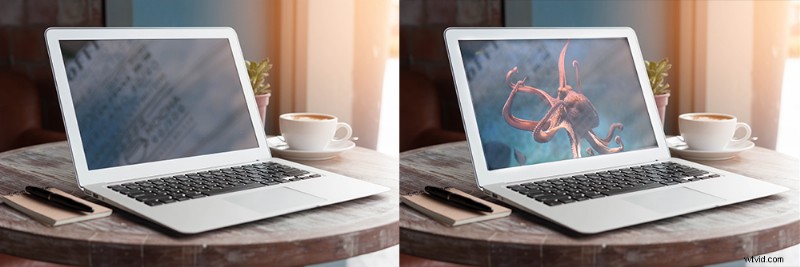
Realistický odraz je perfektní, pokud obsah na obrazovce telefonu není důležitý. Existuje mnoho různých situací, ve kterých můžete chtít použít realistickou obrazovku. Realistický odraz obvykle využijete ve vyprávěcích filmech, dokumentech nebo kdykoli budete potřebovat figurínu obrazovky. Pokud fotíte s realistickými odrazy, nemusíte používat aplikaci na zelené obrazovce, stačí vypnout telefon – ale může být obtížnější sledovat vaše záběry.
II. Simulované odrazy
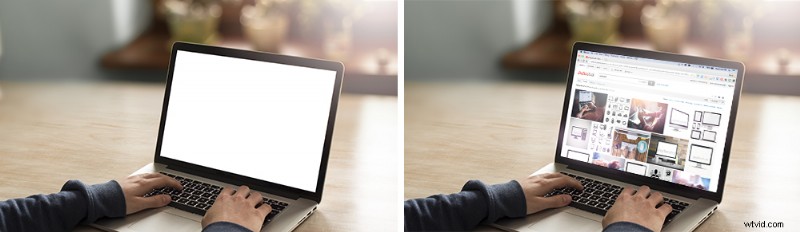
Simulovaný odraz je skvělý způsob, jak vytvořit iluzi realismu a zároveň dát divákům možnost vidět obrazovku. Simulované odrazy jsou nejlepší pro lifestylové kousky, ve kterých chcete, aby vaše obrazovka vypadala skutečně, ale nechcete, aby působila jako reklama. Pokud chcete simulovat odraz, pravděpodobně budete chtít použít zelenou obrazovku a simulovat odrazy v After Effects.
III. Vyklíčované obrazovky
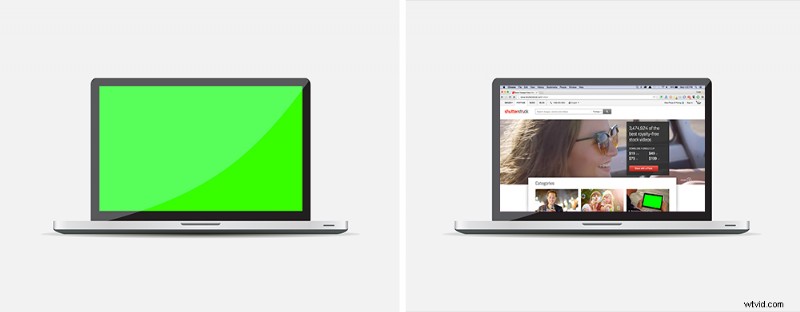
Není žádná ostuda jednoduše klíčovat záznam bez odrazů, pokud to váš video projekt vyžaduje. Pokud pracujete na ukázce aplikace nebo předvádíte web, chcete, aby vaše publikum mohlo produkt plně vidět, aniž by se museli bát, že odraz odřízne část rámečku. Obrazovku můžete rychle a snadno vypnout pomocí aplikace se zelenou obrazovkou, která by měla pokrývat například výměnu obrazovky iPhonu nebo notebooku.
Minimalizovat prsty
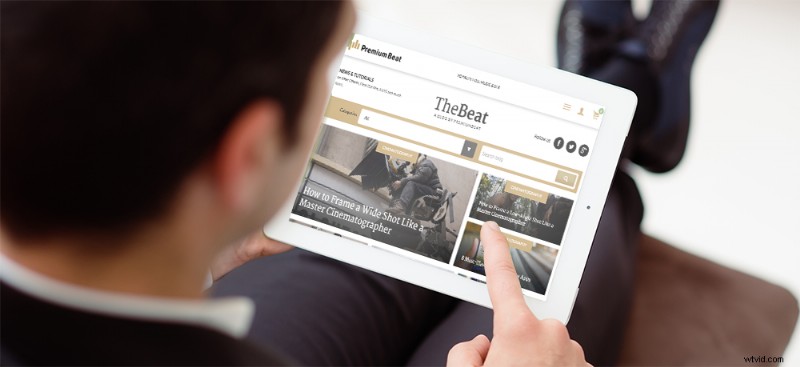
Pokud natáčíte ukázku aplikace, budete bezpodmínečně muset mít prsty překřížené přes obrazovku – ale pokud váš projekt prsty nevyžaduje, držte je dál od obrazovky. Jakmile začnete s procesem úprav, bude úprava vašeho projektu mnohem snazší.
Použití aplikace

Zatímco jednoduchý zelený obrázek nebo referenční fotografie postačí, ve skutečnosti existují aplikace speciálně navržené pro simulaci obrazovek telefonu a počítače. Jednou z mých oblíbených je trackFinger, aplikace, která dokáže doslova sledovat pohyby vašich prstů na telefonu nebo tabletu a vytvářet nulové objekty pro After Effects na základě pohybů prstů.
trackFinger může být trochu drahý (9,99 $), takže pokud chcete pouze jednoduchou aplikaci pro klíčování obrazovek, doporučuji získat obrazovky VFX. Je to bezplatná aplikace pro iPhone, která vám umožňuje upravit značky sledování a zelenou barvu obrazovky.
2. Nalezení dokonalého Stock Shot
Pokud váš projekt nevyžaduje konkrétní lokaci nebo herce, pak jsou skladové záběry správnou cestou. Sériové záběry vám ušetří hodiny času a mnoho záběrů má vylepšené zelené obrazovky pro snazší klíčování.
Hledejte jednoduché pohyby
Když vyměňujete obrazovku, v podstatě vždy budete muset sledovat záběr. Když hledáte ten správný záběr, doporučuji hledat jednoduché záběry, které nebude neuvěřitelně obtížné sledovat. Zatímco záběry s realistickým chvěním kamery mohou pomoci prodat váš záběr, budete toho litovat, pokud budete mít málo času.
Existují sledovací body?
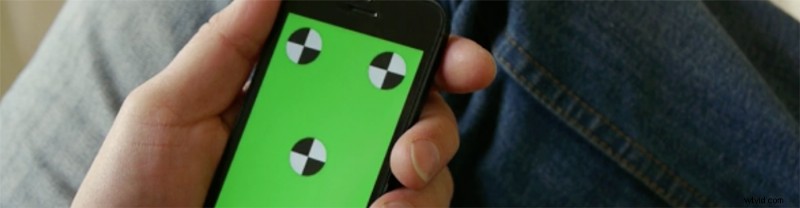
Sledovací body jsou malé ikony s vysokým kontrastem, které byly navrženy tak, aby vašemu počítači usnadnily sledování obrazovky. I když v mnoha případech stačí mít jasně zelenou obrazovku, bude se vám s ní lépe pracovat, pokud máte sledovací body.
Zelená obrazovka pro reklamy/ukázky
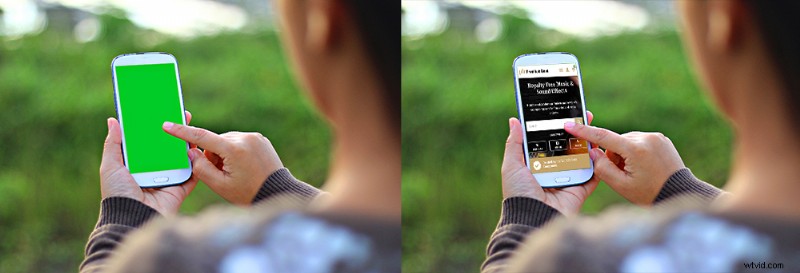
Pokud pracujete na reklamě, pak se pravděpodobně budete chtít podívat po nějaké skladové stopáži, kterou lze snadno klíčovat. Většina klipů digitálních obrazovek zde na Shutterstocku má zelené obrazovky, které lze snadno klíčovat. Pokud se rozhodnete, že chcete mít na obrazovce odrazy, můžete je vždy simulovat v After Effects.
Odlesky nejsou (vždy) špatná věc

I když je téměř vždy snazší pracovat se záběry ze zelené obrazovky, někdy mohou odrazy a odlesky dodat vaší scéně realističnost. Pokud chcete, aby váš projekt působil autenticky, možná budete chtít snímek s tmavou obrazovkou plnou odrazů. Tyto odrazy můžete snadno překrýt do svého finálního videa a vytvořit tak realistickou scénu.
3. Sledování obrazovky
Pokud je záběr stabilní a obrazovka se nehýbe, můžete tento krok jednoduše přeskočit – ale v 90 % případů budete muset udělat alespoň něco základní sledování pohybu v Adobe After Effects.
Sledování v mocha Pro pro After Effects
Pokud se vám nedaří správně nastavit stopu pohybu pomocí vestavěného sledovače v After Effects, možná je načase použít mocha Pro, což je profesionální software pro sledování pohybu, který je navržen tak, aby se vypořádal se složitými sledovacími záběry. Je zdarma pro všechny členy Creative Cloud a je zvláště dobrý při sledování obrazovky.
Tento bezplatný webinář vytvořený mocha Pro je jediným videem, které musíte vidět, než vytvoříte realistické výměny obrazovky. I když je výukový program trochu dlouhý, je naprostou nutností ho zhlédnout, pokud vážně chcete dosáhnout co nejlepšího záběru.
4. Úvahy
Jedním z nejlepších způsobů, jak prodat svůj záběr publiku, je přidat do záběru odrazy. Odrazy dodají vašemu záznamu další úroveň realismu.
Přidání odrazů do záběru ze zelené obrazovky
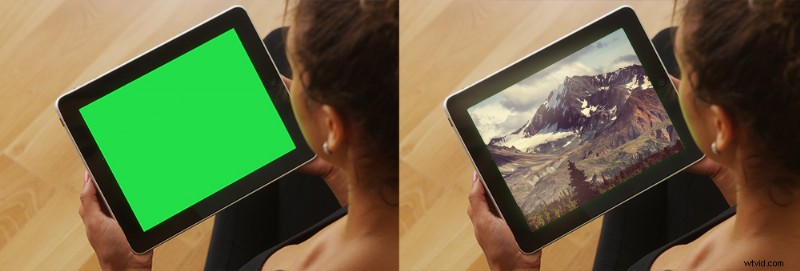
Pokud jsou vaše záběry založeny na zelené obrazovce, budete muset simulovat odraz ručně. To není žádný problém – ale možná budete muset upravit pohyb odrazu v závislosti na tom, jak se zařízení a kamera pohybují po scéně.
Po sledování pohybu na obrazovce (pomocí jedné z výše uvedených technik sledování) můžete snadno simulovat stejné odrazy, jaké se nacházejí na obrazovce. Stačí použít vrstvu fraktálního šumu, přidat rychlé rozmazání a dát tomu mírné zabarvení.
V závislosti na složitosti vašeho prostředí možná budete chtít přidat více než jednu reflexní vrstvu. Po vytvoření reflexní vrstvy nastavte režim přenosu na screen or add a snižte neprůhlednost, dokud vaše scéna nebude vypadat správně.
Přidání přirozených odrazů do snímků
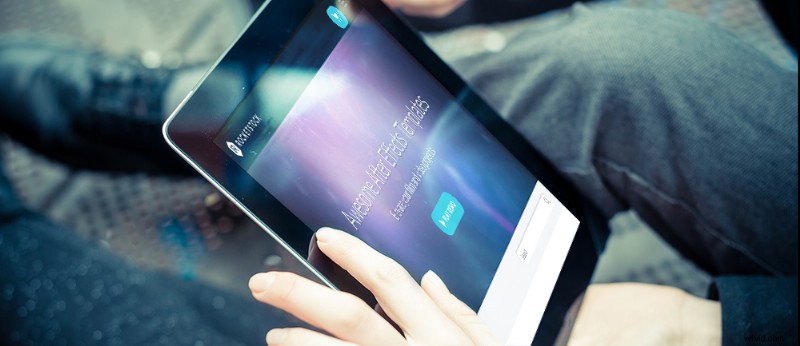
Přidání přirozeného odrazu je překvapivě snadné. Pokud jste již své záběry sledovali pohybem, těžká část je u konce. Vše, co nyní musíte udělat, je duplikovat jak sledovanou vrstvu obrazovky, tak základní záznam. Poté budete muset obrazovku změnit na alfa matnou.

Vytvoří se tak jednoduché překrytí obrazovky, které by mělo blokovat většinu vašich záběrů. Poté můžete nastavit režim přenosu na obrazovka nebo přidat a poté upravte krytí. Podle mých zkušeností možná budete chtít upravit úrovně barev vašich odrazů, abyste mohli upravit intenzitu odlesků.
5. Tipy pro lepší výměny obrazovky
Hloubka ostrosti
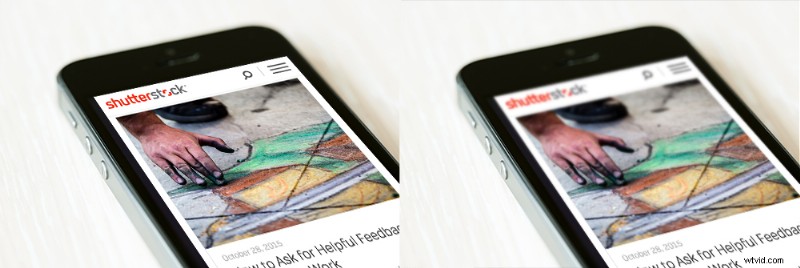
I když vše závisí na záběrech, se kterými pracujete, často (u makro snímků) bude vaše obrazovka nebo zařízení v části záběru neostré. Chcete-li simulovat tento přirozeně se vyskytující optický jev, pravděpodobně budete chtít ve svých záběrech simulovat hloubku ostrosti.
Existuje mnoho způsobů, jak to udělat. Nejjednodušší způsob je jednoduše duplikovat obrazovku a přidat rychlý rozmazaný efekt. Poté můžete zamaskovat okraje, které mají být rozmazané, a okraje prolnout.
Oprava barev záznamu
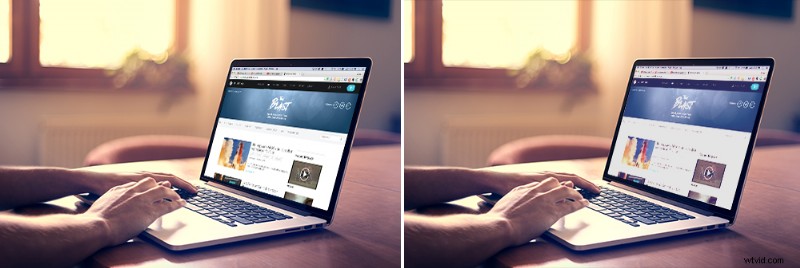
Jedním z nejrychlejších způsobů, jak zjistit, že obrazovka není skutečná, je podívat se na barvu. Je běžnou chybou jednoduše spadnout na obrazovku a jít, ale pokud chcete, aby obrazovka vypadala co nejlépe, budete muset odpovídat barevnému profilu vašeho základního záznamu. Použití efektu křivek je obvykle správná cesta. I když bych normálně řekl, že použijte techniku RGB Pass, nejlepší věc, kterou můžete při skládání obrazovky udělat, je jednoduše použít oči, dokud nebude vše vypadat správně.
Ohodnoťte poslední záběr
I když má váš záběr vypadat čistě (to znamená ne příliš stylizovaný), když pracujete s výměnou obrazovky, je obvykle nejlepší přidat do scény trochu stylizace navíc. To může být tak jednoduché jako ztmavení černé jen trochu. Kdykoli však můžete ke svým záběrům přidat zvláštní známku, váš záběr bude vypadat o něco lépe.
Překryvné obrázky pomáhají prodávat vaši práci
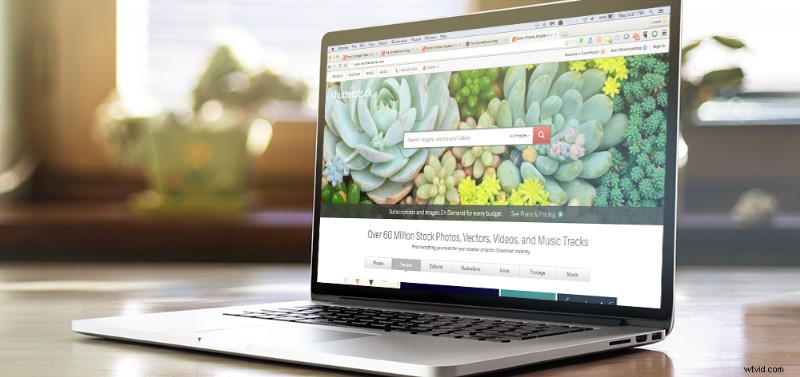
Jedním z nejlepších způsobů, jak zajistit, aby výměna obrazovky vypadala skutečně, je přidání překryvné vrstvy do vašich záběrů. To může být opravdu cokoliv; úniky světla, měkké tvarové vrstvy a odlesky čočky jsou skvělými nástroji k tomu, aby záběr vypadal realisticky. Jen používejte efekty s mírou.
Pokud máte nějaké dotazy ohledně práce s výměnou obrazovky (nebo potřebujete nějaká rychlá doporučení ohledně záběrů), neváhejte se zeptat v komentářích níže nebo nás kontaktujte na @ShutterstockVid.
