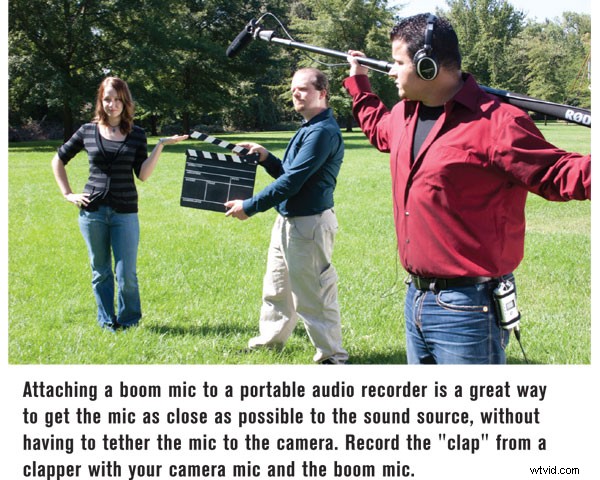Vždy jsme prosazovali použití externích mikrofonů, ale ne každá kamera má konektor pro mikrofon. Dokonce i ty, které ano, mají často hlučné vstupy a omezenou kvalitu zvuku. Dnes je velmi snadné shromažďovat zvuk o poloze tak, jak to dělají velcí chlapci – pomocí samostatného rekordéru – a synchronizovat zvuk v poště. Filmový a televizní průmysl to takto dělal navždy. Ve skutečnosti důvod, proč očekáváme, že naše kamery budou nahrávat zvuk, pochází ze světa zpráv, kde je vše zahrnuto v jednom balíčku. Možná způsob, jak posunout kvalitu produkce vpřed, je udělat krok zpět.
Get The Gear
V dnešní době existuje neuvěřitelná řada fotoaparátů, které nahrávají video. DSLR, point-n-shooty, kapesní fotoaparáty a dokonce i naše mobilní telefony, to vše natáčí pěkné HD video. Ale všichni mají jeden problém:zvuk smrdí. Je to stejný problém, jaký máme ve světě videa už léta; levný, vestavěný mikrofon prostě nemůže nahrávat profesionální zvuk. I když má vaše kamera XLR vstup a používáte vysoce kvalitní mikrofon, zvukové soubory jsou pravděpodobně komprimované. Samostatným nahráváním zvuku – někdy nazývaným Dual System Sound – můžete vytvořit audio balíček, který splní vaše specifické potřeby, ať už ve studiu nebo na místě.
Nejjednodušší způsob, jak začít, je s jedním z nových kapesních audio rekordérů. Tyto malé rekordéry vyrábí několik velkých výrobců a na výběr je mnoho modelů a funkcí. Všechny mají dva společné rysy:běží na baterie a nahrávají na flash karty. Odtud si vyberte rekordér na základě svého produkčního stylu a stávajícího vybavení. Většina z nich má vestavěné stereo mikrofony, 1/8" vstup a konektor pro sluchátka. Jiné přidávají vstupy pro linkovou úroveň a některé mají dokonce profesionální vyvážený XLR vstup s fantomovým napájením. Dobrou zprávou je, že i ty nejlevnější modely nahrávají zvuk vynikající kvality se spoustou možností ovládání, funkcí a výdrží baterie.
Dalším způsobem nahrávání je použití notebooku nebo netbooku a jednoduchého USB audio rozhraní. Existuje několik zvukových rozhraní napájených přes USB za méně než 100 USD. Většina z nich obsahuje vyvážený XLR vstup, výstupy pro sluchátka a dokonce phantomové napájení pro vaše kondenzátorové mikrofony. Připojte jeden z nich k notebooku nebo netbooku, načtěte svůj oblíbený zvukový software a stiskněte tlačítko nahrávání. Jedná se o jednoduchý přenosný systém, který může snadno vytvářet profesionální nahrávky. Navíc můžete stejné rozhraní použít v sadě úprav pro nahrávání hlasů a zvukových efektů.
Nastavení
Snímání se synchronizovaným zvukem se příliš neliší od běžného natáčení, ale existují určité změny. Nastavení videa je samozřejmě stejné, ať už natáčíte, ale v nastavení zvuku je několik dalších kroků. Po připojení mikrofonu (ideálně pomocí vstupu XLR) se musíte ujistit, že vaše zařízení pro záznam zvuku nebo software jsou nastaveny na správný režim nahrávání. Dobrým začátkem je formát souboru. Přestože většina softwaru pro úpravu videa akceptuje komprimované zvukové formáty, jako je MP3, odolejte pokušení a nahrávejte v nekomprimovaném formátu – obvykle soubory WAV. Nastavte vzorkovací frekvenci na 48 kHz a bitovou hloubku na 16 bitů. Toto nastavení replikuje audio systém pro nahrávání DV, je již vhodné pro DVD, je lepší než kvalita CD a mělo by vám poskytnout vynikající záznam. Je pravděpodobné, že nastavení zvukové stopy vašeho editoru je již nastaveno. Mnoho rekordérů a rozhraní může používat vyšší vzorkovací frekvence a bitové hloubky, ale velikost vašeho souboru se dramaticky zvětší a je nepravděpodobné, že uslyšíte výrazné zlepšení. Když jste v nabídce, synchronizujte datum a čas s fotoaparátem, pokud je to možné. Ušetří vám to později bolesti hlavy.
Oddělení zvuku od videa přináší určité problémy, ale také vytváří určité příležitosti. Pokud například používáte jeden z menších kapesních rekordérů s klopovým mikrofonem, může fungovat jako virtuální bezdrátový mikrofon bez jakýchkoli problémů s hlukem nebo dosahem. Zvukař, který duní brokovnicovým mikrofonem na tyči, může sledovat pomocí vlastních sluchátek odpojených od kamery a volně se pohybovat podle potřeby.
Po stisknutí tlačítka nahrávání na kameře i na audiorekordéru je důležité zaznamenat každý záběr, aby se zvuk synchronizoval později. Snadný způsob, jak toho dosáhnout, je pomocí klapky. S klapkou v jasném výhledu na kameru nebo kamery, uveďte informace o záběru a stiskněte klapky dohromady. To poskytuje jednoduché vizuální a zvukové vodítko, které usnadňuje synchronizaci v sadě úprav.
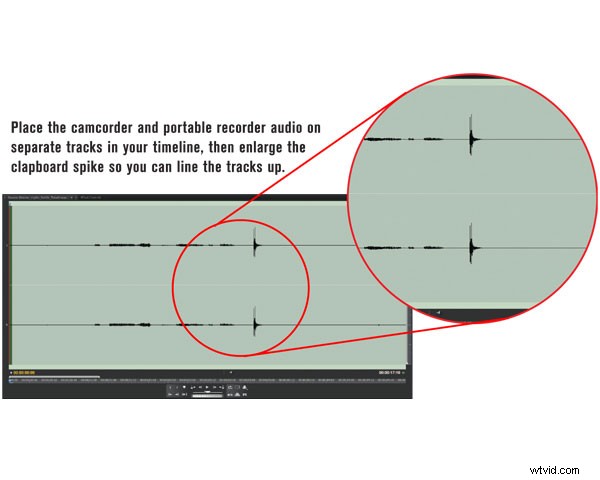
Uživatelé iPhonů a iPadů mají digitální alternativu. V obchodě s aplikacemi vyhledejte „DSLR Slate“. Za pár babek můžete mít důkladně profesionální břidlici, která se vejde do kapsy nebo batohu. Něco podobného samozřejmě můžete udělat pouhým tleskáním rukou. Ať už to uděláte, ať už to uděláte jakkoli, při natáčení zvuku a videa odděleně je velmi důležité zaznamenat každý záběr. Tento krok navíc se naučíte ocenit, jakmile začnete upravovat.
Post It NotesPo natáčení je čas znovu zkombinovat vaše audio a video prvky. Poté, co uložíte všechny soubory do složky a načtete je do vašeho editačního programu, zábava začíná. Pokud jste udělali svůj domácí úkol a během natáčení dodržovali konzistentní pracovní postup, měli byste mít jeden zvukový klip pro každý natočený videoklip. Pokud ano, gratulujeme! Vaše úprava bude snadná. Pro nás ostatní možná budeme muset trochu kopat. Zde vstupuje do hry datum, čas a informace o břidlice. V podstatě porovnáváte každý videoklip s odpovídající zvukovou stopou nebo informací o slate. A možná budete muset rozdělit některé zvukové klipy na menší části ve zvukové stopě, pokud jste během natáčení nahrávali nepřetržitě. Může to chvíli trvat, ale poté, co jich pár uděláte, to bude snazší.
Jakmile identifikujete odpovídající zvukové klipy a videoklipy, umístěte je na časovou osu, přibližte si zvukovou stopu a vyhledejte špice klapky. Jednoduše posuňte zvukový hrot tak, aby odpovídal klapce ve videu, a propojte dva soubory dohromady. Ujistěte se, že jste smazali nebo alespoň ztlumili zvuk z videoklipu a váš synchronizační zvuk se stane primárním zvukem. Možná budete muset odtud hrát snímek po snímku, dokud nedosáhnete dokonalé shody. Nyní stačí upravit jako obvykle. Samozřejmě to musíte udělat pro každou sadu klipů, takže to může chvíli trvat.
Ach, oh – zvuk se neshoduje
Co ale dělat, když se synchronizovaný zvuk nesynchronizuje? Můžete synchronizovat začátek, ale na konci klipu není synchronizován. Dlouhodobé projekty jsou zde nejzranitelnější a existuje několik možných příčin. Na vině mohou být snímkové frekvence videa vs. snímkové frekvence projektu, vzorkovací frekvence zvuku a dokonce i problémy s hardwarem. Jednou z technik opravy je přerušení zvuku a opakovaná synchronizace každých pár minut. To je vážná bolest a vytváří velmi složitou zvukovou stopu, zvláště na dlouhém projektu, ale může to být jediný způsob. Případně zkuste upravit rychlost zvukového klipu, podle potřeby přidávat nebo odečítat malá procenta – tady jde o hodně. Abyste tomu pomohli, přidejte na konec každého klipu klapku těsně před zastavením nahrávání. To poskytuje další referenční bod synchronizace pro roztažení zvuku. Chcete-li se dozvědět více o některých problémech se synchronizací, o kterých diskutovalo několik našich čtenářů, podívejte se na tento odkaz na fóru.
Postranní panel:Zvuk všude kolem
Snažili jsme se, aby tento článek nebyl specifický pro značku, jednoduše proto, že existuje tolik možností pro rekordéry, audio rozhraní a software. Každý má své přednosti a jakákoli daná položka může, ale nemusí být perfektní. Existuje však jeden unikátní rekordér, který stojí za zmínku jménem:The Zoom H2. I když tento malý kapesní rekordér nemá XLR vstup, má jednu funkci, která není součástí žádného jiného modelu, který známe – nahrává v prostorovém zvuku. Se čtyřmi vestavěnými mikrofony zaznamená Zoom H2 dva stereo páry – jeden směřuje dopředu a druhý dozadu. Přidejte samostatnou dialogovou stopu a máte téměř dokonalé řešení prostorového nahrávání. Pokud jde o další záznamové zařízení, Tascam DR-05 má podobné funkce jako Zoom H1 a stojí stejně. Vypadá to jako solidní kus a rodokmen Tascam nebolí.
Přispívající redaktor Hal Robertson je producent digitálních médií, fotograf a technologický konzultant.