Podcasting se spoluhostiteli nebo hosty ve studiu je skvělý způsob, jak přimět více lidí, aby se sešli nad vzrušujícím tématem.
V Riverside si uvědomujeme, že podcasting s více hosty je zábavný způsob, jak vést skvělé diskuse u kulatého stolu, ale přináší určité technické problémy. Přečtěte si tento článek a zjistěte, jak nahrát podcast s více mikrofony.
Nejlepší možnosti pro nahrávání 2 nebo více lidí
Chcete-li nahrát epizodu se sebou a se spolumoderátorem nebo s někým vyzpovídat ve stejné místnosti, máte několik různých nastavení pro nahrávání podcastu s více mikrofony. V zájmu jednoduchosti jsme zúžili výběr na ty, které vyžadují minimální monitorování zvuku, a umožnili jsme vám nahrávat do samostatných stop.
Samozřejmě platí standardní osvědčené postupy, jako je testování mikrofonů před relací, určitá vzdálenost mezi mikrofony, kvalitní mikrofony stejné značky (pro zajištění konzistence kvality zvuku) a nahrávání v tiché oblasti.
Pokud jste omezeni na hotovost nebo chcete nahrávat se 7–8 lidmi, nejlepším řešením je použití online nahrávací platformy:
- Použijte digitální záznamník. Můžete si zakoupit audio mixer nebo digitální rekordér, který vám umožní připojit více XLR mikrofonů a nahrávat jednotlivé zvukové stopy. Toto nastavení je vynikající pro nahrávání v podcastových studiích nebo doma, ale je neuvěřitelně univerzální ve svých aplikacích. Můžete například jít na konkrétní místo a nahrávat vysoce kvalitní zvuk, aniž byste museli nosit spoustu dalšího vybavení. Digitální rekordéry jako Zoom H6 a PodTrack P4 mají XLR mikrofonní vstupy a umožňují nahrávat na samostatné stopy.
- Používejte zvukové rozhraní USB. Pokud chcete jít do něčeho jednoduššího, můžete si pořídit USB audio rozhraní se 2 XLR vstupy nebo více a nahrávat zvuk přímo do vašeho počítače. Díky této možnosti můžete také nahrávat dva lidi na samostatné zvukové stopy, což vám dává další flexibilitu během postprodukce. Na trhu je mnoho možností zvukového rozhraní, ale zde jsou některé návrhy. Pro nastavení pro 2 osoby můžete použít Focusrite Scarlett 2i2, který nabízí vynikající kvalitu zvuku a je velmi přenosný. Pokud potřebujete 3–4 mikrofony, můžete použít Focusrite Scarlett 18i8.
- Používejte online nahrávací platformu. První dvě možnosti jsou samozřejmě poměrně nákladné a nedávají vám flexibilitu vzdáleného nahrávání. A konečně, ještě jednodušším nízkorozpočtovým řešením pro nahrávání podcastu s více hosty je použití webového nahrávacího softwaru, jako je Riverside. Tímto způsobem nebudete muset kupovat žádné další vybavení pro podcasty, jako jsou mixéry, převodníky, dynamické mikrofony nebo rozhraní USB. Budete také moci pozvat hosty na vzdálené podcasty odkudkoli na světě.
Jak nahrávat podcast s více mikrofony na jednom počítači – MacOS a Windows
Pro MacOS
Pokud máte dva USB mikrofony, ale pouze jeden notebook bez dalšího vybavení, zde je jednoduchý způsob, jak spustit show a nahrát dvě samostatné stopy současně pomocí počítače MacOS:
- Zapojte dva mikrofony USB a otevřete aplikaci Audio MIDI Setup .
- Pomocí aplikace Audio MIDI Setup přidejte dva USB mikrofony pod „Aggregate Device“. Ujistěte se, že jsou vedle názvů mikrofonů zaškrtnuté oba sloupce „Použít“ a „Korekce posunu“.
- Přejděte do nastavení zvuku počítače a ujistěte se, že vybrané vstupní zařízení je „Agregované zařízení“ a vybrané výstupní zařízení je buď „Interní reproduktor“ nebo vaše sluchátka.
- V tomto tutoriálu budeme používat software pro úpravu zvuku s názvem Garageband (ale klidně použijte jiný). Vytvořte „prázdný projekt“ v Garageband. Při výběru typu vstupu vyberte zvukovou stopu a z rozbalovací nabídky vyberte „Vstup 1 + 2“. Ujistěte se, že zvolené vstupní zařízení je „Agregované zařízení“ a výstup je „Vestavěný výstup“.
- Po vytvoření projektu budete moci přidat další zvukovou stopu kliknutím na znaménko „plus“ nad první stopou. Tentokrát jako možnost vstupu vyberte „Vstup 3 + 4“.
- Klikněte pravým tlačítkem na každou ze dvou zvukových stop a vyberte „Povolit nahrávání“, abyste se ujistili, že se podcast nahraje.
- Klikněte na červené tlačítko „Nahrát“ v horní části obrazovky a začněte mluvit! Vaše show se nyní nahrává ze dvou mikrofonů.
Pro Windows
Pokud máte počítač se systémem Windows, můžete vytvořit velmi podobné nastavení pomocí virtuálního mixéru. Jeden takový mixér se nazývá Voicemeeter Banana , ale můžete použít ten, který se vám líbí nejvíce.
S tímto nastavením můžete přidat více než dva mikrofony, pokud chcete. Pokud nahráváte s několika lidmi v místnosti, snažte se rozmístit mikrofony co nejvíce, abyste předešli dalšímu hluku na pozadí.
Proč vzdálené podcasty s Riverside?
Vzdálené podcasty nejsou novinkou, ale nová pravidla sociálního distancování znamenají, že osobní rozhovory nejsou vždy možností. Dobrou zprávou je, že stále můžete mít stejné nahrávky ve studiové kvalitě z pohodlí vašeho domova.
Pokud chcete nahrávat vzdálené podcasty pro více osob bez speciálního vybavení, je použití Riverside skvělou volbou. Zde je důvod:
- Nahrávání ve vysoké kvalitě. V Riverside jsou všechny zvukové podcasty nahrávány lokálně. To znamená, že obdržíte výstup ve studiové kvalitě bez přerušení nebo šumu na pozadí kvůli špatnému internetovému připojení.
- Nahrávání videopodcastů . Pokud chcete svůj obsah podcastů syndikovat na YouTube, Riverside také umožňuje vysoce kvalitní, místně nahrané video podcasting.
- Nahrávání s více mikrofony . Můžete spustit záznam podcastu s celkem 8 kanály – 1 hostitel plus 7 hostů.
- Provádějte video a audio rozhovory. Ať už chcete vést video nebo pouze audio rozhovor, Riverside má možnost vysoce kvalitních videí a hlasových nahrávek.
- Stáhněte si všechny nahrávky. Všechny místní nahrávky se automaticky ukládají a nahrávají, takže hostitel si po podcastu může stáhnout soubory všech účastníků.
- Pozvěte hosty. Vaši hosté se nemusí registrovat. Pokud máte vy (nebo hostitel) účet, můžete svým hostům jednoduše poslat odkaz, aby se mohli připojit.
- Dejte si pauzu. Nahrávání můžete zastavit, udělat si pauzu a kdykoli v něm pokračovat.
- Nahrávejte přímo prostřednictvím notebooku. Vše, co potřebujete k nahrávání s Riverside, je notebook nebo stolní počítač s konektorem pro sluchátka pro zvukový vstup a na něm prohlížeč Chrome. Nepotřebujete ani žádné další nástroje, jako jsou efektní mixpulty, reproduktory, ovladače, zvukové karty nebo USB mikrofon!
- Rychlé zpracování. Nemusíte čekat na zpracování vašeho projektu. Místo toho si můžete stáhnout všechny nahrávky, jakmile bude podcast hotový.
- Nikdy neztratíte své nahrávky. S Riverside se záloha všech vašich nahrávek ukládá automaticky, takže se nemusíte bát, že o svou práci přijdete kvůli špatnému připojení k internetu nebo poruše technologie.
Jak nahrávat podcast s více mikrofony s Riverside
Podívejte se na toto video a podle našich jednoduchých kroků použijte Riverside k nahrávání podcastu s více mikrofony bez dalších okolků.
#1. Zaregistrujte se zdarma u Riverside
Registrace do Riverside je zdarma! Vyplňte pole a klikněte na Zaregistrovat se začít.
#2. Vytvořte Studio
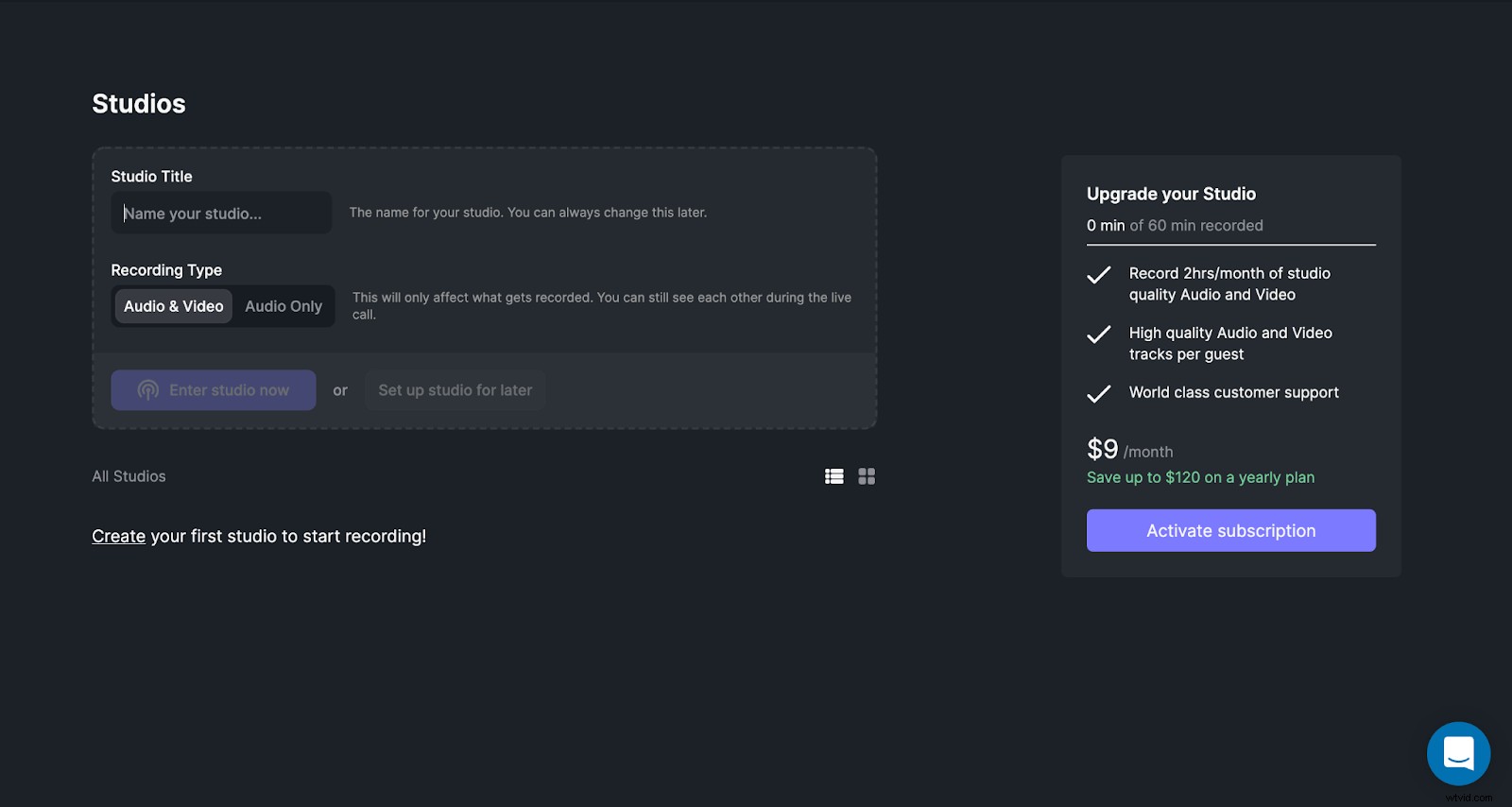
Na řídicím panelu budete vyzváni k vytvoření svého prvního studia. Vyplňte název a zvolte, zda chcete video a audio nahrávku kombinovanou, nebo pouze audio samotnou.
#3. Nastavení Studia
Můžete upravit nastavení studia. To zahrnuje:
- Nastavení rozlišení zvuku a videa
- Povolení živých volání
- Nastavení živého vysílání
- Úprava informací o studiu
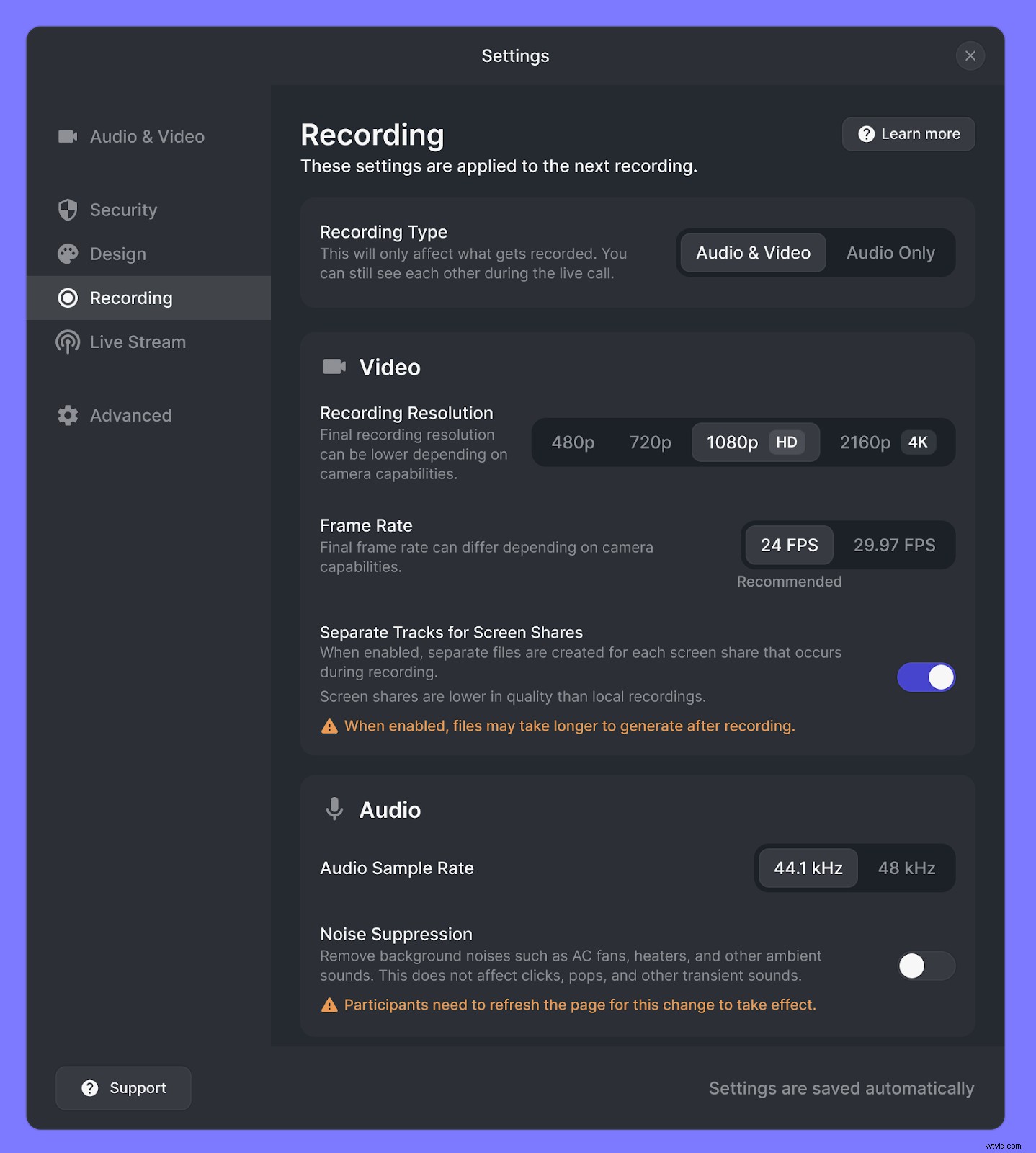
#4. Zkontrolujte kameru a mikrofon
Nyní je čas zkontrolovat, zda vaše kamera a mikrofon fungují správně.
Když kliknete na Přejít do Studia budete přesměrováni do Zelené místnosti. Zde zadáte své jméno a vyberete, zda budete či nebudete používat sluchátka. Vždy se doporučuje používat je ke snížení potenciální zpětné vazby a zajištění nejlepší možné kvality zvuku. V případě, že nepoužíváte sluchátka, použije se potlačení ozvěny, aby se snížila úroveň okolního hluku zachyceného mikrofonem.
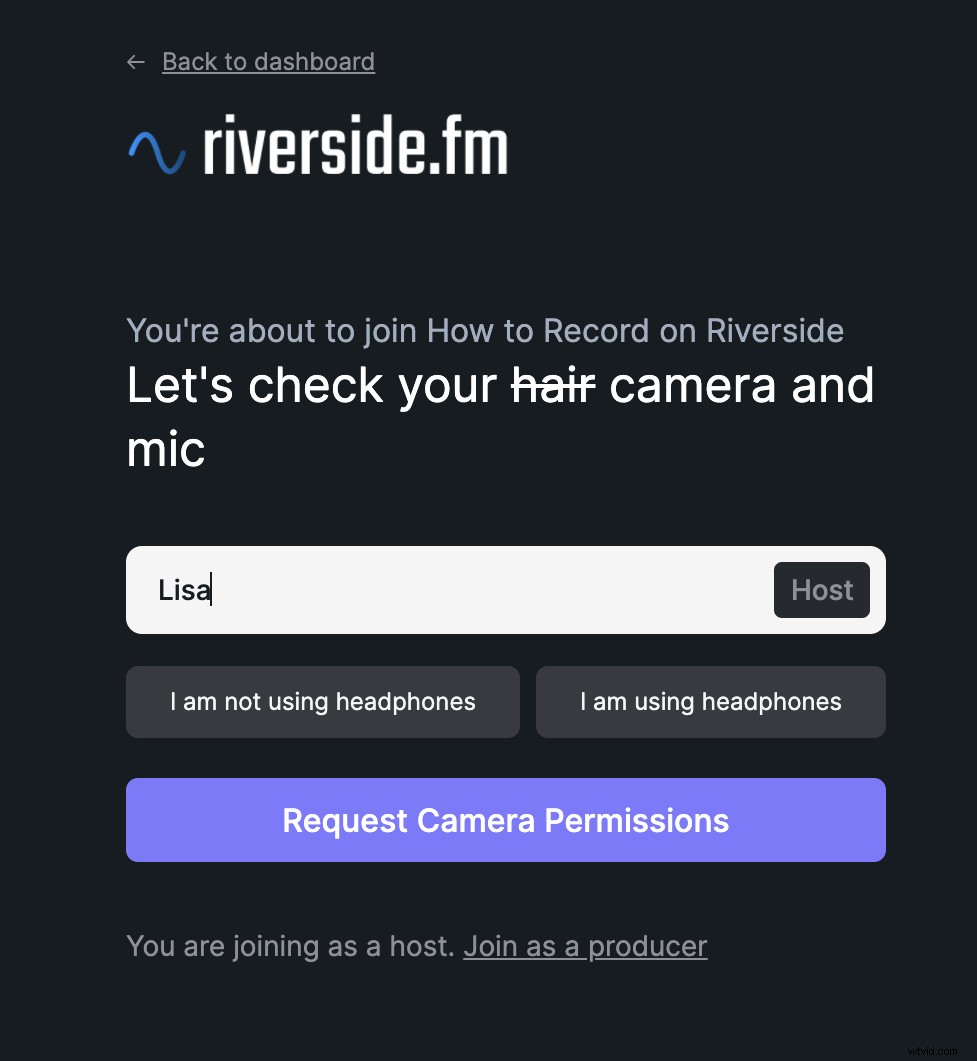
Klikněte na Požádat o oprávnění k fotoaparátu umožní Riverside přístup k vaší kameře a mikrofonu. Na pravé straně obrazovky uvidíte náhled vašeho videa. Po úpravě nastavení kamery a mikrofonu klikněte na Připojit se ke studiu tlačítko.
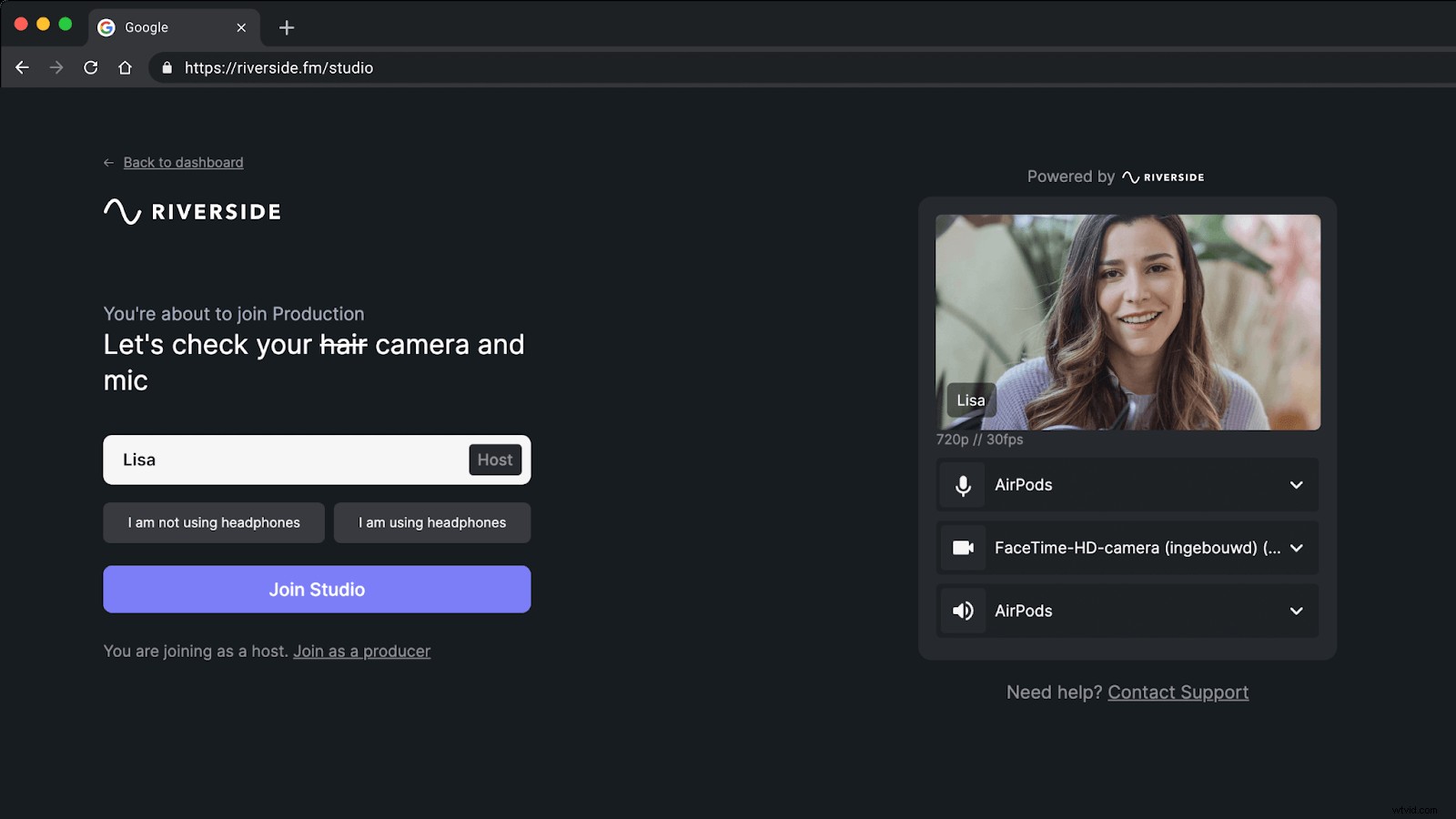
#5. Pozvěte účastníky podcastu
Jako hostitel můžete k představení pozvat až 7 hostů. Máte dvě možnosti, jak pozvat další účastníky:buď e-mailem, nebo jednoduše sdílením odkazu.
Vaši hosté se nemusí u Riverside sami registrovat. Vše, co se potřebují připojit, je Chrome na jejich počítačích nebo aplikace Riverside na mobilním telefonu.
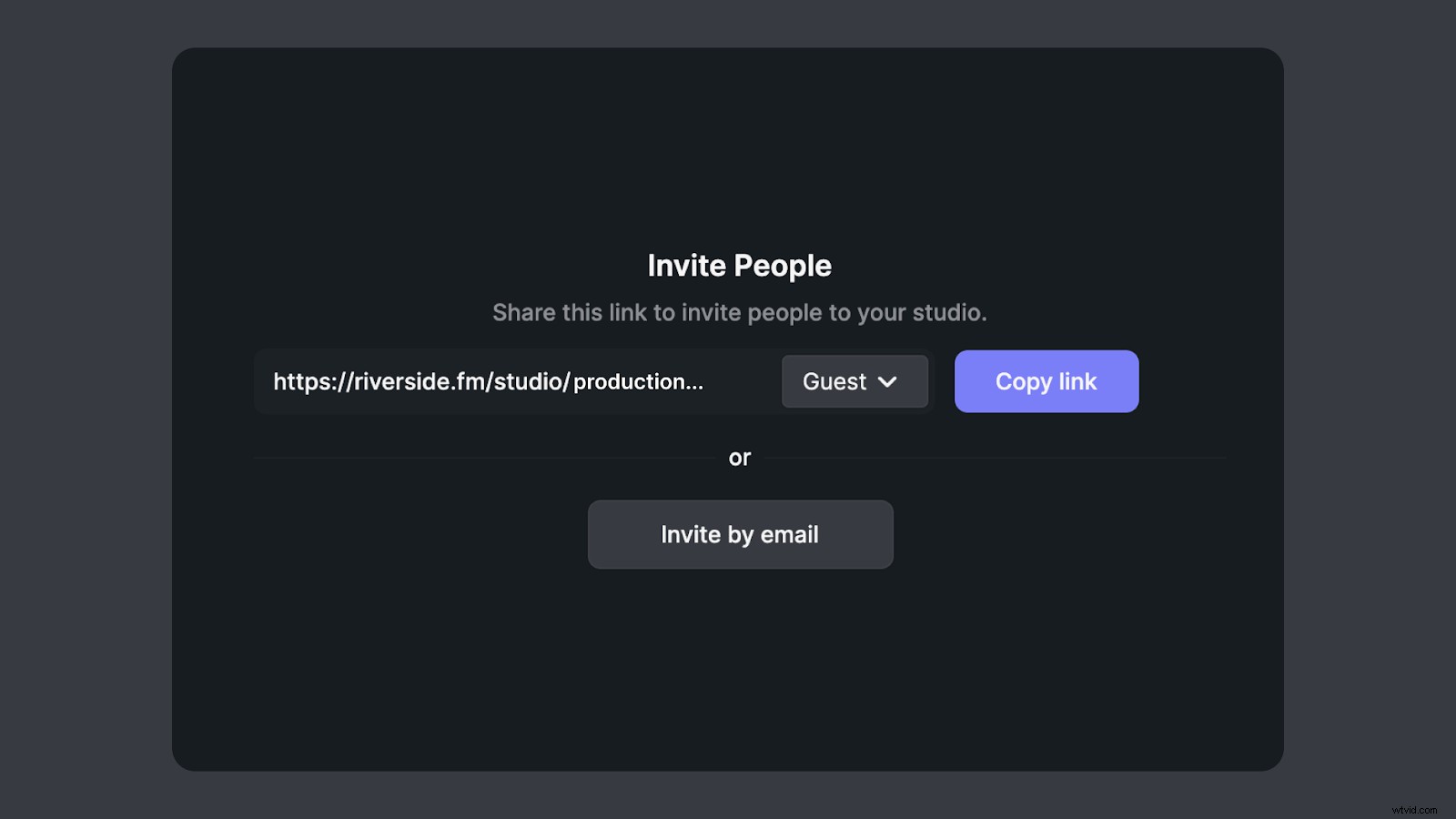
Můžete dát svým hostům vědět, že pro lepší kvalitu zvuku je nejlepší používat sluchátka s mikrofonem, i když to není povinné. Mohou si upravit hlasitost sluchátek a prozkoumat další funkce, jako je potlačení ozvěny.
#6. Spusťte nahrávání
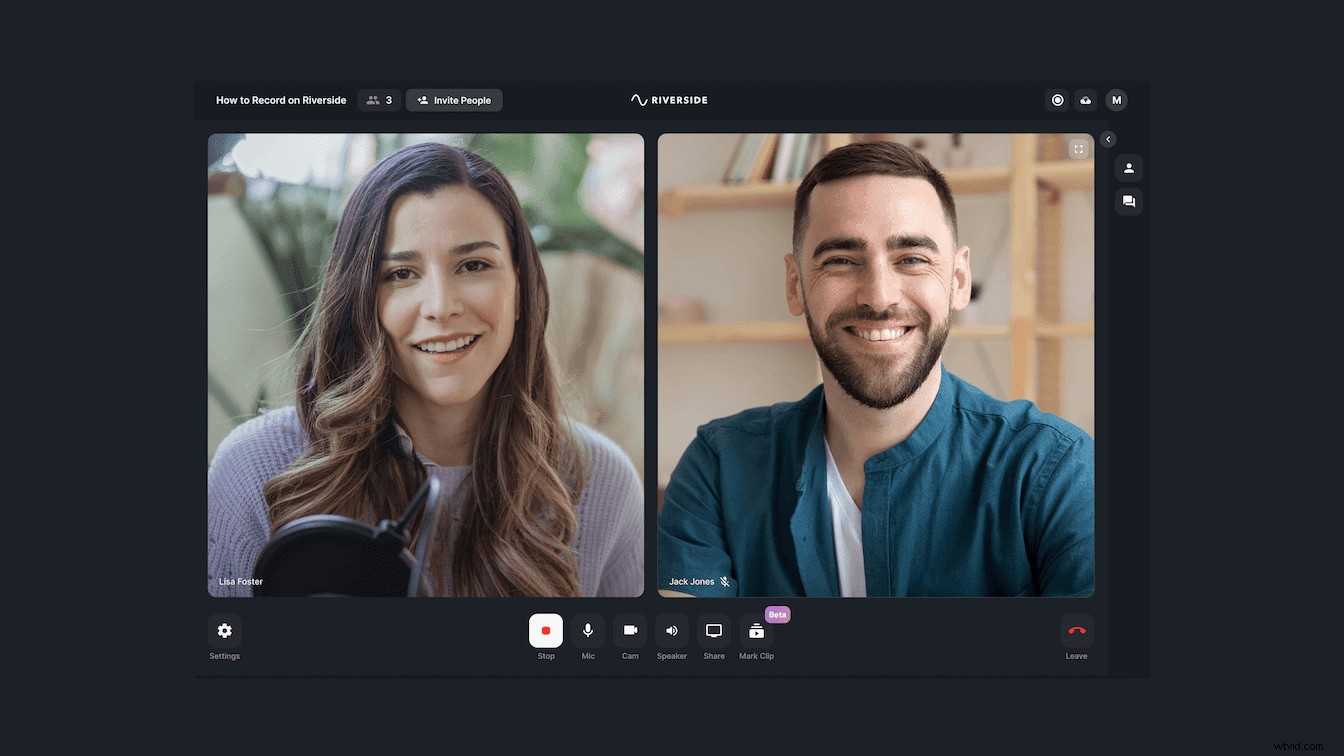
Klikněte na Spustit nahrávání. Můžete se také kdykoli zastavit, udělat si přestávky a pokračovat v průběhu podcastu.
#7. Stáhněte si Nahrávky
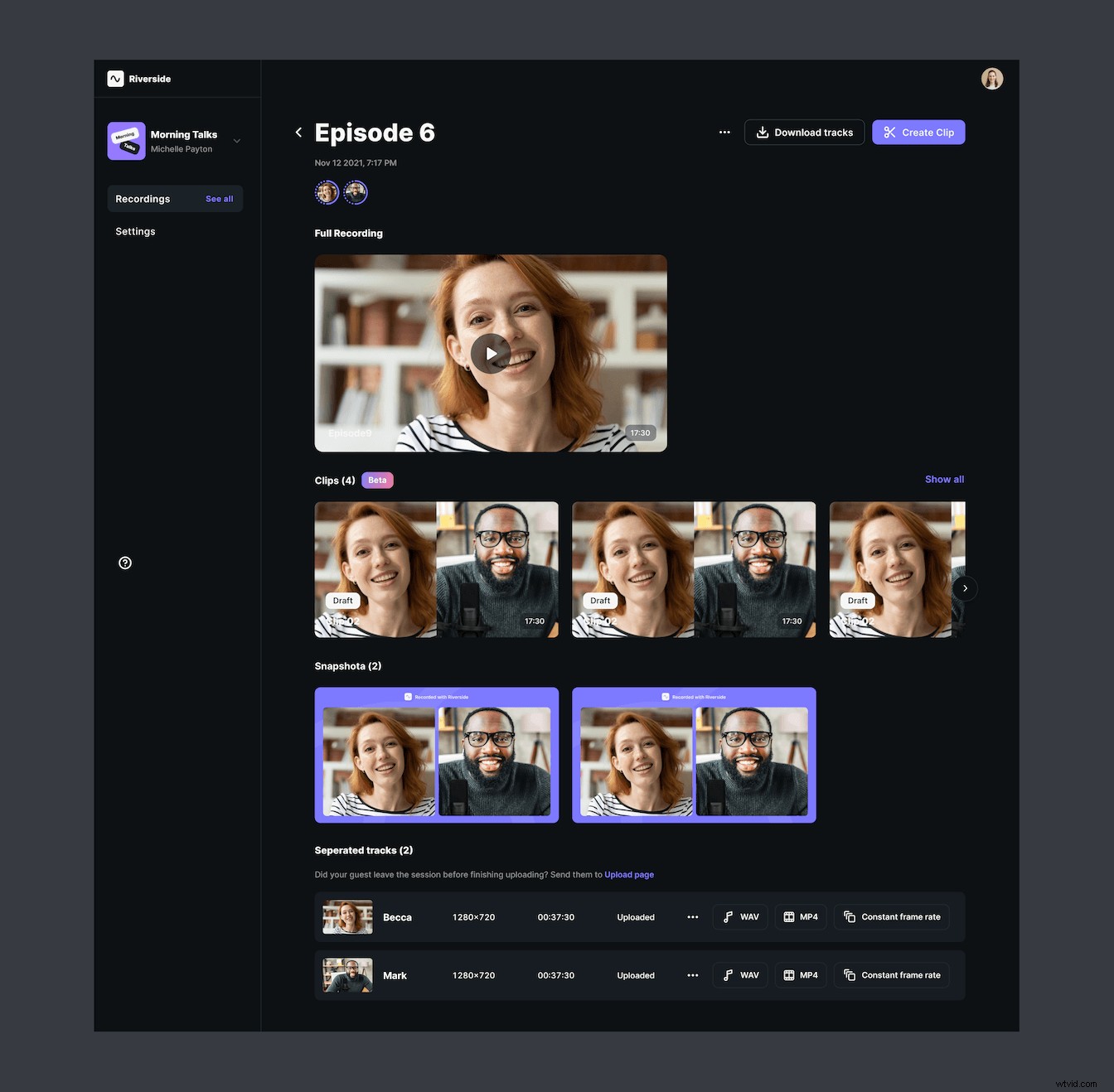
Pojmenujte svou nahrávku. Poté klikněte na „Stáhnout skladby“ v pravém horním rohu obrazovky. Nyní si můžete stáhnout všechny video a audio nahrávky odděleně od všech účastníků.
Máte dvě možnosti stažení:
- Místní samostatné stopy. Pomocí této možnosti si můžete stáhnout zvukové soubory ze samostatných kanálů a použít je při postprodukčních úpravách. Tuto možnost použijte pro nejlepší kvalitu zvuku.
- Kombinovaná stopa. Náš editor můžete použít k přizpůsobení záznamu, vytvoření krátkých klipů a vytvoření podcastu, který je připraven k zveřejnění na YouTube, Spotify nebo jiných podcastingových platformách.
Jsi hotov! Nyní můžete své samostatné skladby dále prohlížet a upravovat nebo nahrát svou připravenou kombinovanou skladbu přímo do Spotify, Apple Podcasts nebo kamkoli jinam.
Tipy pro podcasting s více hosty
Spuštění podcastu s více hosty nebo spoluhostiteli může být složité, pokud jste to nikdy předtím nedělali. Zde je několik konkrétních tipů, které je třeba mít na paměti při nahrávání podcastu s více mikrofony:
- Mít jednoho ředitele. Vyberte jednu osobu, která bude mít na starosti načasování, průběh, kladení otázek a přepínání z jednoho tématu na druhé. Obvykle by to byl jeden z podcasterů odpovědný za udržení konverzace, nabití energie a udržení epizody na správné cestě. Pokud máte více než dva hostitele podcastů, mohou se v režii střídat.
- Proveďte svou přípravnou práci. Bez dostatečné přípravné práce se neobejdou ani ti nejzkušenější podcasteři. Test mikrofonu. Vždy připravte obsah, naplánujte průběh pořadu a zkontrolujte nastavení zvuku ještě před začátkem nahrávání.
- Dělejte si přestávky. Pokud svůj podcast nepřenášíte živě, nikdy neuškodí dát sobě a svým hostům pauzu, abyste si dali vodu nebo shromáždili myšlenky. S Riverside můžete nahrávání kdykoli pozastavit a pokračovat přesně tam, kde jste skončili.
- Dejte všem nějaký čas na vysílání. Ředitel podcastu musí zajistit, aby každý v podcastu dostal příležitost mluvit. Někteří lidé mohou být otevření a vášniví, zatímco jiní nikdy nepřeruší jinou osobu a trpělivě čekají, až na ně přijde řada. Jste-li režisér, je vaším úkolem povzbudit hosty, aby hráli poctivě, a zajistit, aby každý dostal část vysílacího času.
Nahrávejte vysoce kvalitní vzdálené podcasty s Riverside
Pokud hledáte snadný způsob, jak nahrát podcast s více mikrofony, stojí za to podívat se na vzdálené podcasty. Riverside vám umožní nahrávat z pohodlí vašeho domova a pozvat více hostů z celého světa.
Přihlaste se do Riverside ještě dnes a nahrávejte vzdálené podcasty a rozhovory, které vypadají a znějí skvěle.
