Přestože nový Windows Movie Maker nemá tak flexibilní nebo intuitivní možnosti úprav jako jeho předchůdce, lze jej použít také pro jednoduché úpravy, jako je přidávání textu do videa. Přidání textu do videa je perfektní způsob, jak lidem přimět konkrétní scénu příběhu. V případě, že chcete vědět, jak přidat text v programu Windows Movie Maker, tento článek vám poslouží jako průvodce.
Když přidáte text do programu Windows Movie Maker, uvědomíte si, že obsahuje pouze omezené množství možností textu a efektů. S Wondershare Filmora máte přístup k více než 200 textovým efektům a možnostem, které budou lépe vyhovovat vašemu projektu. Efekty sahají od módy, léta až po hru.
Stejně jako v programu Windows Movie Maker můžete text upravit také změnou barvy, zadáním velikosti a písma. Ale s Wondershare Filmora můžete do každého slova začlenit animační efekty. Po přidání textu a efektů klikněte na export, aby se video uložilo. Je to lepší způsob, jak vytvořit vizuálně úžasný text ve videu.
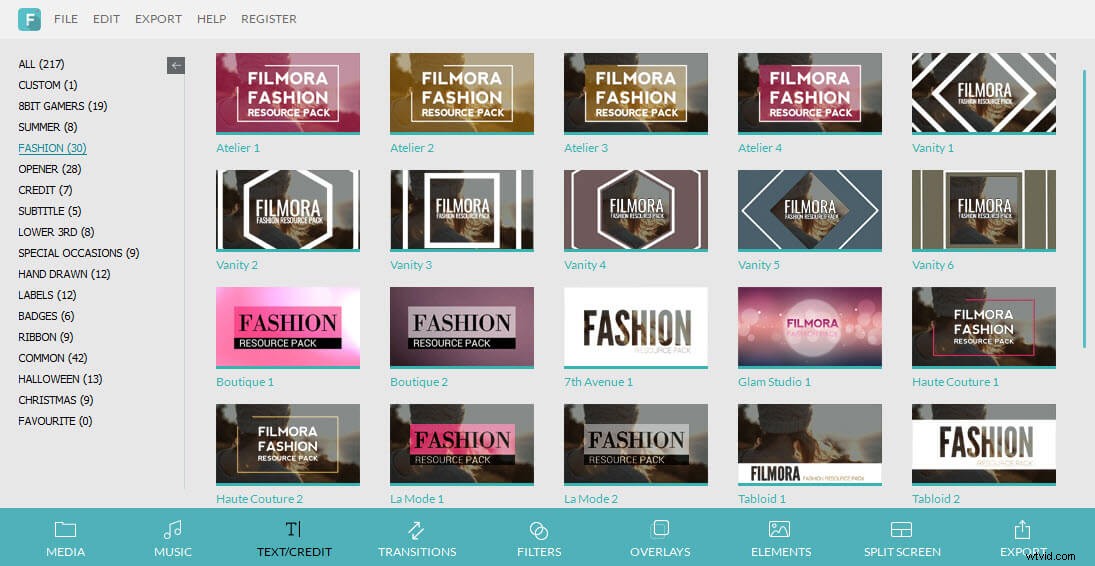
Jak přidat text v programu Windows Movie Maker
Krok 1:Najděte textový efekt
V nabídce ‚Domů‘ existují alespoň 3 způsoby, jak přidat text v programu Windows Movie Maker. „Titul“ je navržen tak, aby vložil text před video. Můžete to použít k uvedení názvu videa. U videa nebo fotografie se zobrazí „Titulek“. Je to skvělá funkce pro přidání titulků nebo vysvětlení k videu. Nakonec „Credits“ přidá do poslední části videa prázdný titulek.
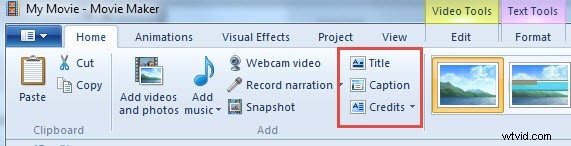
Krok 2:Úprava textu
Pokud chcete upravit předchozí text, přejděte na kartu ‚Formát‘ a najděte ‚Upravit text‘. Můžete také jednoduše vybrat text a stisknout funkci Upravit text nebo dvakrát kliknout na text zobrazený v náhledu a přesměruje vás to do nabídky Formát, kde můžete vidět různé textové nástroje. Nyní můžete přistupovat a měnit umístění, průhlednost, barvu, velikost a písmo textu. Kromě možnosti přidávat text v programu Windows Movie Maker můžete na text také použít různé textové efekty, díky nimž bude vizuálně přitažlivější. Chcete-li změnit umístění textu, můžete jej jednoduše přetáhnout na požadované místo. Můžete také nastavit čas začátku a trvání textu.

Krok 3:Uložení projektu
Zatímco jste dělali svou práci, doporučujeme vám pravidelně ukládat svůj postup. Pomůže vám vyhnout se ztrátě pokroku v případě, že se váš počítač vypne, když se učíte přidávat text v programu Windows Movie Maker. Máte možnost jej uložit jako filmový soubor nebo jako projekt. V nabídce Soubor klikněte na Uložit film, kde si můžete vybrat různé typy formátu videa. V případě, že jste s videem ještě neskončili, můžete ho uložit jako projekt.
