Když mluvíme o efektu Freeze Frame pak to znamená vygenerování statického záběru někde mezi plovoucím videoklipem. Jedná se o unikátní techniku ve světě videografie, která jednoduše způsobí opakování jednoho snímku na obrazovce po požadovanou dobu. Je sice možné zachytit statické snímky pomocí pokročilých filmovacích zařízení nebo videokamer, ale pokud takové nástroje nemáte, je dobré na požadovanou scénu jednoduše použít efekt Freeze Frame. Pomocí tohoto efektu můžete snadno pořídit několik fotografií z velkého videa a vyvinout nový zajímavý příběh. Adobe Premiere Pro nabízí několik způsobů, jak zmrazit snímek ve videu. Níže uvedený článek obsahuje podrobnosti o většině 4 užitečných metod zmrazení snímku ve videu pomocí Adobe Premiere Pro.
- Metoda 1:Vložení segmentu podržení rámce do klipu
- Metoda 2:Zastavení snímku ve videu s možnostmi Přidat snímek
- Metoda 3:Export statického snímku a import
- Metoda 4:Zastavení snímků s funkcí časového přemapování
Jak vytvořit zmrazené snímky v Premiere Pro
Existuje tolik technik, jak spustit efekt zmrazení snímku na platformě Adobe Premiere Pro. Níže budeme diskutovat o třech nejběžněji používaných a uživatelsky přívětivých metodách provádění zmrazení snímků:
Metoda 1:Vložení segmentu Frame Hold Segment do klipu
- Nejprve musíte umístit hlavu snímku na požadovaný snímek, který chcete zachytit z celého videa.
- Nyní klikněte pravým tlačítkem na vybraný klip a z rozbalovací nabídky vyberte možnost „Vložit segment pozdržení rámečku“.

Tato metoda ořízne váš snímek přímo z pozice, kde jste ponechali přehrávací hlavu, a do tohoto místa automaticky vloží dvousekundový zmrazený snímek. V případě, že chcete vložit zmrazený snímek s trváním delším než 2 sekundy, můžete přetažením okraje zmrazeného snímku upravit trvání zmrazeného snímku podle potřeby.

Metoda 2:Zmrazení snímku ve videu s možnostmi Add Frame Hold
Dále, pokud potřebujete, aby se zbytek videoklipu choval jako zmrazený snímek nebo do něj nechcete vkládat segment, je dobré pokračovat volbou „Přidat podržení snímku“. Postupujte následovně:
- Nejprve musíte umístit přehrávací hlavu na požadované místo v klipu, aby bylo možné v tomto konkrétním místě přidat stop motion.
- Nyní klikněte pravým tlačítkem na tento klip az rozbalovací nabídky vyberte možnost „Přidat pozastavení snímku“.
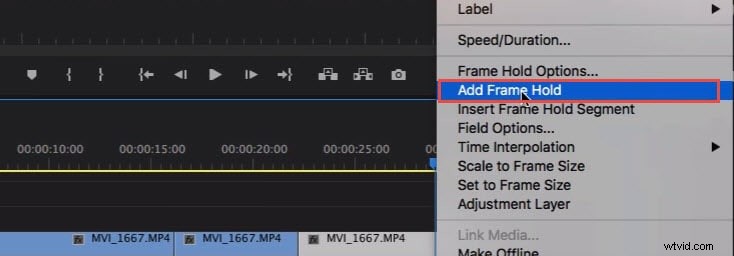
- Okamžitě vyřízne konkrétní bod z celého klipu a efekt zmrazeného snímku bude přidán do zbytku videoklipu. Takové typy efektů jsou užitečné na koncové pozici videoklipu v případě, že nechcete vložit žádný segment.
Metoda 3:Export statického snímku a import
Uživatelé mohou vytvořit zmrazený snímek nebo statický obraz z filmového klipu jednoduše pomocí tlačítka Exportovat snímek. Toto tlačítko najdete na Source Monitor as pomocí Program Monitor můžete okamžitě exportovat požadovaný snímek z videa i bez použití Adobe Media Encoder. Níže jsou uvedeny kroky exportu statických snímků:

- Nejprve musíte umístit svou přehrávací hlavu na konkrétní místo snímku, které chcete exportovat ze sekvence snímků videa.
- Nyní klepněte na Exportovat rámec nebo můžete použít zkratku Shift+E . Okamžitě se na obrazovce otevře dialogové okno exportního snímku, kde můžete změnit název statického snímku a uložit jej ve formátu JPEG nebo PNG. Tento obrázek bude také obsahovat časový kód původního videa.
- Premiere Pro vytvoří statický snímek a uloží jej do počítače. Můžete také změnit cestu uložení kliknutím na tlačítko Procházet a vybrat. Nezapomeňte vybrat Importovat do projektu možnost, takže statický obrázek bude přidán přímo do přihrádky projektu. Nyní přidejte tento statický snímek do cílové pozice na časové ose, abyste vytvořili efekt zmrazení snímku.
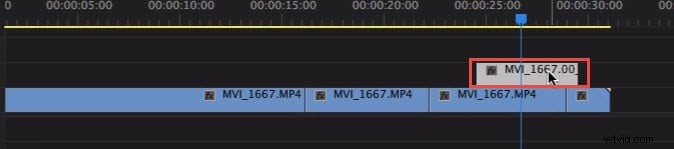
Poznámka:Tyto exportované statické obrázky se na časové ose objeví s odstínem Levandule, aby je uživatelé mohli snadno odlišit od původního klipu.
Metoda 4:Zmrazení snímků s funkcí časového přemapování
Pomocí nástroje pro časové přemapování můžete zmrazit konkrétní část snímku změnou vybrané rychlosti klipu jako:
- Přejděte na časovou osu a vyhledejte svůj videoklip, který chcete zmrazit. Nyní přejděte do nabídky efektů klipu a vyberte možnost Přemapování, nakonec z dostupné rozevírací nabídky klepněte na možnost rychlosti.
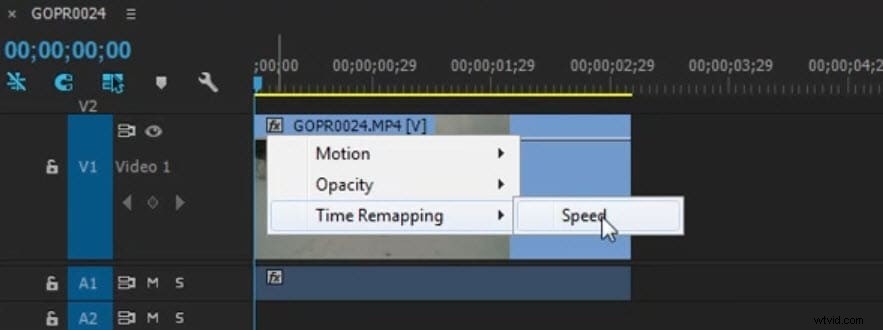
- Žlutá barva se zobrazí gumička, na kterou musíte kliknout, abyste mohli vygenerovat rychlostní klíčový snímek.
- Podržte tento příkaz Option-Command a poté se pokuste přetáhnout vnější klíčový snímek na dobu, kterou chcete zarámovat.
- Spodní obdélníková část na obrazovce odráží zmrazený snímek.
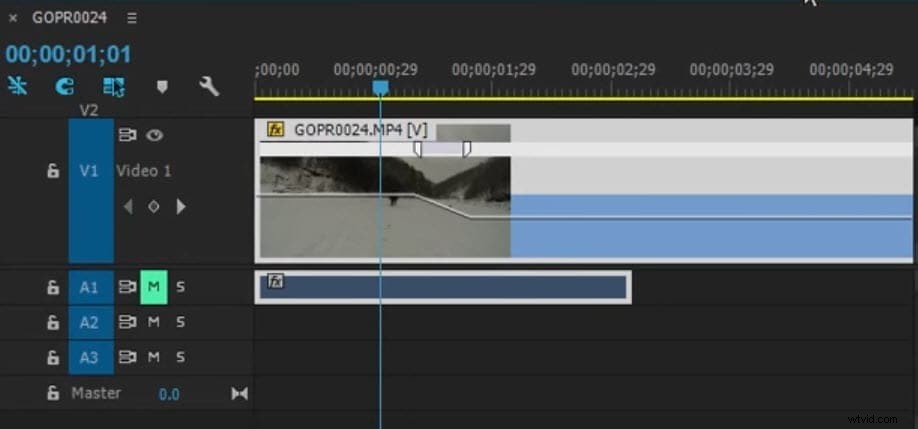
Mohlo by se vám také líbit: Jak vytvořit časosběrné a zpomalené video v Premiere Pro>>
Platforma Premiere Pro se může mnohým začátečníkům nebo kameramanům zdát trochu komplikovaná a zde je opravdu těžké zapamatovat si všechny typické zkratky. Ale pokud použijete Wondershare FilmoraPro k provedení této úlohy zmrazení snímku, budete moci získat působivé výsledky za velmi kratší dobu. Je mnohem snazší exportovat zmrazené fotografie z okna softwaru v široké škále formátů souborů. Namísto pouhé úpravy videoklipu může Wondershare FilmoraPro pomoci uživatelům upravit výšku zvuku pro jejich klipy. Můžete jej použít ke snadné profesionální úpravě videa. Stáhněte si ji nyní (zdarma)!
Podívejte se na krok za krokem tutoriál Jak snadno zmrazit snímek ve videu.
