Každý den provádíme na svých počítačích tolik různých úkolů, ale jen zřídka máme příležitost se o ně s někým podělit. Windows 10 však nabízí vestavěný nástroj, který umožňuje uživatelům PC zaznamenávat všechny aktivity na obrazovce stisknutím tlačítka. Kromě toho vám tento nástroj pro vysílání obrazovky umožňuje zachycovat obrazovky a nahrávat videa z webové kamery ve stejnou dobu, abyste mohli nahrávat hraní videoher, které hrajete, nebo vytvářet výukové programy.
Jste na správném místě, pokud se chcete naučit nahrávat obrazovky počítače a videa z webové kamery současně, protože v tomto článku vám ukážeme několik různých způsobů, jak můžete tento úkol provést ve Windows 10.
Část 1:Jak zachytit obrazovky a videa z webové kamery pomocí Filmora?
Uživatelé PC mají k dispozici různé rekordéry obrazovky, které lze používat zdarma nebo za malý poplatek. Filmora je software pro úpravu videa, který také nabízí funkci snímání obrazovky, která vám umožňuje nahrávat zdroj z webové kamery a obrazovku počítače současně.
Jakmile si nainstalujete Fimoru do počítače, měli byste spustit aplikaci a vytvořit nový projekt. Po načtení hlavního okna Filmory byste měli přejít na kartu Média a kliknout na rozevírací nabídku Záznam, která se nachází vedle rozbalovací nabídky Import.
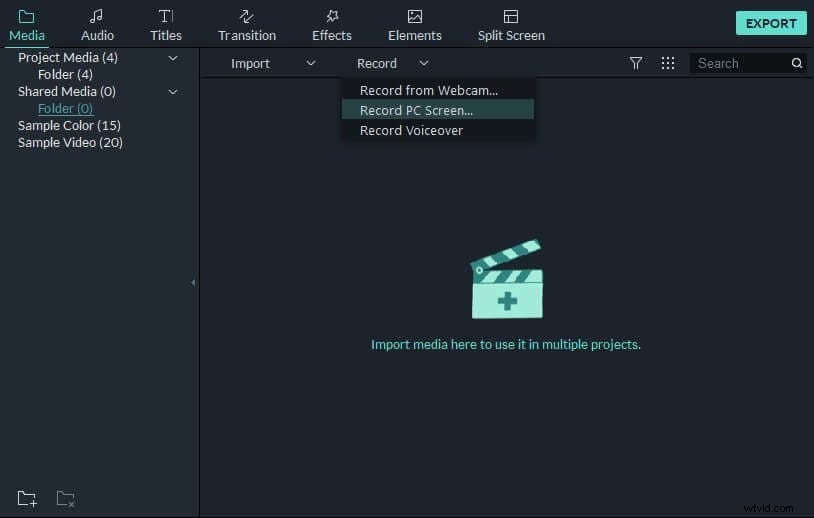
Poté si můžete vybrat, zda chcete nahrávat videa pomocí vestavěné nebo externí webové kamery, nahrávat hlasový komentář nebo snímat obrazovku počítače a video z webové kamery současně. Vyberte možnost Record PC Screen a počkejte, až se na obrazovce objeví okno Wondershare Filmora Scrn.
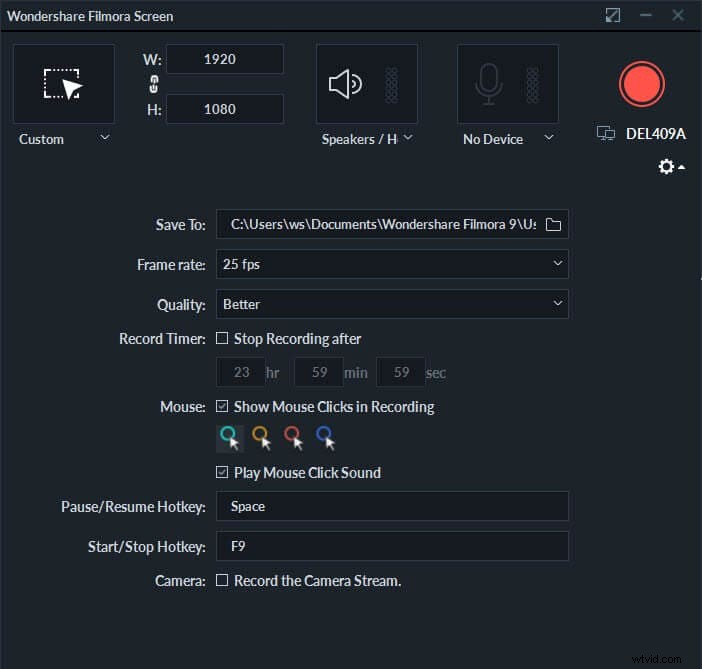
Pokud chcete změnit snímkovou frekvenci vytvářeného videa nebo upravit jeho kvalitu, klikněte na ikonu Nastavení v pravém dolním rohu okna. Záznamník obrazovky vám umožňuje zachytit celou obrazovku, cílové okno a nabízí možnost určit část obrazovky, kterou chcete zachytit.
Připojení externího mikrofonu je také možností, pokud nechcete nahrávat hlasový záznam pomocí vestavěného mikrofonu počítače. Mezi možnosti, které budete mít k dispozici, patří také výběr cílové složky, kam se budou vaše nahrávky ukládat, výběr preferované snímkové frekvence nebo výběr kvality nahrávaného videa.
Ujistěte se, že jste zaškrtli políčko Zobrazit kliknutí myší v záznamu, pokud chcete, aby vaše video zahrnovalo všechna kliknutí myší, která uděláte během relace zachycení obrazovky. Filmora také nabízí možnost zaznamenat všechny zvuky kliknutí myší, ale většina tvůrců obsahu toto nastavení zakáže, protože kliknutí myší se mohou velmi opakovat.
Zaškrtávací políčko Record the Camera Stream se nachází ve spodní části okna Wondershare Filmora Scrn a musíte na něj kliknout, pokud chcete současně nahrávat obrazovku počítače a video z webové kamery. Ve výchozím nastavení bude vybrána webová kamera vestavěná v počítači, ale můžete také vybrat externí webovou kameru, kterou jste připojili k počítači, z rozbalovací nabídky umístěné přímo pod zaškrtávacím políčkem Record the Camera Stream.
Volitelně můžete nastavit klávesové zkratky, které vám umožní spustit, zastavit, pozastavit a obnovit relaci nahrávání obrazovky. Až budete připraveni, klikněte na tlačítko Record a pokračujte v nahrávání obrazovky počítače a streamu webové kamery současně.
Po relaci zachycení obrazovky bude videosoubor, který jste vytvořili, umístěn ve vámi určené cílové složce a automaticky se zobrazí v knihovně médií, takže jej stačí umístit na časovou osu, pokud jej chcete upravit.
Část 2:Jak nahrávat obrazovku počítače a video z webové kamery současně v systému Windows 10?
Vše, co musíte udělat, abyste se dostali na herní panel ve Windows 10, je použít klávesovou zkratku Win + G. Možnosti snímání obrazovky, které budete mít k dispozici, jsou přinejlepším ohromující, protože si nebudete moci vybrat rozlišení ani snímkovou frekvenci nahrávaného videa. Stačí však zapnout mikrofon a kliknout na tlačítko Record, abyste mohli začít zachycovat průběh hry videohry, kterou hrajete, nebo jakoukoli jinou aktivitu na vašem počítači.
I když je možné nahrávat video z webové kamery a snímat obrazovku současně, můžete tak učinit pouze tehdy, pokud nainstalujete další kodéry. Může chvíli trvat, než zjistíte přesné kroky tohoto vysoce technického procesu, a jakmile to uděláte, stále nebudete moci zaznamenávat stream videa z webové kamery a zachytit obrazovku počítače pomocí stejné aplikace.
Část 3:Snímání obrazovek pomocí rozšíření Loom pro Google Chrome
Rozšíření Loom pro webový prohlížeč Google Chrome nabízí jednoduché a snadné řešení všem uživatelům PC, kteří by chtěli současně nahrávat obrazovky a videa z webové kamery. Rozšíření lze stáhnout zdarma a proces nastavení nezabere více než několik okamžiků. Než budete moci začít používat Loom, musíte se nejprve přihlásit pomocí svého účtu Google a poté udělit rozšíření přístup k mikrofonu a kameře vašeho počítače.
Toto rozšíření pro Google Chrome vám umožňuje zvolit, zda chcete nahrávat pouze obrazovku počítače, webovou kameru nebo obojí současně. Kromě toho můžete určit, který mikrofon a kameru chcete použít během relace snímání obrazovky, než stisknete tlačítko nahrávání. Loom zaznamená všechny vaše aktivity na obrazovce a můžete jej použít k záznamu herních zážitků, vytváření výukových programů nebo jakéhokoli jiného typu videa, které zahrnuje úkoly, které provádíte na počítači.
Při některých příležitostech se však můžete setkat s problémy s kvalitou zvuku a po nahrání jsou možnosti úprav omezené (ačkoli mohu přidat tlačítko CTA a provést některá nastavení, nemohu provádět jiné úpravy, jako je přidání názvu, úprava rychlosti a ztlumit zvuk ve videu kromě oříznutí).
Pokud tedy chcete nahrávat webkameru a obrazovku zároveň a nahrané záběry dále upravovat pomocí efektů, přechodů, titulků, doporučujeme vyzkoušet Filmoru. Filmora se snadno používá a je dostatečně výkonná pro záznam a úpravu videa.
Závěr
Zahrnutím záběrů z webové kamery do záznamů obrazovky může být jejich sledování zábavnější, protože diváci skutečně vidí osobu, která s nimi mluví. Přestože herní panel systému Windows 10 obsahuje nástroje, které budete potřebovat k záznamu obrazovky počítače, současné zachycení video streamu z webové kamery je vysoce technický a časově náročný úkol. Proto je mnohem lepší použít Filmora nebo rozšíření Loom pro Google Chrome, pokud chcete nahrávat obrazovku a zároveň používat webovou kameru. Kterou metodu zachycování video streamů z webové kamery a obrazovek počítačů používáte nejraději? Zanechte komentář a dejte nám vědět.
