Tabule přiblížení umožňuje nakreslit vaši představivost na obrazovku pro vizuální ilustrace a sdílet tuto grafiku se všemi účastníky, se kterými jste na konferenci. Nejen to, můžete dokonce přidávat poznámky ke svým výtvorům na tabuli během probíhající schůze a může také povolit (nebo zakázat) ostatním členům komentovat ilustrace na vaší tabuli.
Kromě toho můžete účastníkům dokonce povolit sdílení jejichtabule na Zoom pokud máte přístup k více monitorům. Tímto způsobem můžete zobrazit více ilustrací na tabuli od různých uživatelů současně.
Zde se naučíte všechny tyto a mnoho dalších technik, a až budete číst, budete mít jasnou představu o tom, jak tabule funguje a jak používat nástroje pro anotaci přiblížení sdílet svou představivost s ostatními.
- Část 1:Jak vytvářet poznámky na tabuli na schůzce Zoom [Windows a Mac]
- Část 2:Zoom Cloud Meeting Whiteboard v systému Android
- Část 3:Anotace na tabuli Zoom Cloud Meeting na iPadu
- Část 4:Časté dotazy k tabuli schůze přiblížení
Máte zájem o vytvoření videa na tabuli, ale nevíte jak na to? Zde je návod, jak vytvořit video animace na tabuli.
Část 1:Jak získat přístup k Whiteboardu na schůzce Zoom v systému Windows/Mac
Vzhledem k tomu, že Zoom sdílí téměř totožné rozhraní na platformách Mac i Windows, pochopení každého z nich by vás automaticky poučilo o druhém. Pro tuto ukázku je použit počítač se systémem Windows 10.
Máte přístup k tabuli přiblížení když v aplikaci spustíte funkci sdílení obrazovky. Ve skutečnosti, jakmile Zoom zjistí, že se pokoušíte sdílet obrazovku, vyzve vás k výběru preferovaného objektu ke sdílení. Metoda přístupu k tabuli na Zoomu je vysvětleno níže:
Krok 1:Zahájení schůzky přiblížení
Pomocí normálního procesu spusťte schůzku Zoom a pozvěte účastníky, aby se připojili ke konferenci.
Krok 2:Přístup/sdílení tabule
Klikněte na Sdílet obrazovku tlačítko ve spodní části hlavního okna během probíhající schůzky Zoom na Vyberte okno nebo aplikaci, kterou chcete sdílet v okně Základní klikněte na Tabule a klikněte na Sdílet z pravého dolního rohu.
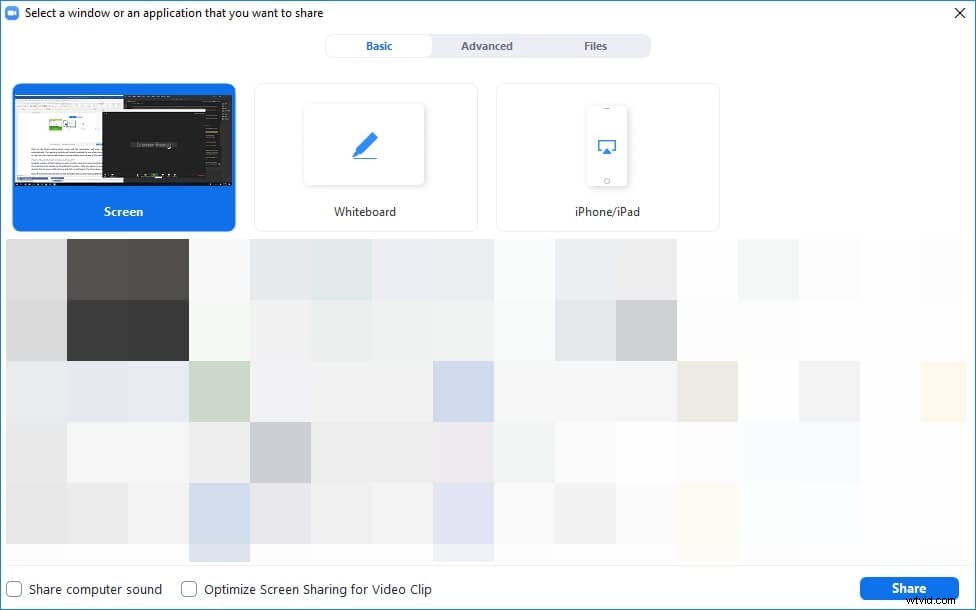
Další podrobnosti naleznete v Průvodci sdílením přiblížení obrazovky.
Krok 3:Použijte nástroje pro poznámky
Použijte Anotaci panelu shora vyberte preferovaný nástroj (Text, Kreslení nebo Razítko) a přetažením myši po bílé tabuli použijte Anotaci přiblížení . Cokoli, co nakreslíte na tabuli schůzky Lupa budou sdíleny se všemi účastníky konference.
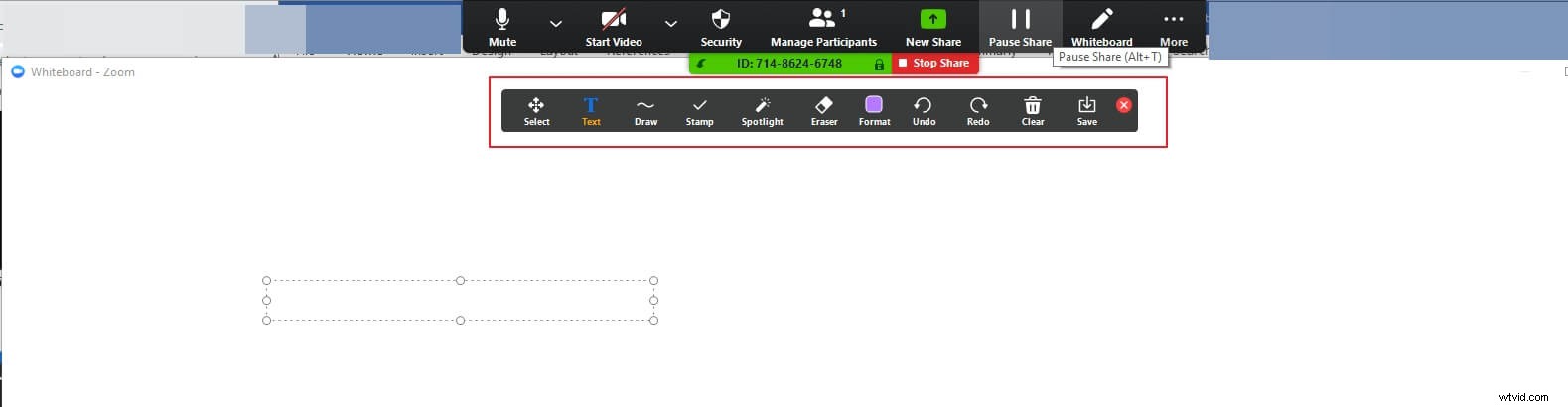
Krok 4:Nastavení poznámky přiblížení
Klikněte na tlačítko Vymazat ikonu z panelu poznámek a zvolte Vymazat všechny kresby , Vymazat moje kresby nebo Vymazat nákresy diváků Chcete-li vyčistit celou bílou tabuli, odstraňte pouze své anotace nebo pouze ty, které přidali ostatní účastníci schůzky.
Pokud chcete bílou tabuli uložit, klikněte na Uložit ikonu pro uložení tabule do Dokumentů > Přiblížit složka. Pokud chcete sdílet novou obrazovku nebo obrazovku plochy, stačí kliknout na Nové sdílení na panelu Přiblížit schůzku a vyberte druhý objekt, který chcete sdílet s diváky.

Chcete-li ukončit sdílení tabule na Zoomu dočasně nebo trvale klikněte na Pozastavit sdílení nebo Zastavit sdílení z panelu schůzky, který se zobrazí, když najedete myší do horní části obrazovky.
Část 2:Jak používat tabuli během setkání Zoom Cloud v systému Android
Zoom je k dispozici také pro chytrá zařízení Android a lze jej stáhnout z obchodu Google Play. Po stažení a instalaci se můžete pomocí svých přihlašovacích údajů přihlásit a používat aplikaci na svém mobilním telefonu nebo tabletu.
Stejně jako u počítačů vám také verze Zoom pro Android umožňuje přístup k tabuli a její sdílení. Chcete-li to provést, postupujte podle níže uvedených kroků:
Krok 1:Sdílení tabule v systému Android
Po instalaci Zoomu do Androidu a přihlášení ke svému účtu zahajte novou schůzku, klepněte kamkoli na obrazovku a klepněte na Sdílet zespodu a klepněte na Sdílet tabuli .
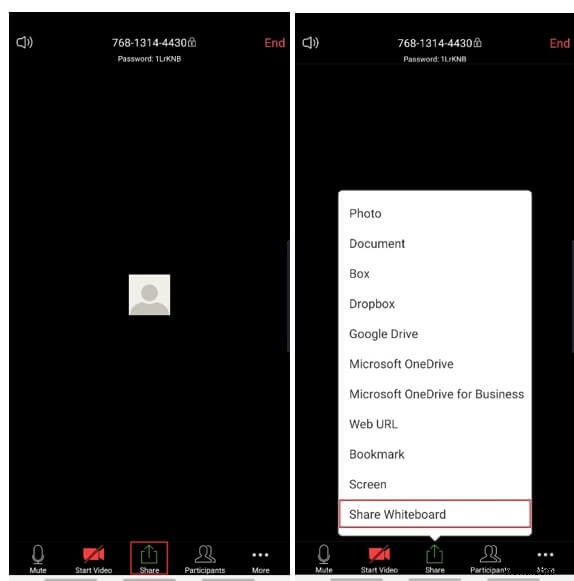
Krok 2:Přidejte poznámky
Klepněte na Upravit ikonu v levém dolním rohu tabule Lupa a z rozbaleného panelu vyberte svůj preferovaný nástroj, pomocí kterého můžete své nápady podle potřeby komentovat nebo kreslit.
Krok 3:Vymažte anotace
Klepněte na Smazat ikonu na panelu poznámek a klepněte na Vymazat můj výkres , Vymazat všechny kresby nebo Vymazat nákresy ostatních odpovídajícím způsobem odstranit anotace.
Poznámka: Můžete klepnout na Zavřít ikonou v levém horním rohu obrazovky se vraťte do hlavního okna a poté klepněte na Zastavit sdílení zespodu, abyste přestali sdílet tabuli na Zoomu schůzka.
Část 3:Jak používat tabuli během setkání Zoom Cloud v systému iOS
Spolu s Androidem je Zoom k dispozici také pro zařízení iOS. V době psaní tohoto článku však lze funkci Whiteboard používat pouze na iPadech. Pokud tedy na svém iPhonu spouštíte Zoom Cloud Meeting, možnost Whiteboard neuvidíte. Nicméně rozhraní a možnosti, které má varianta Zoom pro iOS, jsou téměř totožné, stejně jako proces sdílení tabule schůzky Zoom .
Můžete se naučit, jak používat tabule přiblížení na iPadu podle pokynů vysvětlených níže:
Krok 1:Sdílení tabule na iPadu
Na iPadu běžným způsobem zahajte novou schůzku a pozvěte účastníky, aby se ke konferenci připojili, klepněte na Sdílet obsah z ovládacího panelu schůzky v horní části a klepněte na Tabule z nabídky, která se zobrazí.
Krok 2:Přístup k nástrojům pro anotace
Klepněte na Upravit ( Tužka ) v levém dolním rohu rozbalte Nástroje pro přiblížení anotací , klepnutím na preferovanou ikonu přidejte poznámky na tabuli a klepněte na Zastavit sdílení jakmile skončíte s kreslením.
Poznámka: Proces provádění dalších věcí, včetně vymazání anotací nebo ukončení schůzky, zůstává stejný pro platformy Android i iOS.
Nejčastější dotazy týkající se tabule Zoom
1. Můžeme na schůzce sdílet více tabulí?
Ano. Ostatní účastníci schůzky s vámi mohou také sdílet svou tabuli. Chcete-li to provést, musíte nakonfigurovat přiblížení kliknutím na malou šipku vedle položky Sdílení obrazovky a kliknutím na Sdílet může více účastníků současně možnost z nabídky.
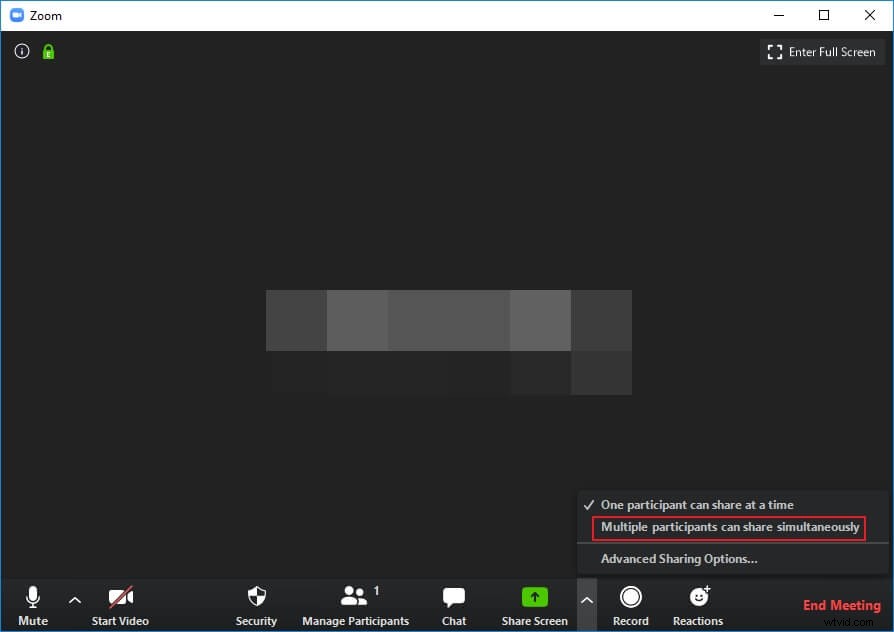
2. Proč nevidím nástroje pro poznámky?
Pokud jste se připojili ke schůzce pořádané někým jiným, je možné, že hostitel zakázal ostatním účastníkům přidávat poznámky. V tomto případě můžete požádat hostitele, aby povolil poznámky pro ostatní členy.
3. Jak spolupracovat na tabuli v Zoomu?
Pokud jste účastníkem konference Zoom, kterou pořádala jiná osoba, spolupráce na sdílené bílé tabuli vyžaduje, abyste vstoupili do režimu celé obrazovky kliknutím na Celá obrazovka v pravém horním rohu klikněte a otevřete Možnosti nabídky z horní nebo spodní části (v závislosti na vašem operačním systému) kliknutím na Anotovat a poté pokračujte v běžném procesu anotací.
Poznámka: Abyste mohli spolupracovat na tabuli, je důležité, aby hostitel schůzky umožnil členům přidávat poznámky.
Závěr
Přiblížit tabuli umožňuje sdílet své nápady s ostatními účastníky konference. Dobrá věc je, že když používáte verzi pro stolní počítače, můžete účastníkům umožnit sdílení jejich tabule. Můžete jim také povolit nebo zakázat přidávání poznámek na sdílenou tabuli. Pokud jde o mobilní verze, Zoom je k dispozici pro platformy Android i iOS. Poslední variantu aplikace však lze nainstalovat pouze na iPad. Celkově vzato je Zoom k dispozici pro zařízení se systémem Windows, Mac, Linux, Android a iOS, kde všechny varianty programu sdílejí téměř identické rozhraní, a proto je lze bez problémů používat v celém rozsahu.
