Virtuální tabule byly široce používány k usnadnění účastníků online setkání. Videokonferenční aplikace tedy poskytují svým uživatelům bílou tabuli, aby mohli sledovat diskusi během videohovoru. Tabule Google Meet je jedním z nejúčinnějších nástrojů pro uživatele Google Meet, který usnadňuje vysvětlení. Ve službě Google Meet můžete kreslit věci na tabuli aby video sezení bylo interaktivnější a vzrušující.
Máte-li zájem o používání tohoto fantastického nástroje, následující článek pokryje všechny relevantní podrobnosti spolu se snadným průvodcem používáním tabule. Začněme.
- Část 1:Co je Jamboard nebo Whiteboard ve službě Google Meet?
- Část 2:Jak používat bílou tabuli ve službě Google Meet na notebooku?
- Část 3:Jak používat bílou tabuli ve službě Google Meet na iPhonu?
- Část 4:Jak používat tabuli ve službě Google Meet na zařízení Android?
- Část 5:Jak ukládat a odesílat jamy jako soubory PDF?
Část 1:Co je Jamboard nebo Whiteboard ve službě Google Meet?
Google Meet je užitečný nástroj pro videokomunikaci pro profesionály a studenty. Google Meet integruje Jamboard, online nástroj, který vám umožňuje probírat nápady během virtuálního setkání. Po zahájení schůzky může hostitel schůzky Jamboard snadno aktivovat. Díky tomu je Google Meet Whiteboarding snadno dostupné pro všechny účastníky během živé relace. Studenti tak mohou velmi přehledně spolupracovat s vyučujícími nebo jinými studenty. Kromě toho jim funkce tabule také umožňuje odpovídat na otázky a kontrolovat poznámky. Pojďme vědět, jak používat tabuli v Google Meet a jak to funguje.
Část 2:Jak používat tabuli ve službě Google Meet na notebooku?
Vestavěnou bílou tabuli lze pohodlně používat v Google Meet na notebooku. K používání tabule nepotřebujete žádné rozšíření ani aplikaci třetí strany. Navíc můžete vytvořit novou bílou tabuli nebo použít tu, kterou jste již vytvořili. K již uložené tabuli máte přístup z Disku Google. Pokud chcete vyniknout v umění vytváření tabule na Google Meet, shrnuli jsme postup do jednoduchých kroků.
Krok 1:Připojte se ke schůzce Google
Otevřete Google Meet a klikněte na nová schůzka hostit schůzku.
Poznámka: Ke schůzce se můžete připojit také pomocí kódu pozvánky nebo odkazu pozvánky.
Krok 2: Vyhledejte bílou tabuli.
Klikněte na tři tečky ve spodní části obrazovky a vyberte tabuli v horní části seznamu nabídek.
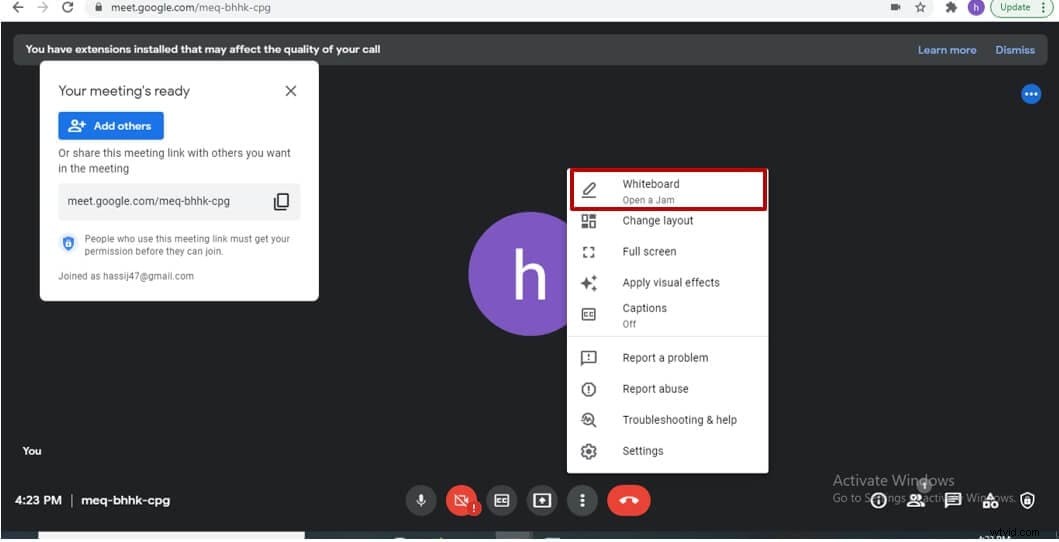
Krok 3:Vytvořte bílou tabuli
Klikněte na začít novou bílou tabuli možnost.
Poznámka: Vytvoří se Jam, který lze použít k vizualizaci nápadů na tabuli. Odkaz na jam lze zkopírovat a poslat všem účastníkům.
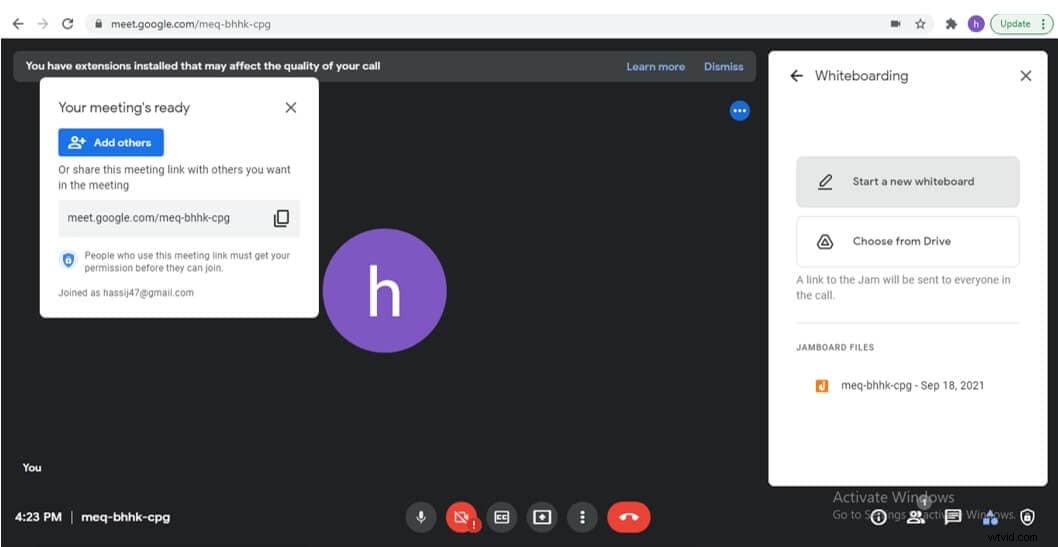
Část 3:Jak používat tabuli ve službě Google Meet na iPhonu?
Bohužel nemáte přístup k Google Meet Whiteboarding při používání služby Google Meet prostřednictvím jejího webu ve vašem smartphonu. Proto se pro použití funkce tabule doporučuje používat nástroje třetích stran. V tomto případě musíte svou obrazovku sdílet v relaci Google Meet a poté přejít do aplikace třetí strany, která má vestavěnou bílou tabuli. Účastníci však nebudou moci na tabuli provádět žádné změny a mohou pouze sledovat vizuální stránku vaší obrazovky. Jste uživatelem iPhonu a chcete používat aplikace pro tabule? Pokud ano, pomůže vám následující podrobný průvodce.
Krok 1:Stáhněte si aplikaci Microsoft whiteboard
Procházejte aplikaci Microsoft v obchodě s aplikacemi a klikněte na nainstalovat.
Krok 2:Připojte se k zasedací místnosti Google a sdílejte obrazovku
Klikněte na tři tečky ve spodní části a vyberte možnost Sdílet obrazovku. Stiskněte tlačítko Zahájit sdílení potvrďte akci.
Krok 3:Použijte bílou tabuli v aplikaci Microsoft
Přejděte na svou domovskou stránku a spusťte Microsoft Whiteboard.
Poznámka: Vzhledem k tomu, že budete sdílet obrazovku svého iPhone, účastníci budou moci vidět vaši aktivitu na tabuli.
Část 4:Jak používat tabuli ve službě Google Meet na zařízení Android
Podobně jako u iPhonu nemůžete na zařízeních Android používat vestavěný nástroj Jamboard Google Meet. I když se pokusíte o přístup ke službě Google Meet z prohlížeče v telefonu Android, pravděpodobně budete přesměrováni do služby Google Meet, kde není možnost tabule. Jediným východiskem je tedy stáhnout si aplikaci pro externí tabule z Playstore a používat její tabuli. Když budete sdílet obrazovku, vaši aktivitu na tabuli uvidí ostatní účastníci relace Google Meet. Tato možnost je však schůdná pouze v případě, že na tabuli ilustrujete pouze vy a žádní další účastníci nemusí provádět žádnou činnost na tabuli. Pokud vám to vyhovuje, postupujte podle níže uvedeného podrobného průvodce.
Krok 1:Stáhněte si aplikaci Whiteboard
Najděte aplikaci Whiteboard v obchodě Google Play a klikněte na Instalovat .
Krok 2:Připojte se ke schůzce a obrazovka sdílení
Klikněte na novou schůzku a stiskněte tečky ve spodní části obrazovky. Vyberte možnost sdílení obrazovky a potvrďte ji.
Krok 3:Otevřete aplikaci Whiteboard
Přejděte na svou domovskou stránku a spusťte aplikaci tabule. To, co nakreslíte na tabuli, uvidí účastníci schůzky.
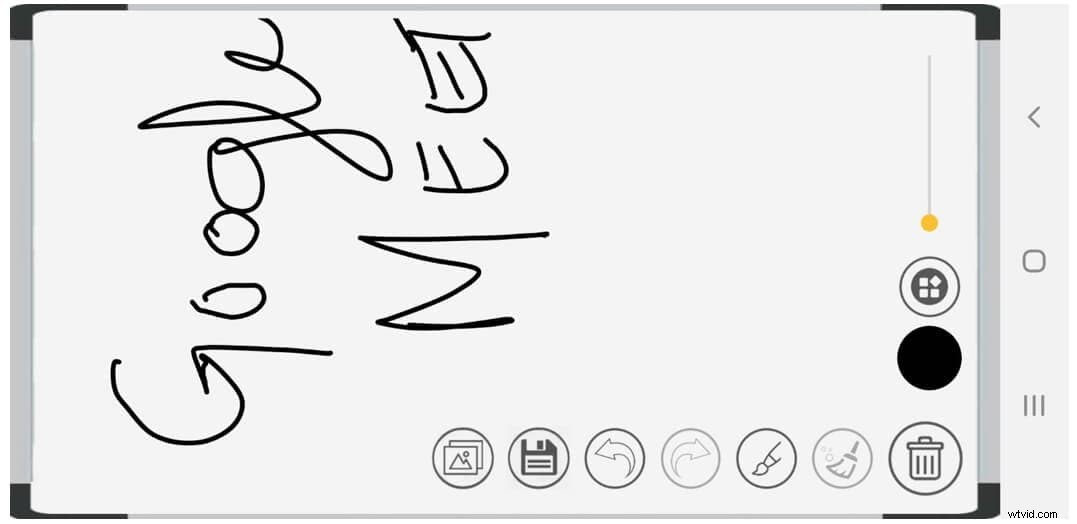
Bonus:Jak uložit a odeslat jamy jako PDF?
Jakmile skončíte na schůzce, aktivitu Jamboardu lze sdílet v souboru PDF. To vám může pomoci vzpomenout si na diskusi během třídy nebo semináře. Podobně vám mohou uložené jamy pomoci zúžit náhodné nápady vytvořené po brainstormingu. Zní to zajímavě? Naučte se ukládat a odesílat jamy jako PDF podle jednoduchých kroků.
Krok 1:Otevřete Jam
Klikněte na jam, který chcete stáhnout. Soubory Jamboard budou viditelné na pravé straně hlavního okna Google Meet.
Krok 2:Otevřete seznam akcí
Klikněte na tři tečky v horní části získáte přístup k dalším akcím Jídelní lístek.
Krok 3:Stáhnout jako PDF
Vyberte Stáhnout jako PDF ze seznamu možností. Najděte stažený soubor ve složce pro stahování.
Poznámka: Stažený soubor PDF lze sdílet jako přílohu e-mailu. Podobně můžete použít jakoukoli jinou platformu, jako je Whatsapp Web, k odeslání uložených jamů svým studentům, kolegům a dalším.
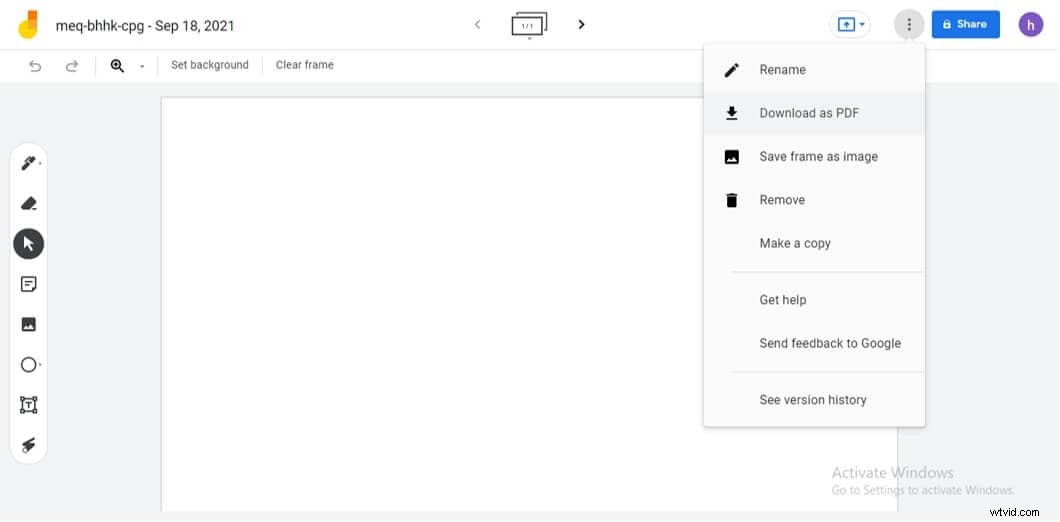
Závěr
Google Meet umožňuje svým uživatelům využívat rozsáhlou sbírku vestavěných nástrojů. Tabule Google Meet je další užitečná funkce, která usnadňuje a zefektivňuje brainstorming a vizuální ilustrace. Maximální užitečnost této funkce je, když ji používáte na svém stolním počítači nebo notebooku. To dává všem účastníkům přístup k úpravám tabule. Uživatelé mobilních telefonů však mají přístup k úpravám pouze pro použití externí aplikace pro tabule. Tento článek popsal všechny dimenze, včetně nastavení, používání a sdílení tabulí ve službě Google Meet. Takže bez ohledu na to, jaké zařízení používáte, využijte funkci tabule, aby byly vaše virtuální schůzky interaktivnější a zajímavější.
