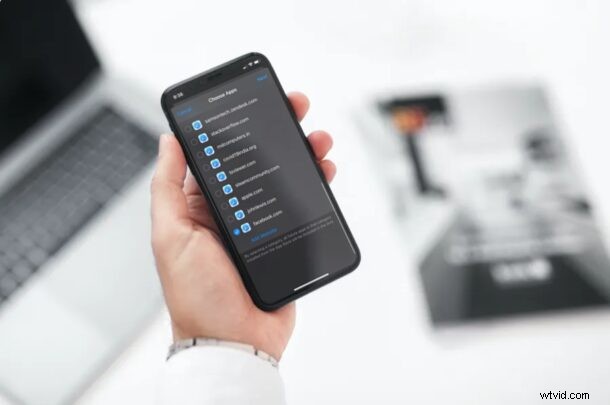
Chcete nastavit časový limit, jak dlouho lze konkrétní web používat na iPhonu nebo iPadu? Pokud má vaše dítě zařízení se systémem iOS nebo iPadOS, může být pro vás velmi užitečná funkce časové omezení konkrétních webových stránek. Nebo možná nemáte nejlepší sebeovládání a chcete omezit své vlastní používání webové stránky, jako je nějaký druh času na sociálních sítích. Ať už je důvod jakýkoli, díky Času u obrazovky je nastavení časových limitů pro používání webových stránek na iPhone a iPad obzvláště snadné.
Čas u obrazovky má řadu funkcí pro sledování využití zařízení a funguje také jako sada rodičovské kontroly k omezení různých funkcí a funkcí zařízení. Omezení množství času povoleného na konkrétních webech a webových stránkách je jedním z takových příkladů a je to docela užitečné.
Tento článek se samozřejmě vztahuje na iPhone a iPad, ale pokud chcete, můžete také nastavit časové limity pro weby na Macu s časem obrazovky.
Chcete tedy nastavit časové limity webových stránek na iPhonu nebo iPadu? Čtěte dál!
Jak nastavit časové limity na webových stránkách v zařízení iPhone a iPad
Ujistěte se, že váš iPhone nebo iPad používá alespoň iOS 12, abyste mohli využít funkce Screen Time, protože tato funkce v dřívějších verzích systémového softwaru neexistuje.
- Z domovské obrazovky iPhonu nebo iPadu přejděte na „Nastavení“.

- V nabídce nastavení přejděte dolů a klepněte na „Čas obrazovky“.
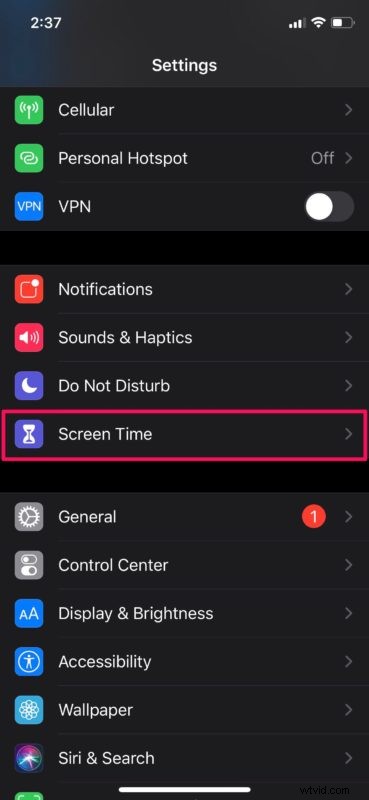
- Pokud jste ještě nenastavili Čas u obrazovky, budete muset nastavit Čas u obrazovky podle pokynů na obrazovce. V části Čas u obrazovky přejděte dolů a klepněte na „Omezení aplikace“.
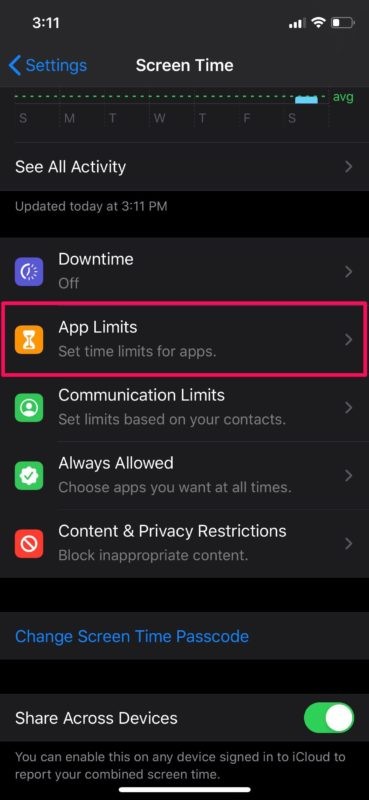
- Nyní klepněte na „Přidat limit“, jak je znázorněno na snímku obrazovky níže.
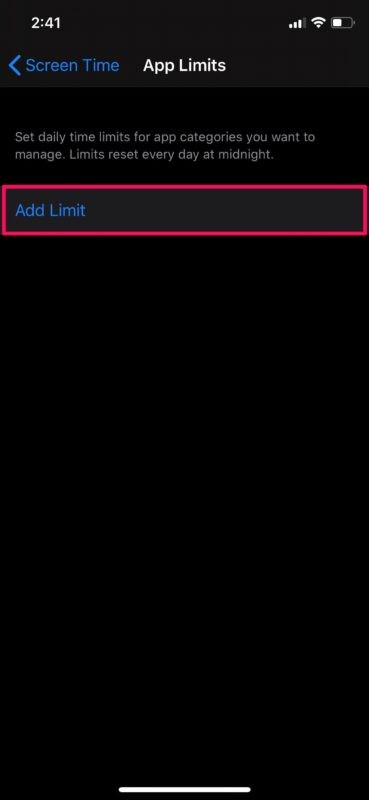
- Zde přejděte úplně dolů a klepnutím na kategorii „Webové stránky“ ji rozbalte.
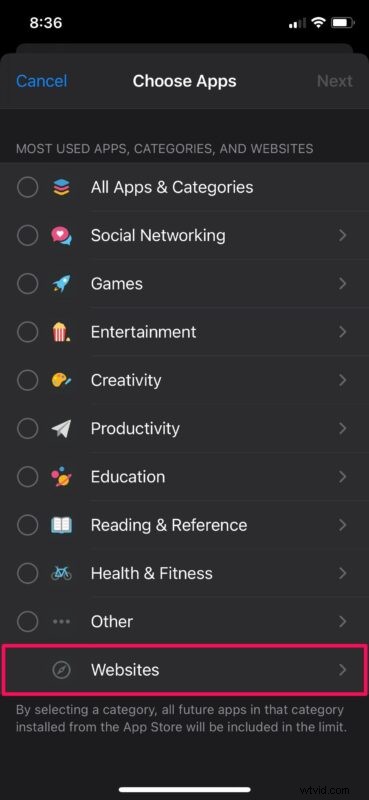
- Nyní budete moci zobrazit spoustu webových stránek, které byly navštíveny ze zařízení iOS pomocí prohlížeče Safari. Můžete buď vybrat kteroukoli ze zde uvedených webových stránek, nebo ručně zadat adresu URL ve spodní části klepnutím na „Přidat web“.
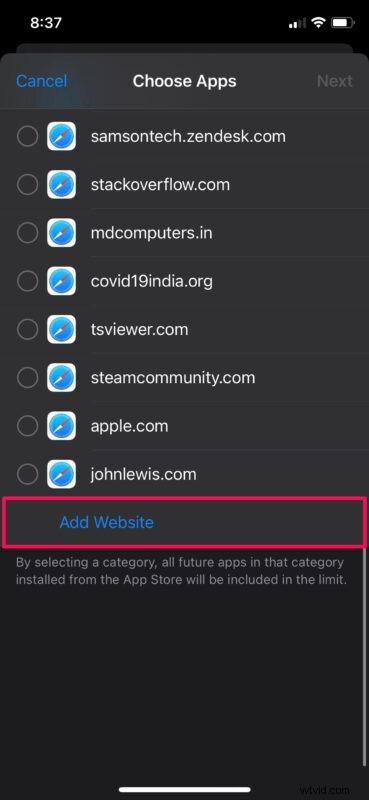
- Po dokončení zadávání adresy URL klikněte na klávesnici na „Hotovo“.
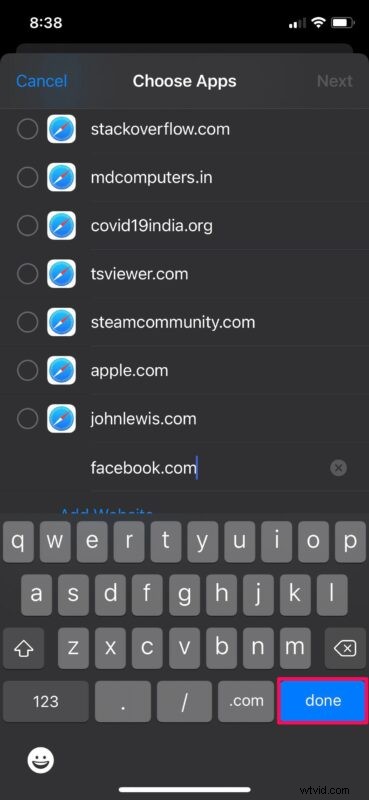
- Nyní klikněte na „Další“ umístěné v pravém horním rohu.
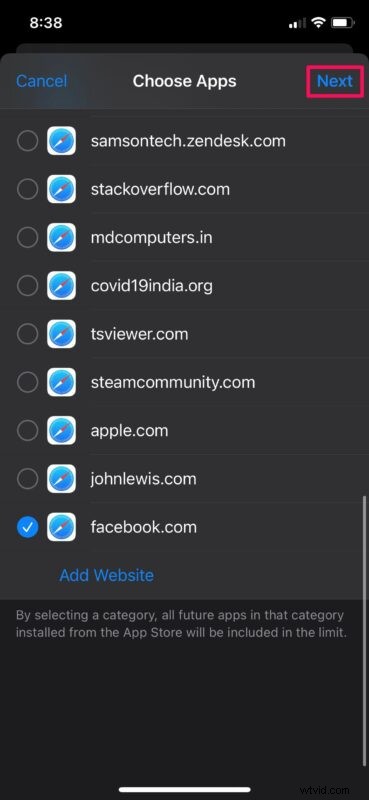
- Zde budete moci nastavit časový limit na každý den nebo použít možnost „Přizpůsobit dny“ k nastavení limitů na konkrétní dny v týdnu. Kliknutím na „Přidat“ potvrďte svá nastavení.
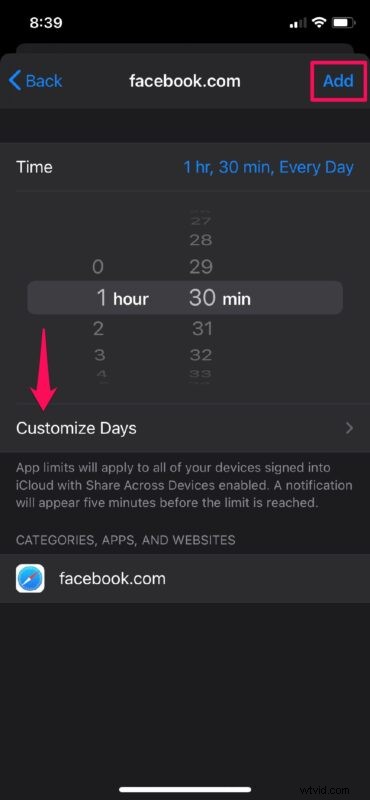
Použití času u obrazovky k omezení přístupu k webovým stránkám na vašem iPhonu a iPadu je docela snadné, že? Už se nemusíte starat o to, že se zařízení používá pro sociální média nebo sociální sítě 16 hodin denně, můžete to omezit na několik hodin, hodinu nebo méně, pokud chcete.
To platí pro Safari, ale můžete široce používat časové limity aplikací k omezení aplikací, jako je Chrome, Firefox, Opera a další prohlížeče. A pokud používáte Mac, Screen Time v macOS umožňuje podobným způsobem časově omezit weby.
Díky této funkci se nemusíte bát, že by vaše dítě trávilo příliš mnoho času na webech pro sdílení videí a sociálních sítí.
Pokud vás zajímá, jaké je vaše heslo pro Čas u obrazovky, možná ho budete chtít změnit na něco, co si snáze zapamatujete.
Kromě nastavení časových limitů na webových stránkách lze čas u obrazovky použít také k přidání časových limitů pro aplikace nainstalované ve vašem zařízení, takže pokud chcete omezit Chrome nebo jiný prohlížeč, byl by to způsob, jak to udělat.
Pokud se vám zdá, že nastavení časových limitů na webech nestačí, máte také možnost zcela zablokovat přístup ke konkrétním webům, které nechcete, aby vaše dítě vůbec vidělo.
Pokud se při úpravách nastavení Času u obrazovky obáváte neoprávněných poplatků z vaší kreditní karty, můžete také pomocí Času u obrazovky vypnout nákupy v aplikaci na zařízení iOS nebo iPadOS. Funkce Čas u obrazovky je plná možností, takže si nenechte ujít procházení a zjistěte, co ještě může udělat pro vaše zařízení.
Nastavili jste nějaké časové limity pro web nebo weby? Co si myslíte o této funkci Screen Time? Dejte nám vědět své zkušenosti, tipy a myšlenky v komentářích.
