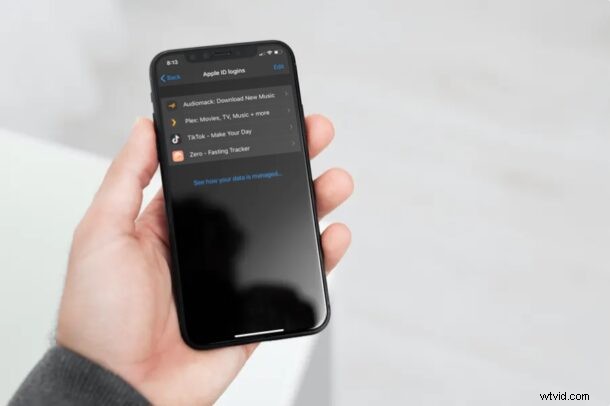
Používáte svůj účet Apple k přihlášení k aplikacím, webům a službám třetích stran pomocí „Přihlásit se pomocí Apple“? Pokud ano, možná budete chtít zobrazit všechny aplikace, které mají přístup k informacím vašeho Apple ID, a podle toho je spravovat.
„Přihlásit se pomocí Apple“ je užitečná funkce ochrany soukromí a pohodlí, která byla zavedena v modernějších verzích iOS a iPadOS od verze 13. Tato funkce vám v podstatě umožňuje přihlásit se k používání aplikace nebo služby rychlým použitím vašeho Apple ID, nikoli vytvoření zcela nového účtu pro každou aplikaci nebo službu. Toto je od Applu ekvivalent „Přihlásit se přes Google“ a „Zaregistrovat se přes Facebook“ a funguje velmi podobným způsobem, i když s některými přidanými funkcemi, jako je možnost skrýt vaši e-mailovou adresu před aplikacemi a registracemi.
Ať už jste jen zvědaví, nebo jste možná ztratili přehled o tom, se kterými aplikacemi jste používali funkci přihlášení k Apple, můžete zjistit, které aplikace mají přístup k podrobnostem vašeho účtu Apple přímo ze zařízení iOS nebo iPadOS. Zde se budeme zabývat správou aplikací, které používají vaše Apple ID na iPhonu i iPadu.
Jak spravovat, které aplikace používají vaše Apple ID na iPhone a iPad
Než budete pokračovat s následujícím postupem, musíte se ujistit, že váš iPhone nebo iPad používá iOS 13/iPadOS 13 nebo novější, protože „Přihlásit se přes Apple“ není ve starších verzích k dispozici. Až budete hotovi, začněte jednoduše podle níže uvedených kroků.
- Ve svém iPhonu nebo iPadu přejděte do části Nastavení.

- V nabídce nastavení klepněte na své jméno Apple ID umístěné vpravo nahoře.
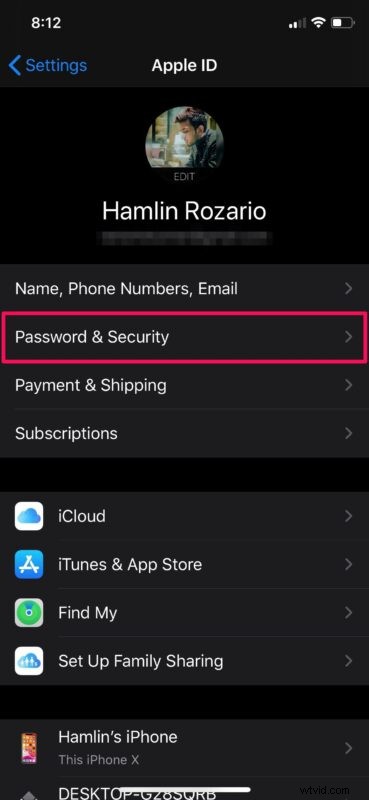
- Dále klepněte na „Heslo a zabezpečení“, jak je znázorněno na snímku obrazovky níže.
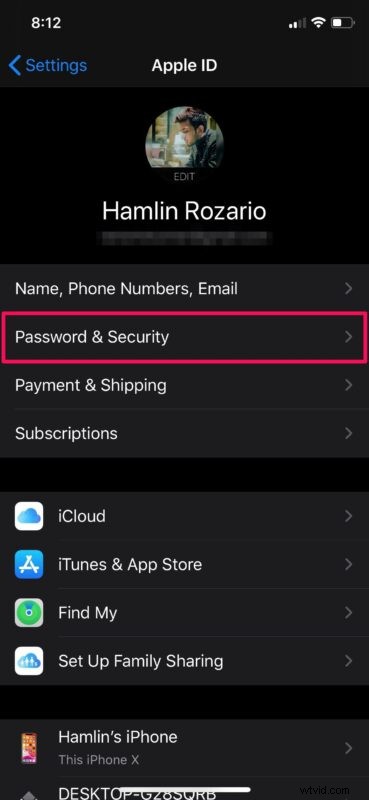
- V části Heslo a zabezpečení vyberte „Aplikace využívající vaše Apple ID“.
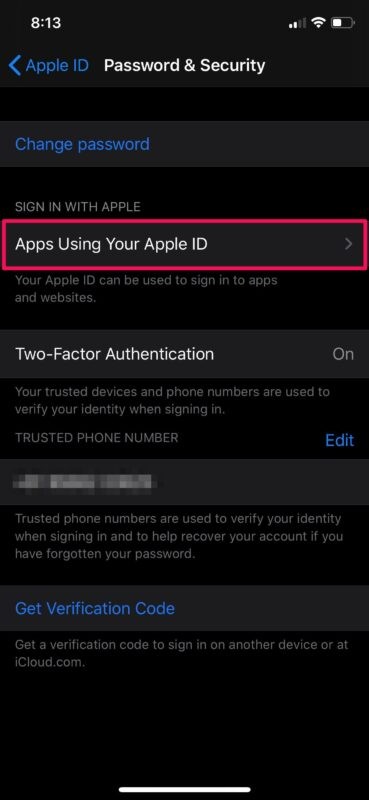
- Nyní uvidíte všechny aplikace, které k přihlášení používají vaše Apple ID. Vyberte kteroukoli ze zde uvedených aplikací.
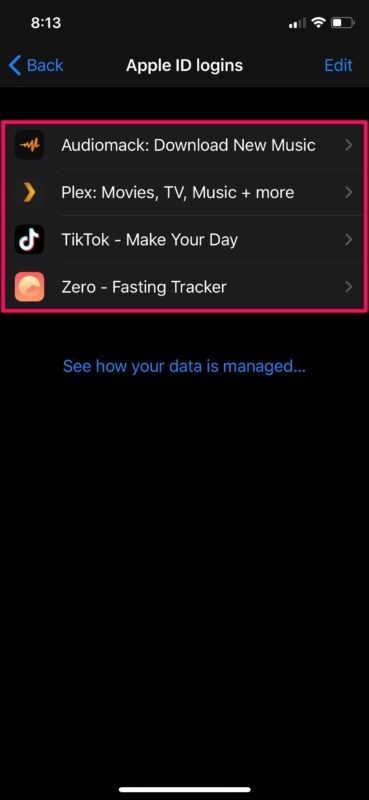
- Zde můžete vypnout automatické přeposílání e-mailů. Chcete-li aplikaci zabránit v používání údajů vašeho Apple ID pro přihlášení, klepněte na „Přestat používat Apple ID“.
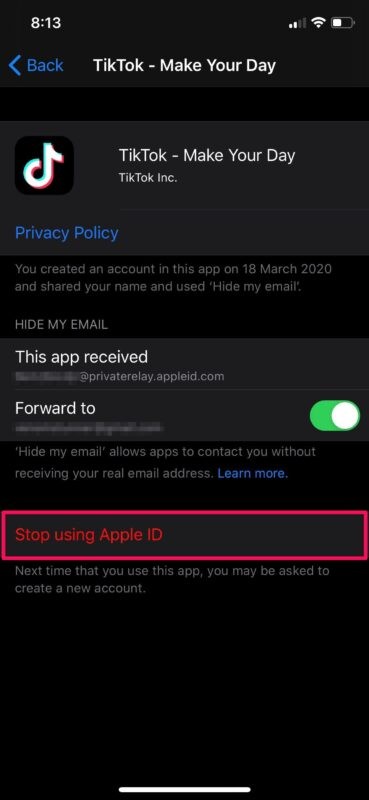
- Když budete vyzváni k potvrzení akce, znovu zvolte „Přestat používat“.
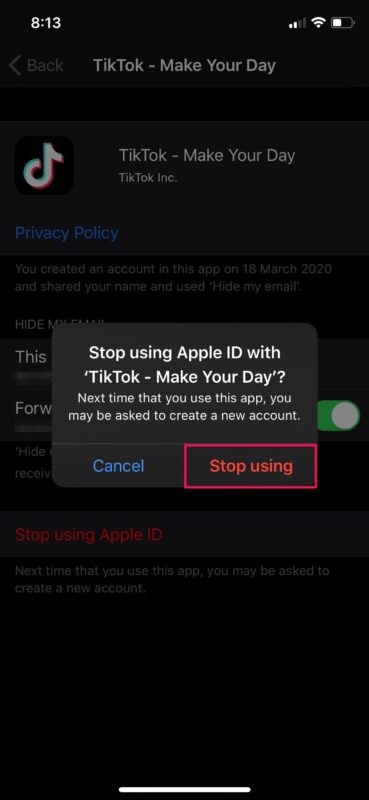
Odtud můžete snadno spravovat aplikace, které používají vaše Apple ID.
Jakmile aplikaci z tohoto seznamu odeberete, budete z aplikace ve svém zařízení odhlášeni. Můžete buď zvolit „Přihlásit se pomocí Apple“ nebo si vytvořit nový účet při příštím otevření aplikace nebo návštěvě jejich webu. Když se však přihlásíte pomocí svého Apple ID, budete přihlášeni ke stejnému účtu, který jste používali dříve.
Tuto sekci lze také použít k zobrazení náhodně generovaných e-mailových adres, které byly vytvořeny, když jste se rozhodli skrýt svůj e-mail při registraci účtu v aplikaci. To je jedna z nejlepších funkcí funkce Přihlásit se pomocí Apple, protože může pomoci snížit počet nevyžádaných e-mailů a spamu zasílaných na vaši e-mailovou adresu.
Pokud v tuto chvíli nemáte přístup k zařízení se systémem iOS nebo ipadOS, nemějte obavy. Stále můžete spravovat aplikace, které používají vaše Apple ID z Macu nebo jakéhokoli zařízení, jednoduše přejděte na appleid.apple.com, takže nezáleží na tom, zda aktuálně používáte smartphone se systémem Android nebo počítač se systémem Windows. buď.
Doufáme, že se vám podařilo aktualizovat seznam aplikací, které k přihlášení používají vaše Apple ID. Jaký je váš celkový názor na funkci Přihlásit se pomocí Apple? Používáš to nebo ne? Podělte se o své zkušenosti, myšlenky, tipy nebo názory v komentářích.
