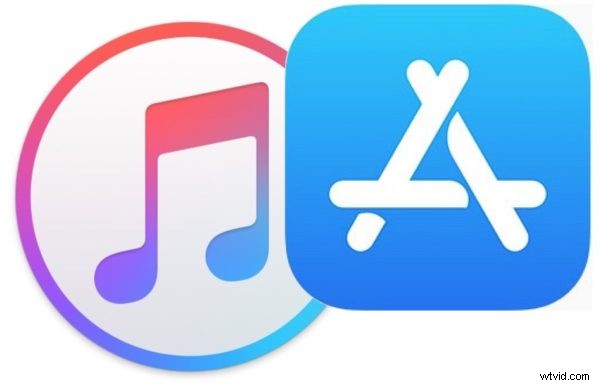
Nejnovější verze iTunes odstraňuje App Store a tím i možnost spravovat iOS aplikace na iPhonu nebo iPadu přímo přes iTunes. Apple místo toho chce, aby uživatelé spravovali a synchronizovali své aplikace pro iOS přímo na samotném iOS zařízení prostřednictvím vestavěného obchodu App Store.
Odstranění App Store a sekce Aplikace z iTunes některé uživatele zmátlo a jiné naštvalo. Ale nezoufejte, i když tato změna může vyžadovat určité přizpůsobení, protože stále můžete snadno spravovat aplikace, synchronizovat aplikace a znovu stahovat aplikace a přistupovat k aplikacím prostřednictvím App Store přímo na iPhone nebo iPad.
Bude užitečné myslet na koncept „synchronizace“ aplikací jako nyní spíše jako opětovné stahování aplikací z App Store, protože synchronizace aplikací do az iTunes je z velké části pryč a místo toho je nahrazena opětovným stahováním aplikací, pokud je to nutné přes internet. . (Říkám z velké části pryč, protože stále můžete pracovat se soubory .ipa, více o tom níže.)
Jak znovu stáhnout aplikace do iPhone nebo iPad z iOS App Store bez iTunes
Můžete si stáhnout stávající a staré aplikace a také spravovat aplikace přímo na iPhone a iPad pomocí sekce Zakoupené v App Store. Sekce Zakoupené v App Storu obsahuje všechny aplikace, které jste si kdy stáhli nebo koupili s použitím Apple ID, pokud jsou tyto aplikace stále v App Store. Tato možnost opětovného stažení aplikace pro iOS existuje v iOS již dlouhou dobu, ale nyní je možná důležitější než kdykoli předtím.
Zde je návod, jak můžete získat přístup k programu Zakoupené a použít jej ke stažení aplikací zpět do zařízení iOS. Všimněte si, že přesné akce se na iPhonu mírně liší ve srovnání s iPadem, ale obecné chování je stejné:
- Otevřete aplikaci App Store v systému iOS
- Přejděte do sekce Zakoupené v App Store
- Pro iPhone a iPod touch :Přejděte na „Aktualizace“ a poté na „Zakoupeno“
- Pro iPad: Klepněte na ikonu svého účtu Apple ID v rohu otevřeného obchodu App Store
- V obchodě iPad App Store klepněte na „Zakoupeno“
- Vyberte sekci „Není v tomto zařízení“
- Klepněte na ikony stahování vedle názvů aplikací, které chcete stáhnout do zařízení iPhone, iPad nebo iPod touch
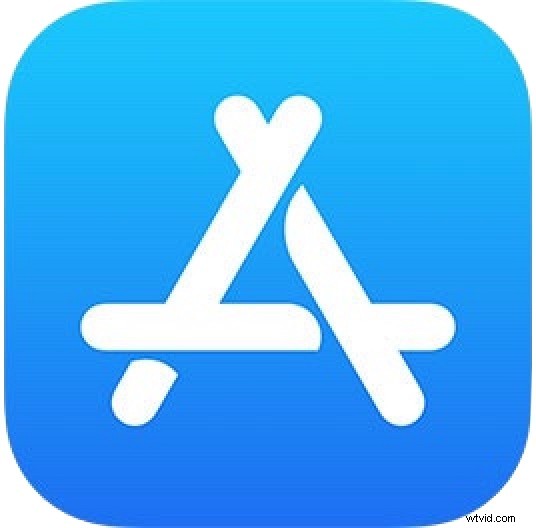
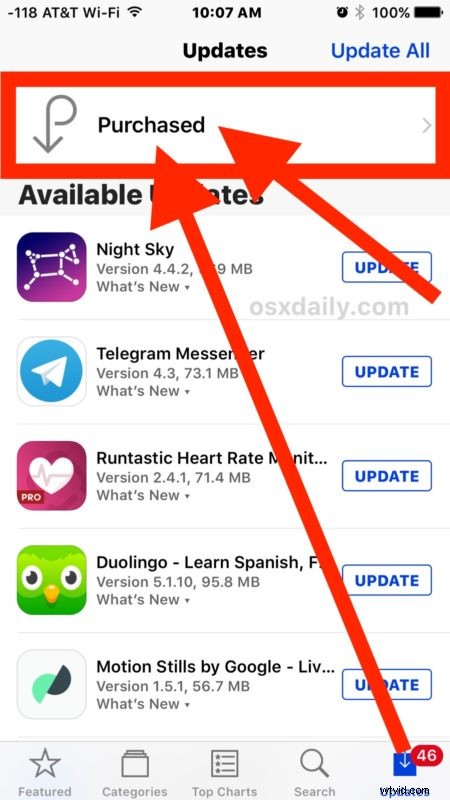
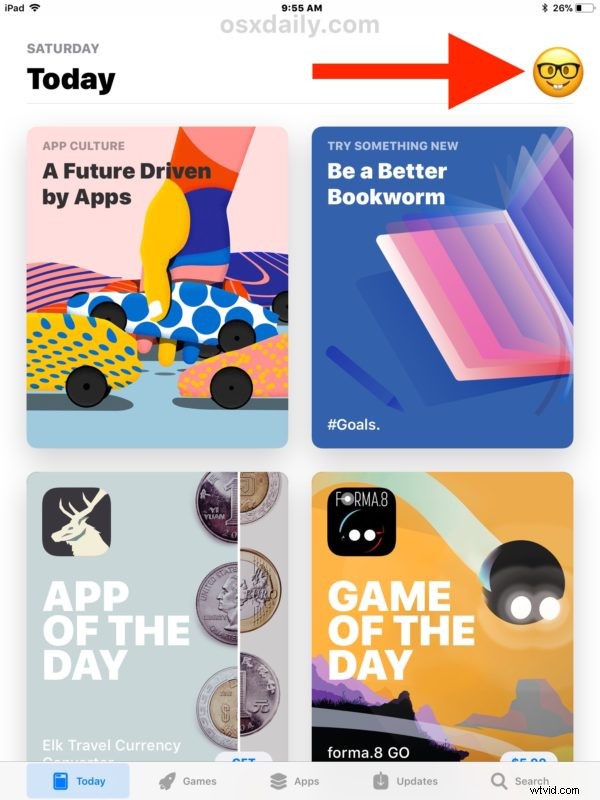
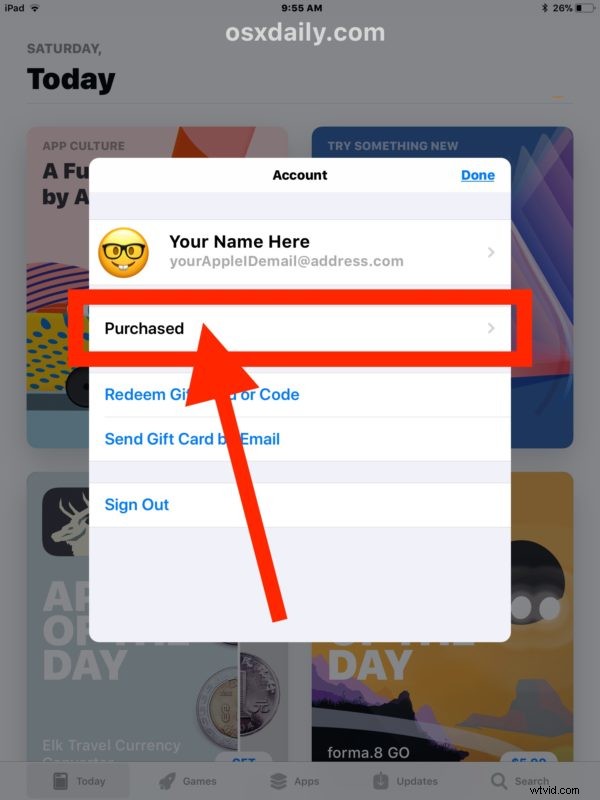
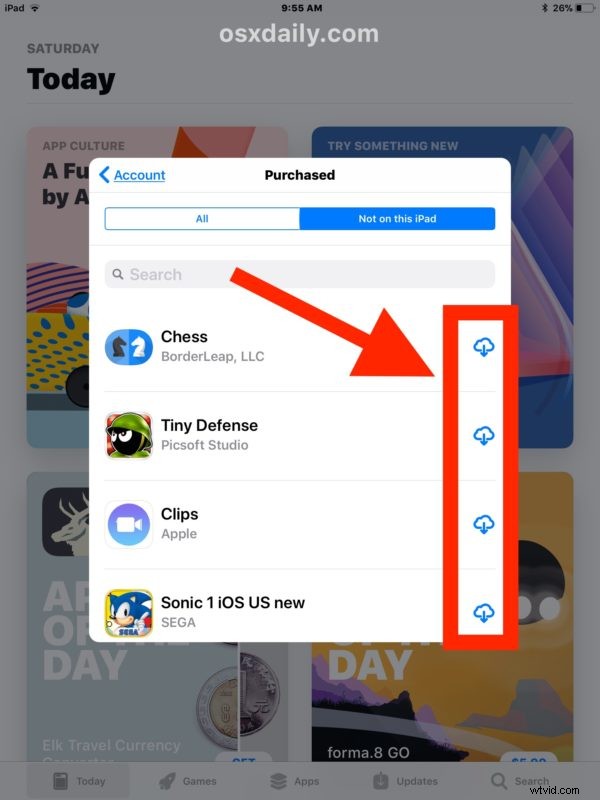
To vám umožní stahovat a přistupovat k aplikacím, které jste si dříve stáhli, vlastnili nebo zakoupili v určitém okamžiku, ale které nejsou obsaženy v aktuálním zařízení iOS.
Tyto seznamy nákupů se budou lišit podle zařízení se systémem iOS a budou se měnit z „Ne na tomto iPhonu“ nebo „Ne na tomto iPadu“ v závislosti na tom, jaké zařízení používáte se stejným Apple ID, a v závislosti na tom, jaké aplikace jsou na aktivním iOS zařízení.
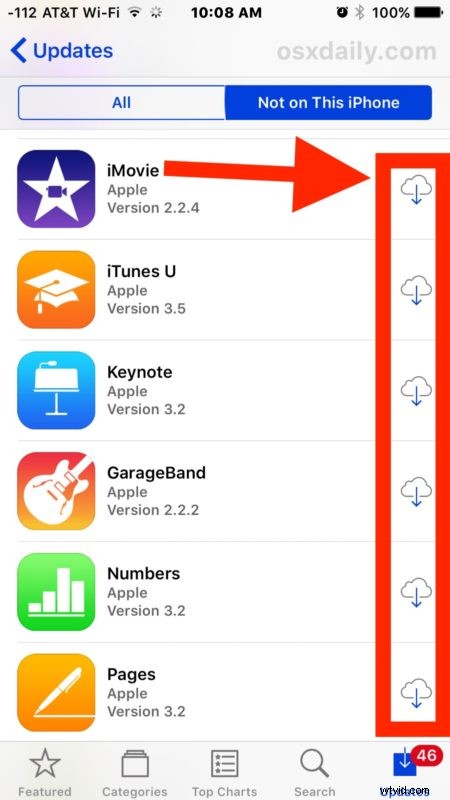
Uspořádání plochy a rozložení ikon aplikace pro iOS na iPhone a iPad
Domovskou obrazovku iOS si stále můžete uspořádat podle vlastního rozvržení ikon, ale nyní to musíte udělat na iPhonu nebo iPadu.
Jednoduše klepněte a podržte ikonu aplikace, dokud se všechny ikony na obrazovce nezačnou třást. Jakmile se ikony na obrazovce iOS chvějí, lze je libovolně přesouvat. Použijte toto k uspořádání domovské obrazovky iPhonu nebo iPadu tak, aby vyhovovala vašim preferencím.
Pokud přetáhnete ikonu chvění k okraji obrazovky, pokračujte v držení a můžete přesunout ikonu aplikace na jinou stránku domovské obrazovky.
Odebrání nežádoucích aplikací z iPhonu nebo iPadu
Odebrání aplikací z iPhonu nebo iPadu je otázkou odinstalace aplikací z iOS, nejjednodušší způsob je klepnout a podržet a poté smazat metodou podrobně popsanou zde.
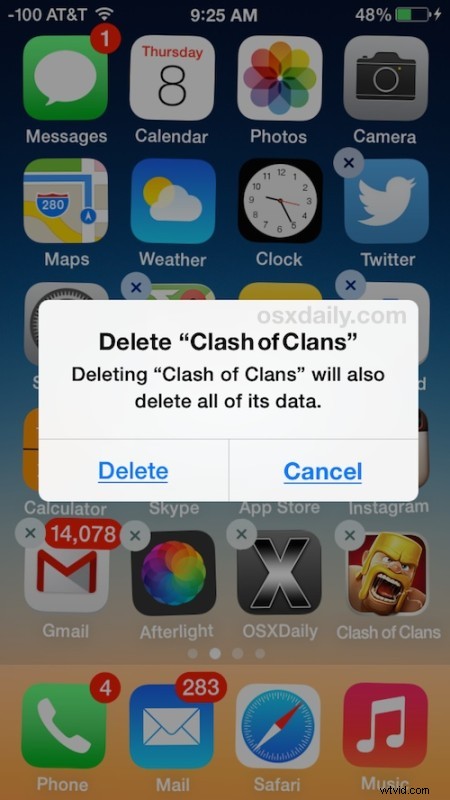
Můžete také odstranit aplikace ze zařízení iOS prostřednictvím sekce Nastavení> Obecné a spravovat úložiště.
Ruční synchronizace / kopírování aplikací přes soubory IPA do iPhone nebo iPad pomocí iTunes
Zajímavé je, že stále můžete přetahovat vyzváněcí tóny ve formátu .m4r a aplikace pro iOS ve formátu souboru .ipa do iTunes a do cílového zařízení iOS a měly by se přenést do cílového iPhonu, iPadu nebo iPodu touch.
Pokud náhodou máte soubor .ipa aplikace pro iOS, stále jej můžete ručně zkopírovat do iPhonu nebo iPadu přes iTunes pomocí této metody přetažení. Je to něco jako synchronizace, ale ve skutečnosti je to jen zkopírování souboru z místního počítače do cílového zařízení iOS pomocí iTunes.
Aplikace uložené jako soubory .ipa, pokud nějaké máte uložené na místním počítači, lze nalézt v umístění knihovny iTunes na počítačích Mac a Windows PC a v podsložce pro mobilní aplikace, obvykle by cesta pro Mac a Windows PC byla následující respektive:
Cesta k souboru IPA v systému Mac OS:
~/Music/iTunes/iTunes Media/Mobile Applications/
Cesta k souboru IPA ve Windows 7, Windows 8 a Windows 10:
\My Music\iTunes\iTunes Media\
S iPhone nebo iPad připojeným k počítači přes USB jednoduše přetáhněte soubor IPA do iTunes na příslušné iOS zařízení přes postranní panel.
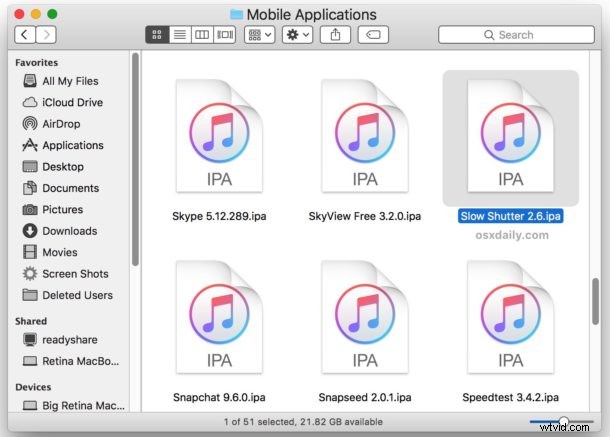
Je vždy možné, že tato konkrétní funkce souboru IPA v budoucnu zmizí z iTunes s další aktualizací softwaru nebo že soubory IPA uložené v počítači zmizí, pokud je nezkopírujete jinam pro účely zálohování, takže je pravděpodobně moudré nespoléhat se na tuto konkrétní schopnost příliš mnoho.
Znáte nějaké další triky nebo užitečné přístupy ke správě aplikací a zařízení iOS prostřednictvím iTunes nebo počítače, když iTunes nyní odstranily App Store? Dejte nám vědět v komentářích!
