
Pokud používáte Cisco Webex Meetings k uskutečňování nebo připojování se k videokonferenčním hovorům pro vzdálené schůzky, online učebny nebo společenské akce během tohoto období izolace nebo jinak, bude vás zajímat funkce Virtuální pozadí, kterou tato služba nabízí.
Funkce Virtuální pozadí Webexu umožňuje uživatelům maskovat svá skutečná pozadí pomocí obrázku v reálném čase během konferenčního hovoru. To je mimořádně užitečné v situacích, kdy je ve vašem pokoji jen nepořádek, nebo pokud máte obavy o soukromí a nechcete, aby ostatní účastníci schůzky zjistili, kde jste. Skrytí skutečného pozadí pomocí Webexu je na zařízení iOS poměrně jednoduchý postup.
Chcete si tuto funkci vyzkoušet během příštího konferenčního hovoru přes Webex? Zde se dozvíte, jak můžete používat virtuální pozadí ve Webex Meetings na iPhonu i iPadu.
Jak používat virtuální pozadí ve Webex Meetings na iPhone a iPad
Než začnete, mějte na paměti, že Abyste měli přístup k virtuálním pozadím, musíte být na schůzce Webex. Pokud ještě nemáte aplikaci nainstalovanou v zařízení, ujistěte se, že jste si stáhli Webex Meetings z App Store. Nyní se podívejme na nezbytné kroky.
- Otevřete na svém iPhonu nebo iPadu aplikaci „Webex Meet“.
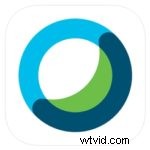
- Pokud se právě pokoušíte připojit k probíhající schůzce, můžete klepnout na „Připojit se ke schůzce“ a zadat číslo schůzky nebo adresu URL. Chcete-li zahájit novou schůzku, přihlaste se pomocí svého účtu Webex.
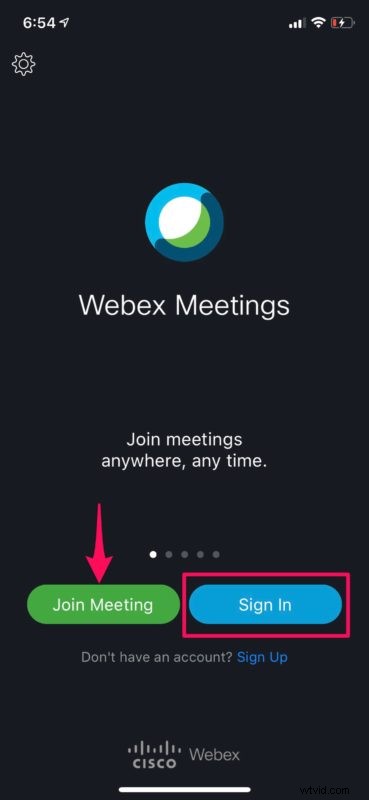
- Jakmile budete v hlavní nabídce aplikace, přejeďte prstem doleva a přejděte na další stránku.
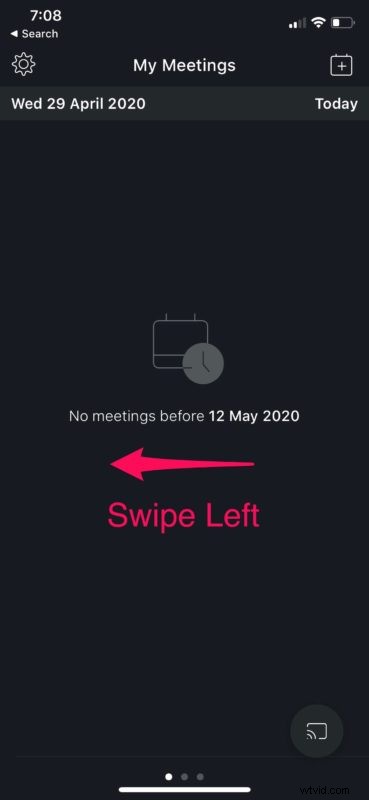
- Dále klepněte na „Zahájit schůzku“, jak je znázorněno na snímku obrazovky níže.
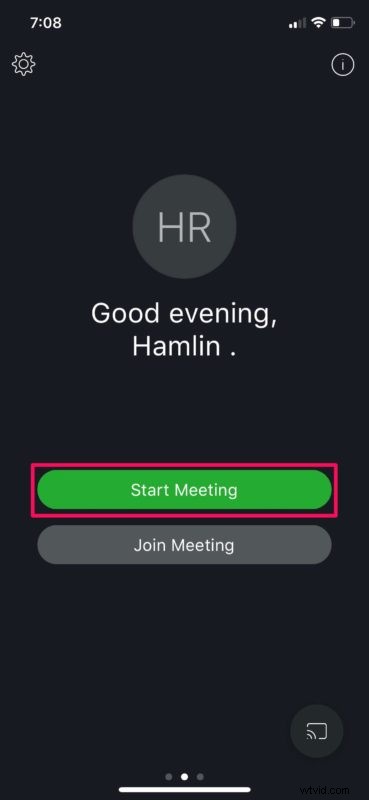
- Nyní klepnutím na „Start“ zahájíte konferenční hovor.
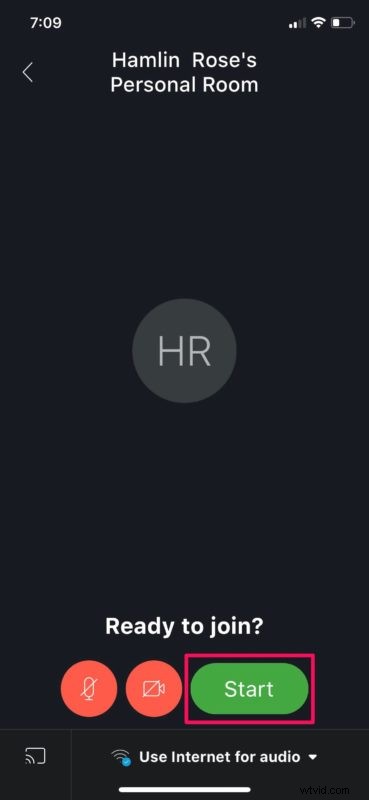
- Klepněte na červenou ikonu „video“ ve spodní části, jak je znázorněno níže.
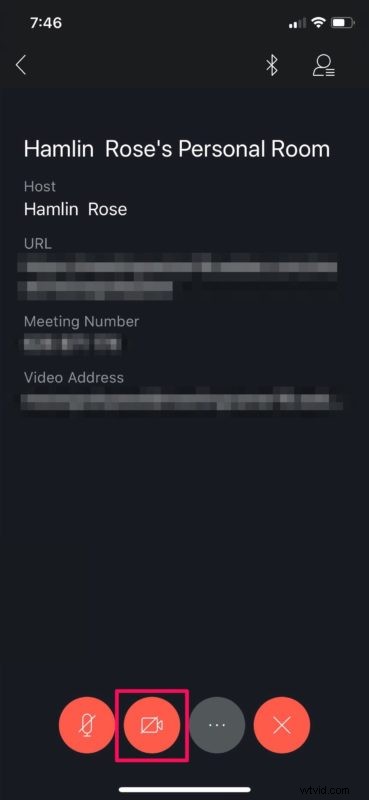
- Tato akce vám dá možnost zahájit přenos videa z vašeho iPhonu nebo iPadu. Protože chcete zamaskovat pozadí, klepněte na „Virtuální pozadí“.
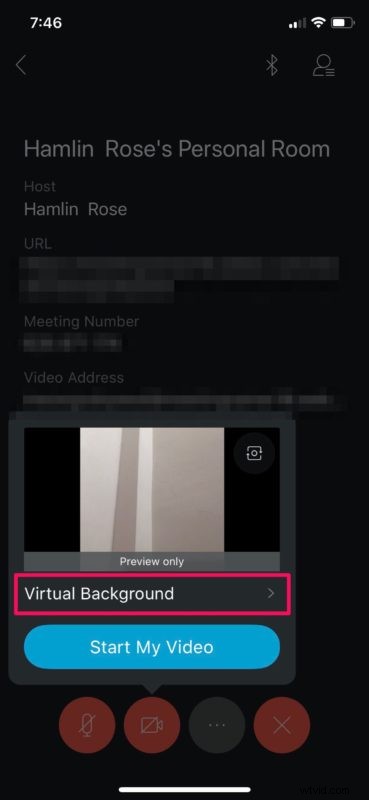
- Zde si budete moci vybrat z několika již dostupných pozadí. Pozadí můžete rozmazat také pomocí nástroje Rozostření. Kromě toho můžete také přidat vlastní pozadí pomocí libovolného obrázku ve vaší knihovně fotografií jako virtuálního pozadí. Jednoduše klepněte na ikonu „+“ pro přístup ke své knihovně fotografií. Jakmile vyberete preferované pozadí, klepněte na „Start My Video“.

Tímto krokem jste připraveni. Vaše zařízení iOS nyní přenese video s použitým virtuálním pozadím. Docela snadné, že?
Virtuální pozadí Webex funguje nejlépe se zelenou obrazovkou a rovnoměrným osvětlením. Tato funkce je podobná tomu, jak streamery maskují svá pozadí. Jednotné pozadí pomáhá Webexu snadno rozpoznat rozdíl mezi vámi a vaším skutečným pozadím. Bez ohledu na to tato funkce funguje dobře, pokud se příliš nepohybujete.
Kromě možnosti přizpůsobit si pozadí vám Webex také umožňuje používat vaše oblíbené filtry Snapchat pomocí Snap Camera. Obrazovku svého iPhonu nebo iPadu můžete také sdílet s ostatními účastníky schůzky Webex během několika sekund. To je velmi užitečné, pokud pořádáte prezentace a spolupracujete online.
Primární konkurent Webexu Zoom nabízí podobnou funkci, která vám umožní přidat vaše vlastní virtuální pozadí, a Zoom vám také umožní používat videa jako pozadí, pokud jste na PC nebo Mac. Zoom však postrádá nástroj pro rozmazání pozadí Webex. Navíc neexistují žádné časové limity na schůzky Webexu se 100 účastníky, které jsou aktuálně dostupné zdarma.
Doufáme, že se vám během schůzky na Webexu podařilo zamaskovat svůj pokoj virtuálním pozadím. Co si myslíte o této šikovné funkci a jak dobře se vám osvědčila? Podělte se o své myšlenky a zkušenosti v sekci komentářů níže.
