Dvojitá expozice je skvělý způsob, jak se s obrázky jednoduchým způsobem tvořit. Je to technika, která využívá dvě fotografie k vytvoření nového obrazu. Může to být účinný způsob prezentace konceptu nebo zábavný způsob, jak spojit dvě scény.
Dnes vám ukážu, jak vytvořit svou dvojexpozici ve Photoshopu. Již několik let pracuji s dvojexpozicí ve filmové a digitální fotografii. Zde jsou nejlepší tipy, které jsem za tyto roky praxe nabral.
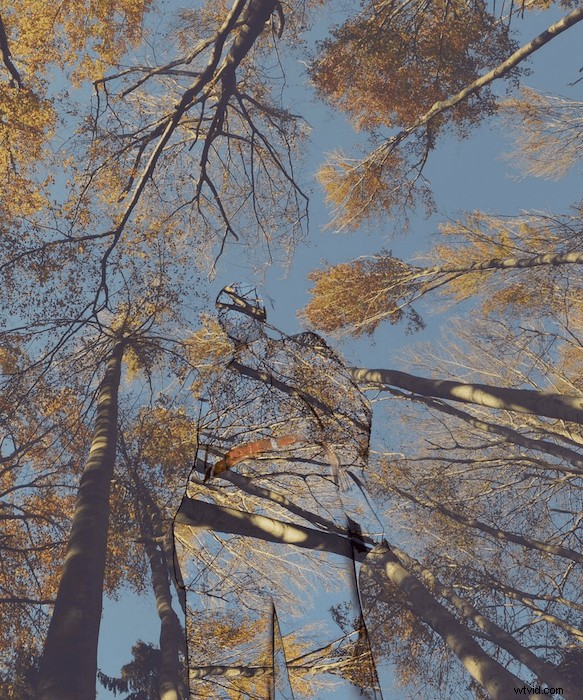
Co je dvojitá expozice?
Dvojitá expozice ve fotografii znamená, že pořídíte dvě expozice na stejném úseku filmu nebo digitálního snímače. To znamená, že film nebo obrázek, který získáte na digitálním fotoaparátu, bude mít překrytí dvou obrázků na jednom obrázku.
Většina digitálních fotoaparátů vám nedá možnost dvojité expozice, takže to budete muset udělat v Adobe Photoshopu. S filmovými kamerami musíte film přetočit a pak celý film znovu natočit! To znamená, že získáte náhodnou dvojitou expozici (pokud jste si nepočítali snímky a dobře si své snímky pamatovali!).
Dvojitá expozice pracuje s využitím tmavých částí snímku. Pokud určitá část nebyla exponována, druhá expozice pravděpodobně vyplní tyto oblasti. To znamená, že tmavá místa při dvojité expozici zmizí a světlé body prorazí.

Co je efekt dvojité expozice?
Efekt dvojité expozice je technika, kterou můžete provést v aplikaci Adobe Photoshop, abyste dosáhli dvojité expozice, ale s přidanou kontrolou. S fotografickou metodou založenou na náhodě kontrola znamená, že úspěch úprav bude záviset pouze na vaší kreativitě.
Ovládací prvek, který máte, se pohybuje od vámi vybraných obrázků až po to, která část obrázku obsahuje jednotlivé obrázky. Často to přichází ve formě, kdy se krajina promítá na něčí oblečení nebo tváře.
Můžete přidat přechody a dokonce použít dvě nebo více expozic pro extra kontrolu. Vše záleží na tom, jaký obraz se snažíte vytvořit a jaký pocit chcete divákovi sdělit.

Proč vytvořit dvojitou expozici?
Fotografie s dvojitou expozicí vytvářejí skvělý vztah mezi dvěma snímky. Jsou skvělé pro vytváření snímků, které vypadají, jako byste se dívali do duše subjektu. Skvělým příkladem je použití krajiny jako druhého obrázku uvnitř modelu. Je nám předkládána scéna a nemůžeme si pomoci, ale spojujeme své pocity se zobrazenou osobou.
Můžeme toho využít ve svůj prospěch. Pokud chceme někoho vylíčit jako klidného, můžeme jako druhou expozici vybrat moře. Podobně, pokud bychom chtěli někoho zobrazit jako rozzlobeného, mohli bychom vybrat oheň jako druhou expozici.
Alternativně bychom mohli použít prázdný předmět a naplnit jej lidmi. To by mohlo dobře fungovat pro obrázek vašeho rodinného domu. Do tohoto domu můžete umístit portrét členů své rodiny!
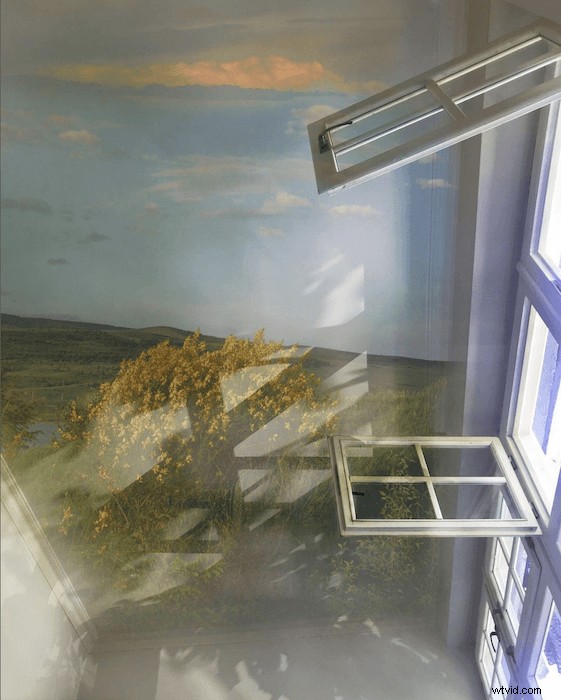
Jak vytvořit efekt dvojité expozice ve Photoshopu
Efekt dvojité expozice může být ošidný, abyste se z toho dostali. Pokusy a omyly budou součástí tohoto procesu, ale abych vám pomohl, provedu vás jednoduchým krokem.
Krok 1:Výběr a maskování obrázku
Nejprve najděte obrázek, který chcete, aby byl hlavním předmětem vaší fotografie. Může to být cokoli od vašeho mazlíčka po lampu! Vybral jsem si tento portrét ze stránky s obrázky, unsplash.com. Nyní otevřete svůj obrázek v Adobe Photoshop.
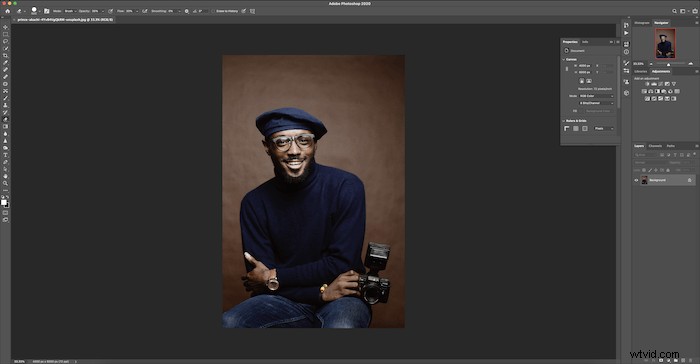
Ořízněte obrázek na ideální velikost.
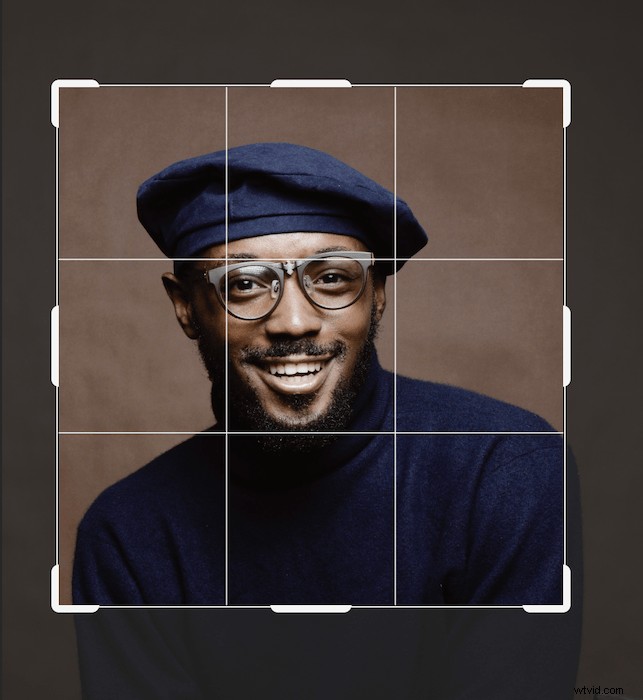
Toto je vhodná kompozice, kterou chci pro svůj konečný obrázek.

Zduplikuji své pozadí přetažením vrstvy dolů a jejím umístěním na miniaturu „nové vrstvy“.
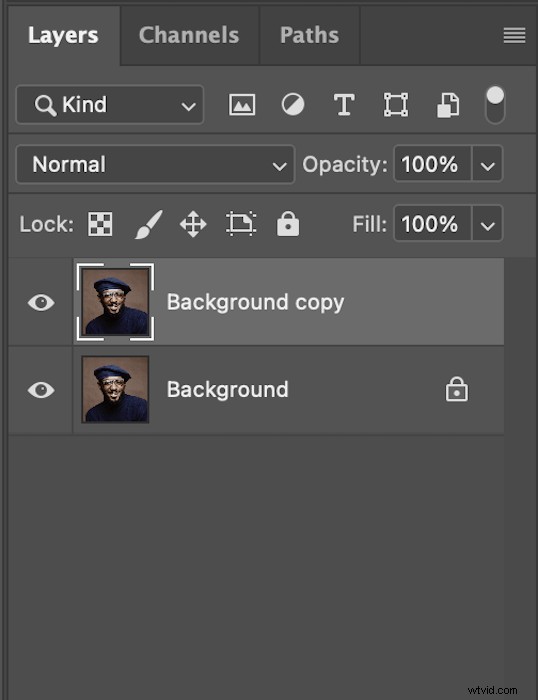
Dále uchopte nástroj Rychlý výběr z levého panelu nástrojů. Ujistěte se, že vedle horního štětce je znak +.
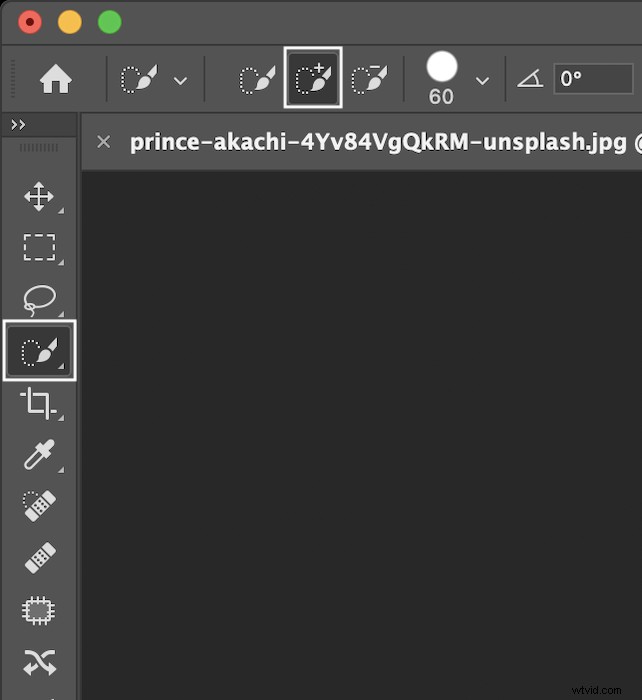
Nyní můžete začít pomalu malovat předmět, který chcete vybrat.

Jakmile je vybráno celé tělo, ujistěte se, že jste obrázek ještě jednou zkontrolovali, abyste předešli tomu, že by některé části chyběly. Vyberte „přidat masku vrstvy“ v dolní části panelu nástrojů vrstev.
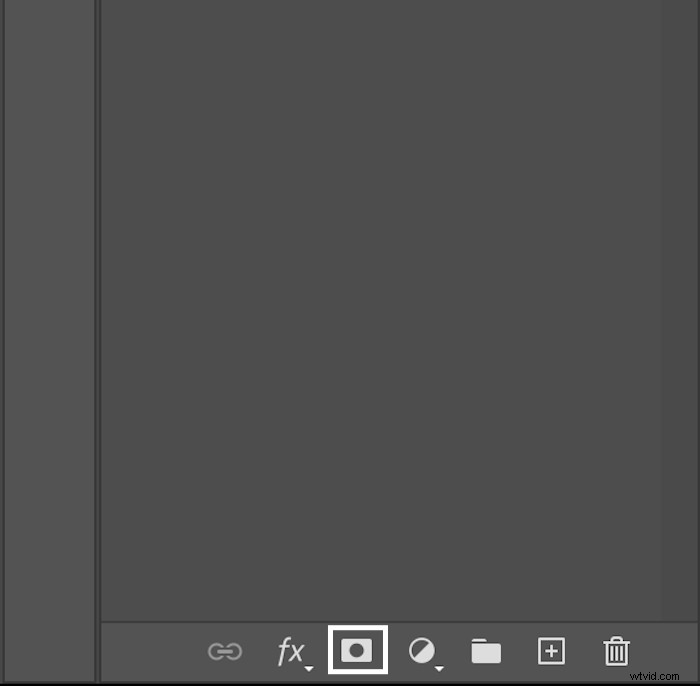
Toto nové pole se nyní objeví na pravé straně vaší obrazovky. Klikněte na „vybrat a maskovat“.
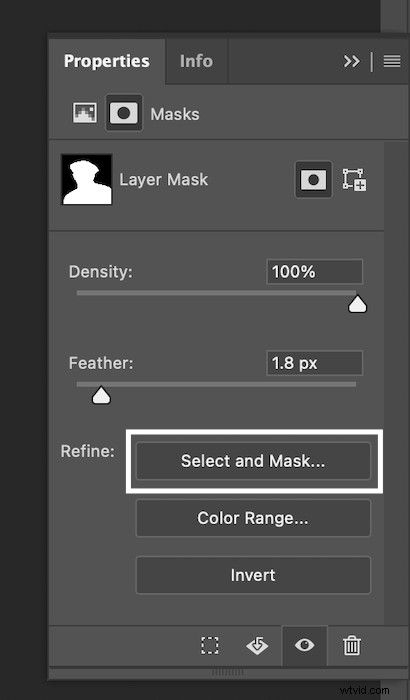
Tím se zobrazí tato nová stránka. Zde můžete obrys rozložit na přibližně 2 pixely. A co je nejdůležitější, v části Output Settings se ujistěte, že máte výstup na masku vrstvy.
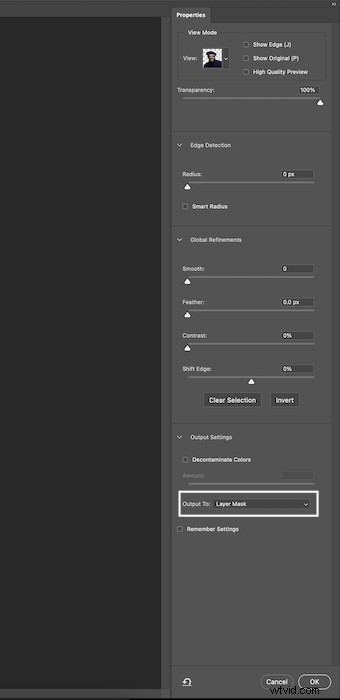
Krok 2:Příprava obrázku
Přidáme jednobarevnou vrstvu, abychom měli neutrální pozadí. Přejděte na Nové vrstvy úprav ve spodní části panelu nástrojů vrstev a vyberte „plná barva“.
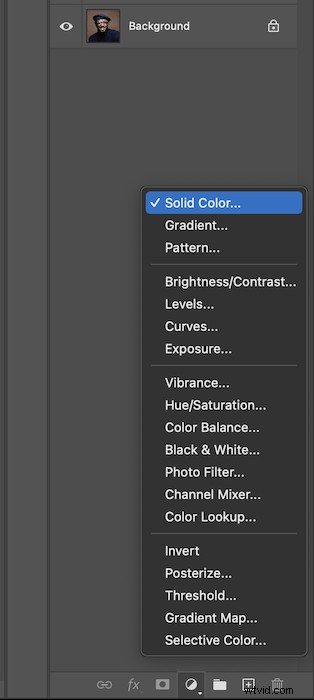
Zde si můžete vybrat libovolnou barvu, ale já půjdu s neutrální šedou.
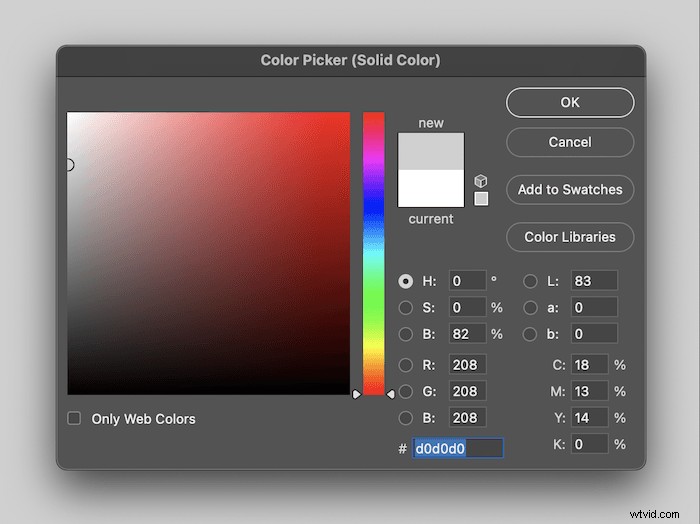
Takto bude vypadat vaše sekce vrstev.
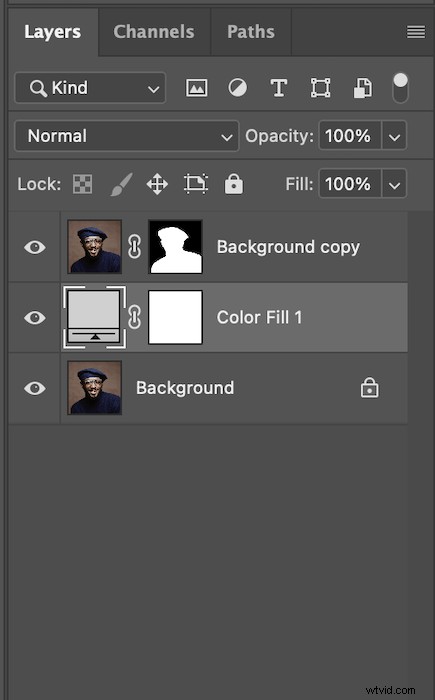
A takto by měl váš obrázek aktuálně vypadat.
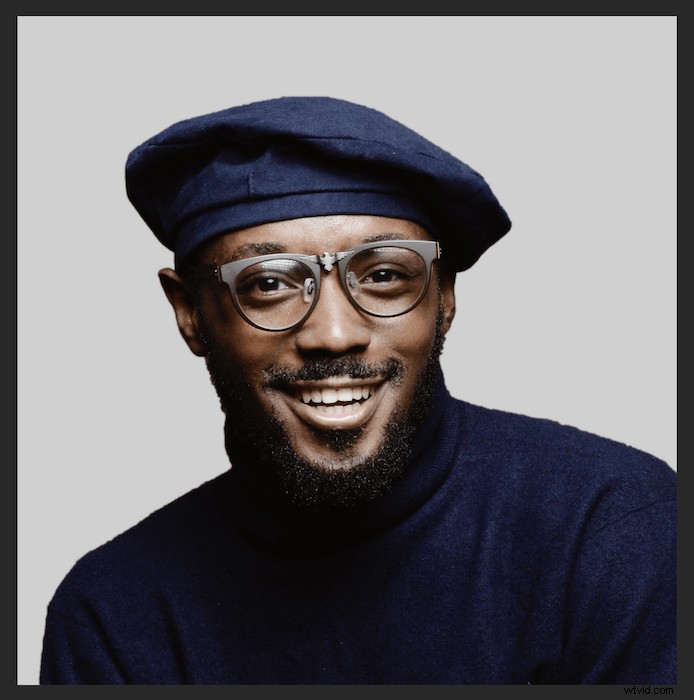
Krok 3:Přidání dvojité expozice
Nyní vyvolejte druhý obrázek, který chcete uvnitř předmětu. Vybral jsem si tuto lesní scénu.
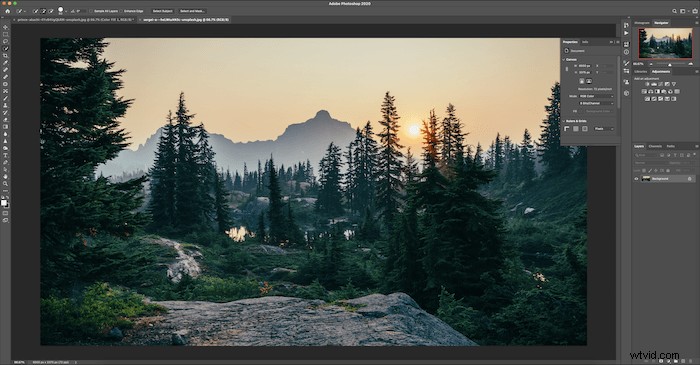
Chci zůstat monochromatický, takže přejdu na Obraz> Úpravy> Desaturovat.

Přesuňte tento obrázek do jiného dokumentu photoshopu přetažením vrstvy.
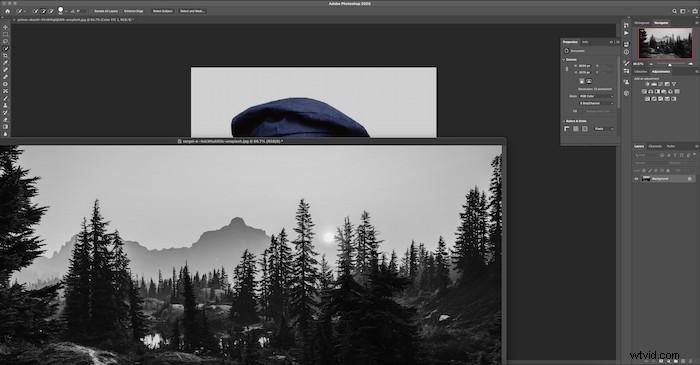
Pomocí Command+T (Ctrl+T pro Windows) upravte obrázek tak, jak chcete. Otočil jsem obrázek, aby byl trochu zajímavější.
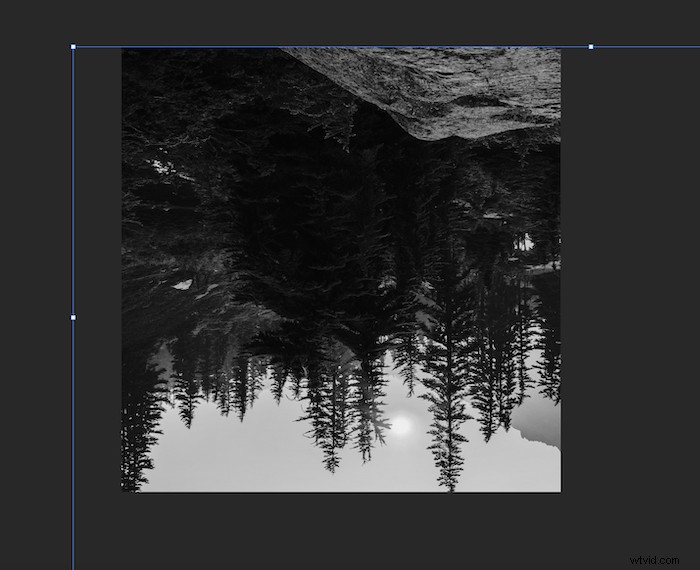
S tímto výběrem jsem spokojený, protože tmavý kousek obrázku je zhruba tam, kde bude tvář modelky.
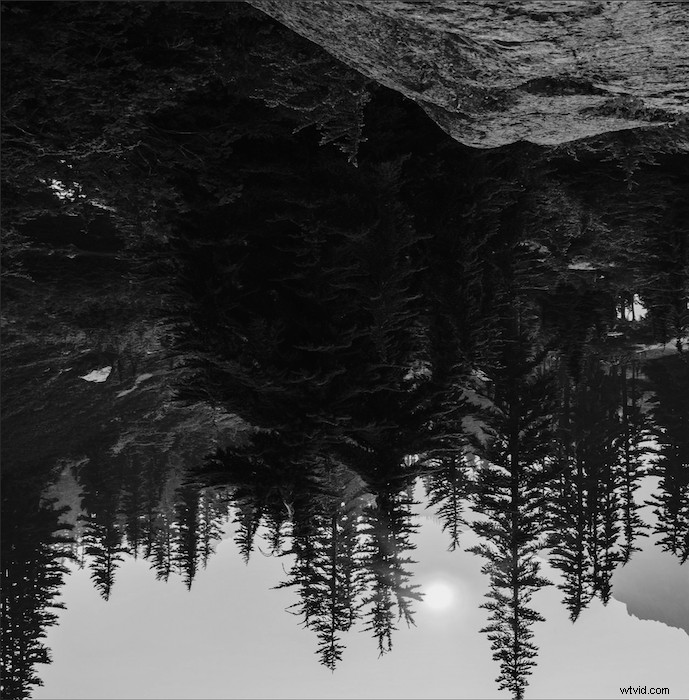
Command+klikněte (Ctrl+klik pro okna) na masku vrstvy modelu.
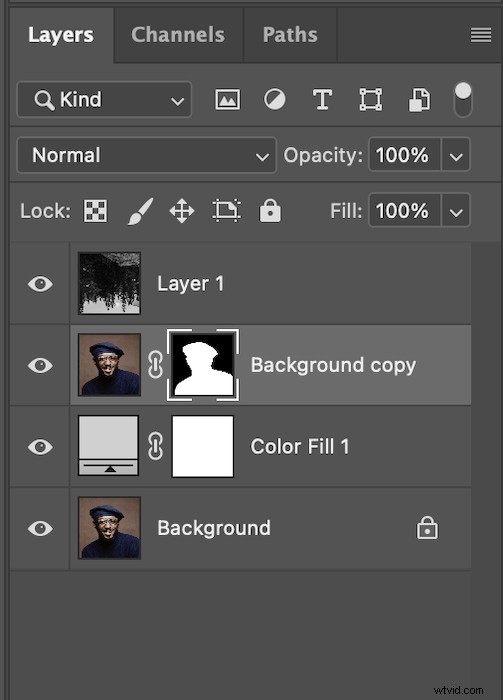
To přidá siluetu k vašemu obrázku. Je to skvělý způsob, jak zjistit, jak bude obrázek vypadat na vašem předmětu.
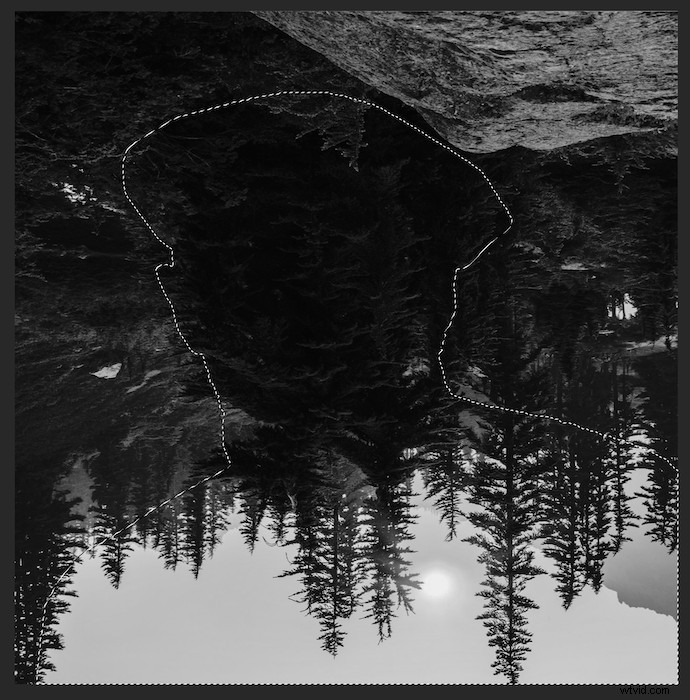
S pochodujícími mravenci stále nad obrázkem vyberte novou vrstvu (obrázek lesa) a klikněte na „přidat masku“.
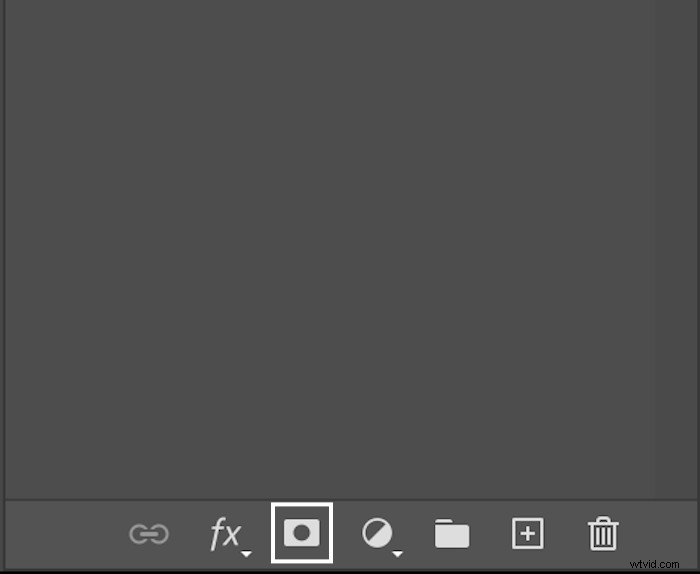
Takto by měl vypadat váš obrázek.
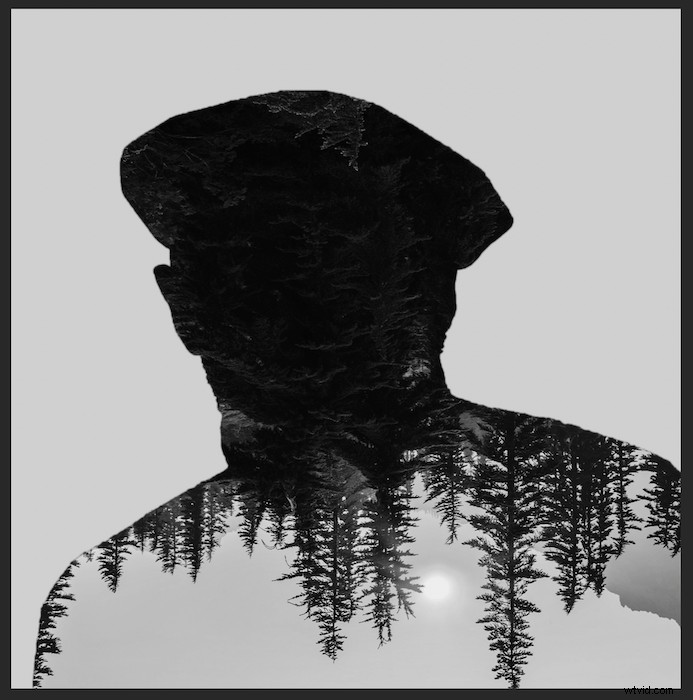
Vyberte svou původní vrstvu a duplikujte ji přetažením do spodní části panelu nástrojů Vrstvy a upuštěním na Přidat novou vrstvu. Poté přesuňte novou vrstvu nahoru.
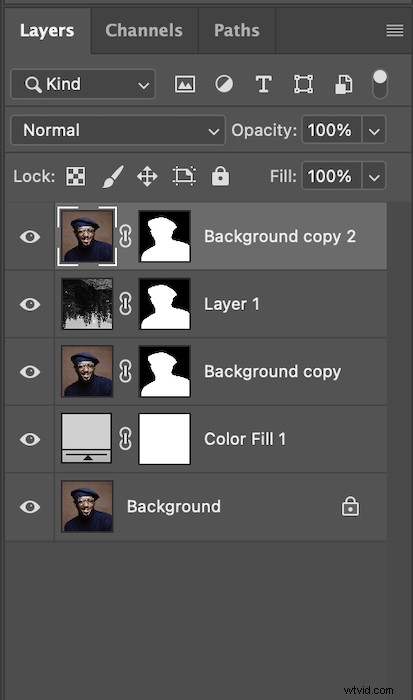
K této nové vrstvě přidáme kontrast, abychom zlepšili efekt dvojité expozice. Přejděte na Obraz> Úpravy> Úrovně.
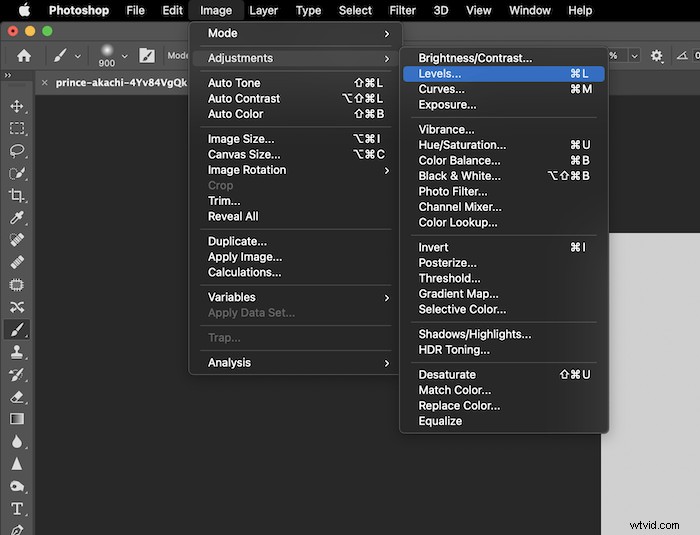
Pomocí posuvníků Stín a Zvýraznění přidejte více kontrastu podle svých představ. Můj obrázek je již trochu kontrastní, takže se s tím nebudu příliš zaobírat.
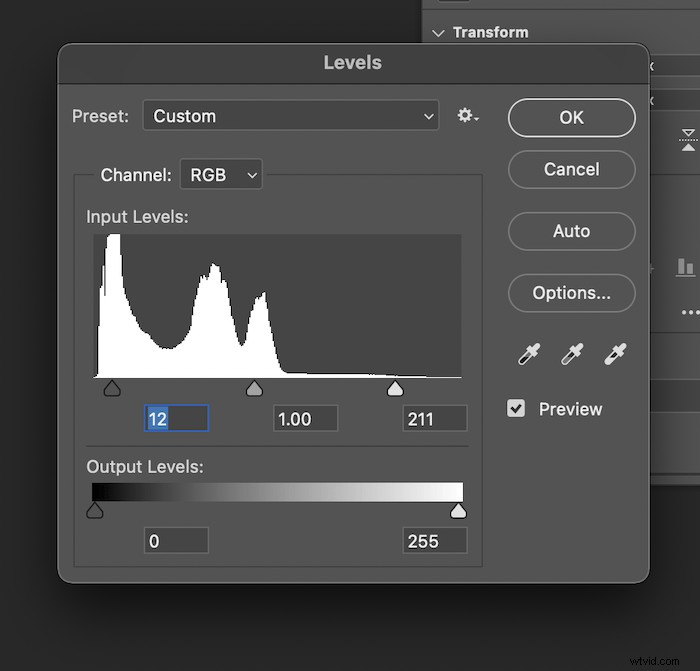
Nyní desaturujte i tuto vrstvu.

Nakonec pojďme k režimům prolnutí pro naši novou horní vrstvu. Můžete je vybrat, abyste viděli, co funguje nejlépe, ale zjistil jsem, že obrazovka nejlépe replikuje dvojitou expozici.
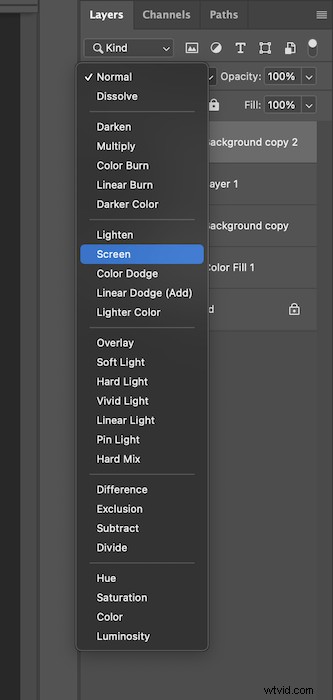
Takto by měl váš obrázek nyní vypadat.

Krok 4:Dotyky navíc
Aby byl snímek o něco hlubší, přidejte za objekt mírný stín. Nejprve vyberte vrstvu „barevná výplň“.
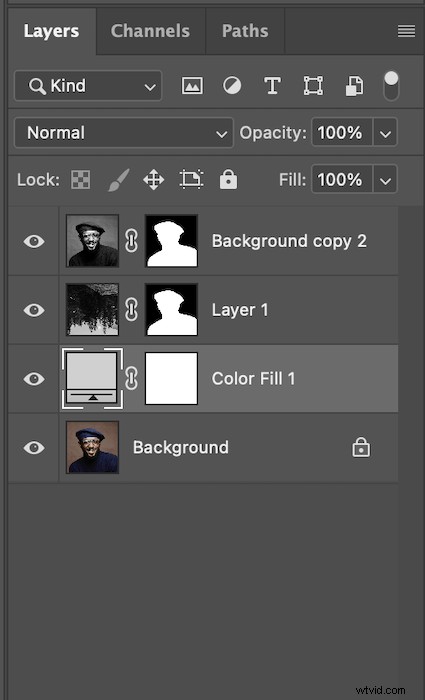
Nyní uchopte nástroj štětec a nastavte nízké krytí a průtok. Ujistěte se, že váš štětec má měkké okraje a že malujete s vybranou černou.

Pomalu obejděte obrys obrázku a přidejte tam, kde si myslíte, že je odstín nezbytný. Takto bude vypadat můj obrázek.

Pokud bych měl stisknutou klávesu Alt kliknout na masku Barevná výplň, uvidíte tento mírný stín. Nezdá se to moc, ale pomáhá to subjektu pěkně vyniknout.
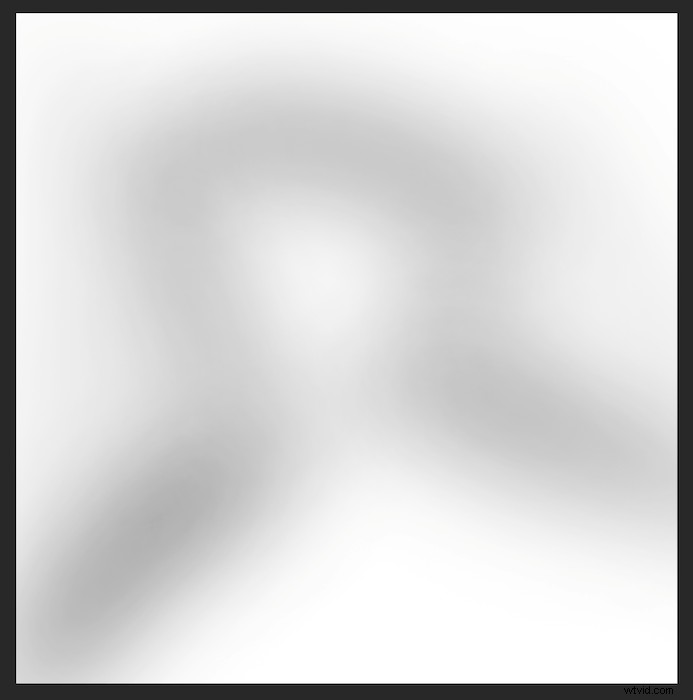
Nyní máte jednoduchou dvojitou expozici!

Závěr
Fotografie s dvojitou expozicí mají jedinečnou estetiku. Použití této estetiky ve svůj prospěch může vytvořit působivé obrázky. To vám umožní vytvořit dvojitou expozici ve Photoshopu, která je nejen esteticky příjemná, ale také koncepční. Možná si vyberete krajinu, která je pro předmět důležitá? Nebo možná uděláte předmět a vložíte do něj skupinový obrázek vás a vašich přátel?
Příležitostí k vytvoření vzrušující fotografie je nekonečně mnoho. Jak jsem již uvedl, zvládnutí této techniky může být složité. Pusťte se do Photoshopu a bavte se s ním! Můžete dokonce použít stejné obrázky, které musím sledovat ještě blíže.
Podívejte se na The Creative Photography Cookbook, kde najdete spoustu zábavy a jedinečné fotografické inspirace!
