V době filtrů je barevných odstínů více, než dokážete spočítat. Přesto ani jeden nedrží svíčku podle časem prověřeného sépiového tónu.
Sépie je jemný hnědý odstín, který jednobarevným fotografiím dodává teplo. Často se přidává pro nostalgický nebo vintage vzhled.
Sépiový tón má kořeny ve filmovém zpracování poloviny 18. století. Monochromatickým obrázkům to dodalo měkkost. Jak o tři století později dosáhneme sépiového tónu?
Neexistuje žádný „správný“ způsob následného zpracování obrázku v sépiovém odstínu. Photoshop má různé nástroje, které provedou práci podle požadovaného vzhledu. Existují dva hlavní kroky:
- Převést fotografii na černobílou
- Přidejte sépiový tón
Ve Photoshopu existuje několik způsobů, jak toho dosáhnout. Všechny vám poskytnou sépiový fotografický efekt a většina z nich vám poskytne velkou flexibilitu v tom, jak vaše fotografie vypadá.

Převod na monochromatický
Sépiový tón je odnoží monochromatického. Podle této logiky je prvním krokem převedení obrázku na černobílý. Zde jsou dva způsoby, jak to udělat ve Photoshopu.
Zrušit sytost obrázku
Chcete-li rychle převést fotografii na monochromatickou, Photoshop má příkaz desaturate.
Přejděte do rozevírací nabídky Obrázek a vyberte možnost Obrázek> Úpravy> Desaturovat (Shift-Ctrl nebo ⌘U). Tato metoda je rychlá, ale je destruktivní. Také vám neumožňuje ovládat monochromatický převod. Pomocí černobílé vrstvy úprav můžete svému obrázku přidat bohatost.
Černobílá vrstva úprav
Nedestruktivní způsob, jak udělat fotografii monochromatickou, je přidat vrstvu úprav. Přejděte do rozbalovací nabídky Vrstva a vyberte možnost Vrstva> Nová vrstva úprav> Černá a bílá . Photoshop provede základní monochromatický převod. Ale můžete také upravit každý barevný kanál. Můžete například zesvětlit nebo ztmavit červené nebo modré na obrázku.
Možná nevidíte rozdíl mezi těmito dvěma metodami desaturace obrazu. Výsledky závisí na barvách na obrázku a na tom, jak moc je upravíte. Pro toto srovnání jsem ztmavil červenou barvu krytého mostu a zesvětlil žlutou barvu stromů. Metoda, kterou použijete, závisí na tom, jak velkou kontrolu nad tóny v obrázku chcete.
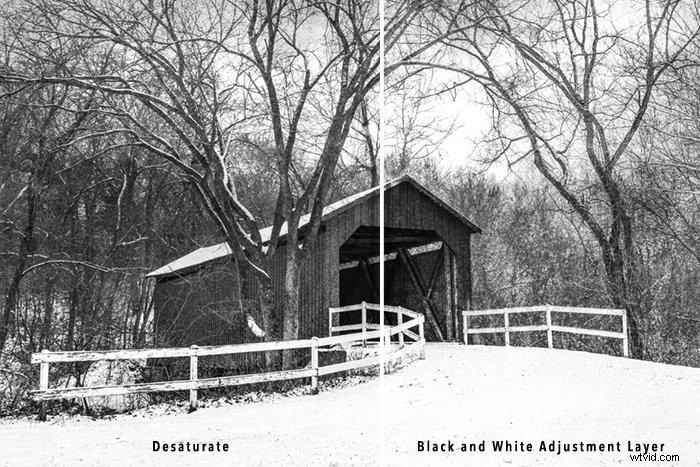
Přidání sépiového tónu
Jakmile je váš obrázek monochromatický, můžete přidat sépiový tón. Zde jsou čtyři způsoby, jak to udělat ve Photoshopu. Každá metoda vám poskytuje mírně odlišné možnosti pro úpravu sépiového tónu.
Použití vrstvy úprav fotografického filtru
Použití vrstvy úprav fotografického filtru je oblíbenou metodou přidání sépiového tónu.
Přejděte do rozbalovací nabídky Vrstva a vyberte Vrstva> Nová vrstva úprav> Fotografický filtr . V nastavení filtru vyberte nastavení Sepia. Pomocí posuvníku Hustota nastavte intenzitu odstínu od 0 do 100 %. Použil jsem hustotu 40%. Pokud se vám nelíbí barva sépiového tónu, klikněte na tlačítko „Barva“ a poté vyberte barevný čtverec. Můžete vybrat jiný odstín.
Zaškrtnutím políčka Zachovat svítivost rozjasníte bílou.
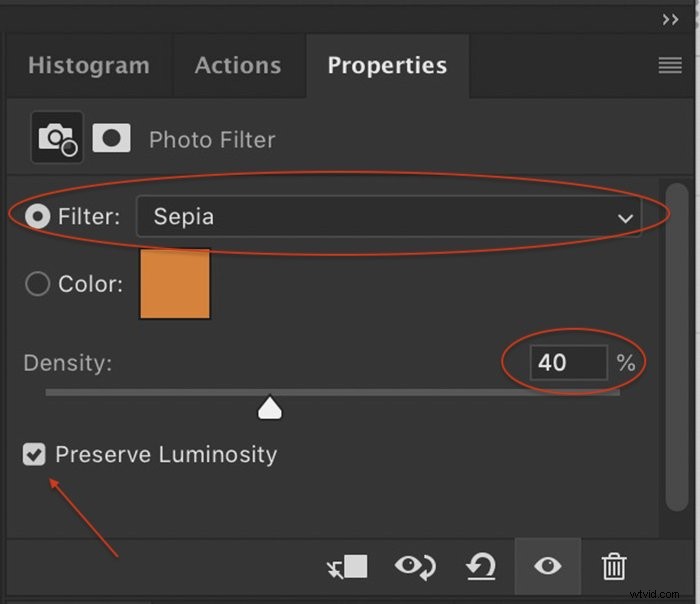
Změna odstínu a sytosti
Photoshop také obsahuje sépiový filtr ve vrstvě úprav odstínu/sytosti.
Přejděte do rozbalovací nabídky Vrstva a vyberte Vrstva> Nová vrstva úprav> Odstín/sytost . Z předvoleb vyberte Sepia. Máte možnost upravit barvu sépiového odstínu, sytost a expozici.
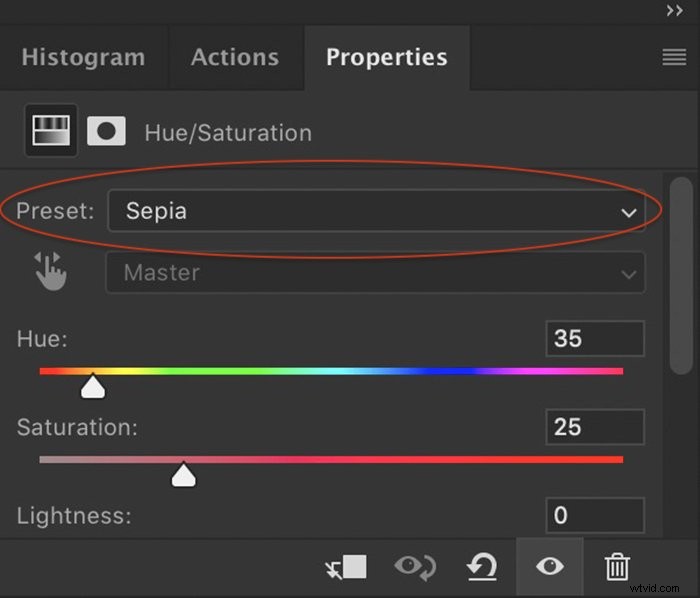
Vrstva barevné výplně
Dalším způsobem, jak ve Photoshopu dosáhnout sépiového tónu, je aplikovat na obrázek vrstvu Barevná výplň.
Přejděte do rozbalovací nabídky Vrstva a vyberte Vrstva> Nová vrstva výplně> Plná barva . Klikněte na OK a vyberte hnědou barvu. Používám šestihrannou barvu #604b1a. Ale doporučuji vám experimentovat s různými odstíny hnědé, dokud nenajdete ten, který se vám líbí. Poté vyberte režim prolnutí. Používám měkké světlo, ale každý režim prolnutí vám dá jiný vzhled. Pokud je efekt příliš silný, snižte krytí vrstvy.
Vyvážení barev
Nakonec můžete vytvořit sépiový odstín ve Photoshopu pomocí Color Balance.
Přejděte do rozbalovací nabídky Vrstva a vyberte Vrstva> Nová vrstva úprav> Vyvážení barev . Vyberte střední tóny. Spusťte žlutý jezdec a zvedněte červený jezdec. Pro obrázek v tomto článku jsem zvolil -40 pro žlutou a +20 pro červenou, ale každá fotka je jiná. Pomocí této metody můžete jemně doladit barvu vašeho sépiového odstínu. Můžete si také vybrat jiné tónování světel, středních tónů a stínů.
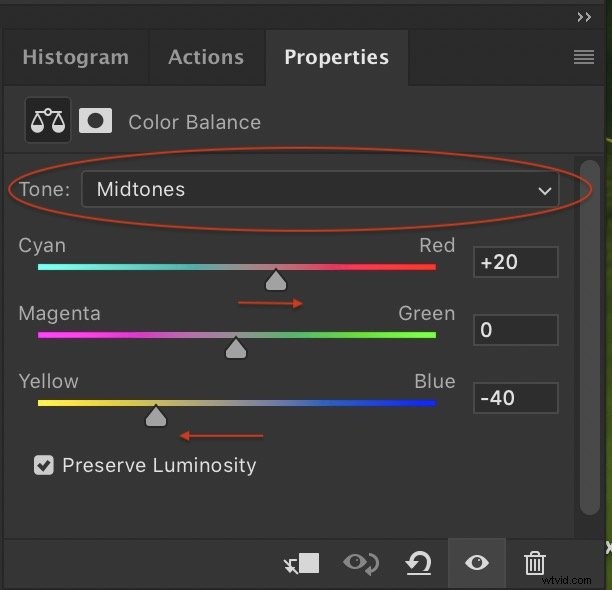
Obrázky jsem vytvořil pomocí čtyř metod aplikace sépiového tónu.
Obrázky vypadají podobně, ale při bližším pohledu existují určité rozdíly. Metody Fotografický filtr a Barevná výplň zbarví bílou ve větší míře než ostatní metody. Pro toto srovnání jsem upravil hnědé, aby vypadaly trochu podobně. V každé z metod si můžete vybrat kombinaci žluté a červené, abyste vytvořili hnědý odstín, který chcete.
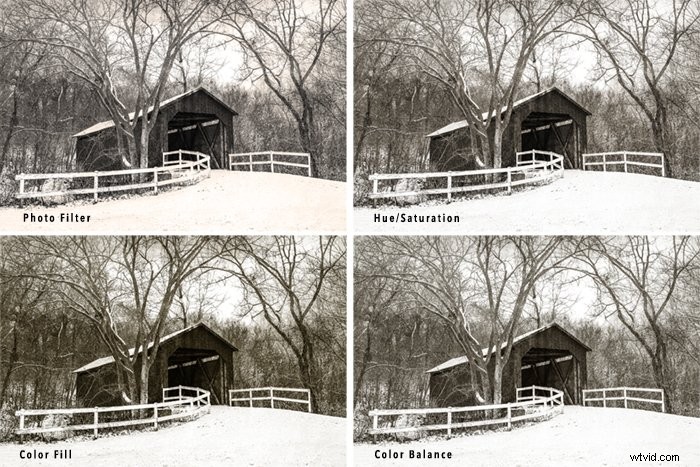
Závěr
Ve Photoshopu je snadné vytvořit sépiový efekt.
Úpravou několika posuvníků můžete ovládat teplotu a neprůhlednost, které nejlépe vyhovují vašemu obrázku. Prozkoumali jsme čtyři testované metody k dosažení sépiové záře. Postupem času můžete najít další příkazy Photoshopu, které tento efekt ještě vylepší.
Ve skutečnosti zvažte přidání gaussovského rozostření nebo lehké viněty a uvidíte, kam vás to zavede!
Každý fotograf má vlastní sadu nástrojů. Chcete definovat ten svůj? Podívejte se na naše předvolby Lightroom, abyste ze svých relací po zpracování vytěžili maximum.
