Pokud jste někdy fotografovali architekturu, víte, že je obtížné udržet rovné budovy a linie.
Pokud nepoužijete objektiv s naklápěcím posuvem, vždy skončíte s použitím korekce objektivu Photoshopu.
A tento šikovný filtr je užitečný nejen pro fotografování architektury. Zde jsou základy.
Jak používat Photoshop Korekční filtr objektivu
Photoshop Lens Correction lze použít v zásadě dvěma způsoby. Můžete nechat Photoshop, aby provedl opravy automaticky. Problém je v tom, že nemáte žádnou kontrolu. Alternativou je tedy provést to ručně.
Nejprve se podívejme na automatická nastavení.
1. Automatická oprava
Krok 1:Otevřete aplikaci Lens Correction ve Photoshopu
Otevřete fotografii, kterou chcete opravit. Přejděte na Filtr v horní nabídce a vyberte „Korekce objektivu“.
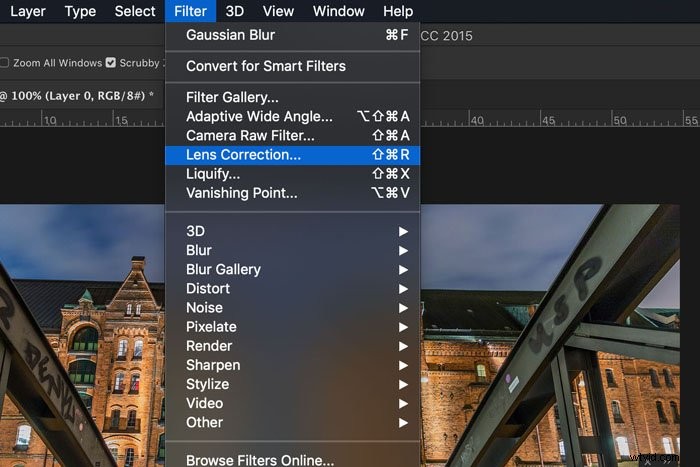
Krok 2:Model fotoaparátu
Jednoduše zaškrtněte políčko „Geometric Distortion“ a zkontrolujte, zda Photoshop vybral správný model objektivu a fotoaparátu.
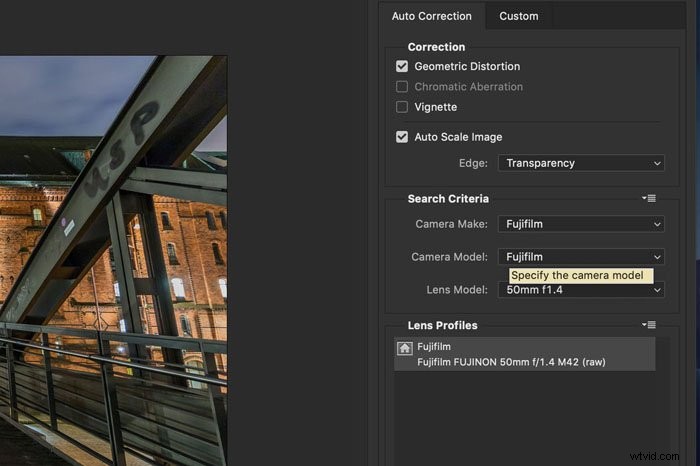
Photoshop má přístup k metadatům obrázku a porovnává je s předvolbami z databáze fotoaparátů a objektivů Adobe Lens Correction. Pokud nemáte příliš obskurní značku fotoaparátu, Photoshop ji najde.
2. Ruční oprava
Nyní opravíme obrázek ručně. Fotografie pořízené příliš blízko objektu můžete opravit širokoúhlým objektivem a narovnat linie. Můžete jej dokonce použít pro obličeje.
Chcete-li začít, vyberte kartu Vlastní.
Krok 1:Narovnejte horizont
Zapněte mřížku ve spodní části okna Korekce objektivu. Můžete také změnit barvu mřížky a vzdálenost čar od sebe.
Mřížka vám pomůže zkontrolovat, zda jsou všechny čáry na obrázku rovné.
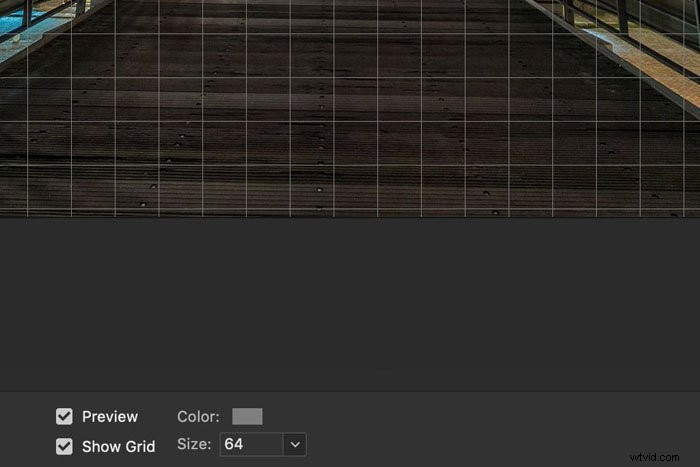
Vyberte nástroj Narovnat z panelu nástrojů vpravo.
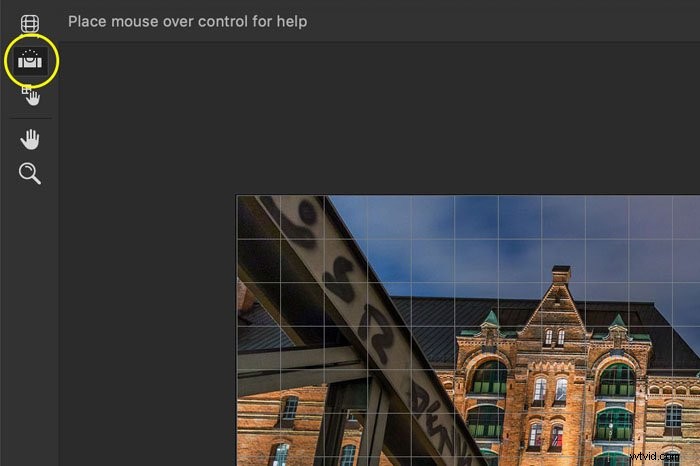
Kliknutím a tažením přes obrázek definujte horizont. Photoshop fotografii automaticky narovná.
Krok 2:Opravte perspektivu
Pomocí posuvníků v části Transformace opravte perspektivu. Začněte s vertikální a horizontální perspektivou.
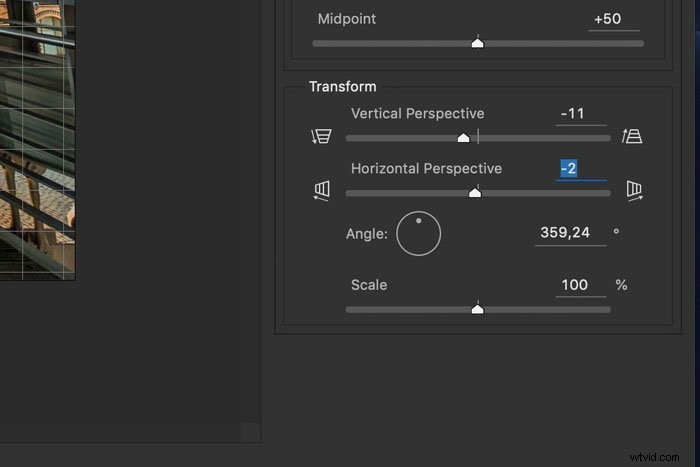
Poté změňte úhel, abyste vyrovnali diagonální zkreslení, a použijte Měřítko, abyste viděli více či méně obrazu.
Krok 3:Odstraňte zkreslení
Častým problémem je vyboulení obrazu. Horizont a také svislé čáry se mírně klenou. Toto můžete opravit pomocí posuvníku Geometrické zkreslení.
Tento posuvník můžete také použít, když jste vyfotografovali obličej širokoúhlým objektivem.
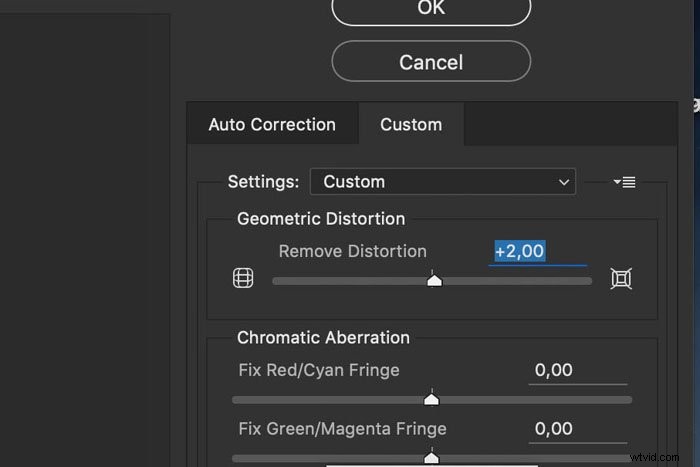
Můžete také použít nástroj Odstranit zkreslení a přetáhnout obraz. Má stejný účinek jako posuvníky. Posuvníky mi připadají o něco pohodlnější a přesnější.
Krok 4:Odstraňte chromatickou aberaci
Některé objektivy trpí chromatickou aberací více než jiné. Všimnete si barevných lemů kolem okrajů vysoce kontrastních oblastí, jako jsou koruny stromů, proti obloze.
V závislosti na barvě použijte jeden z posuvníků. Nezapomeňte přiblížit, abyste viděli vše podrobně.
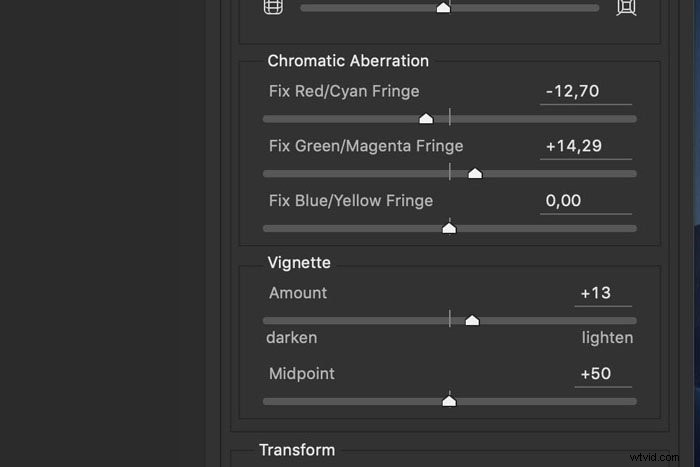
Krok 5:Odeberte vinětu
Viněta se obvykle objeví při fotografování s objektivem dokořán. Směrem k okrajům je obraz ztmavený. Pomocí posuvníků vinětace zesvětlete okraje.
Závěr
Filtr Photoshop Lens Correction je skvělý nástroj. Ale snažte se na to příliš nespoléhat. Při fotografování se ujistěte, že máte pro danou práci správný objektiv.
Čím lepší je váš obraz přímo z fotoaparátu, tím snazší je opravit zkreslení. Pokud jsou deformace opravdu špatné, mohou být neopravitelné.
