V dnešní době digitální fotoaparáty dokážou zaznamenat video minimálně 24 snímků za sekundu. A tato snímková frekvence se na nových zařízeních neustále zlepšuje. Můj fotoaparát pořídí 10 snímků za sekundu v sériovém režimu. Kdyby jen existoval způsob, jak využít vysokou snímkovou frekvenci ve videích k zachycení statických snímků? Tady je! A je to jednodušší, než byste čekali.
Tento článek vám ukáže, jak extrahovat statický obrázek z videa. Jedná se o vysoce kvalitní snímky, které byste pořídili při sériovém snímání. Nejlepší na tom je, že se nemusíte učit nový program pro úpravu videa. Můžete to udělat ve Photoshopu.

Co budete potřebovat
- Soubor videa
- Photoshop
To je vše!
Výukový program krok za krokem
Krok 1:Otevřete video ve Photoshopu
Nejprve otevřete soubor videa ve Photoshopu. Lightroom vám nedovolí exportovat video do Photoshopu pro úpravy, takže ho budete muset otevřít přímo. Ve Photoshopu přejděte do rozevírací nabídky Soubor a vyberte Soubor> Otevřít (Ctrl nebo ⌘O). Přejděte k souboru videa. Video se také otevře, pokud soubor videa přetáhnete přímo do Photoshopu.
Photoshop rozpozná video a otevře nové funkce na vašem pracovním prostoru. Pod videem se zobrazí časová osa. Tento panel vám umožňuje oříznout a provést několik jednoduchých úprav videa. Zde jsem otevřel video pro iPhone s pouličním hudebníkem v Jaipuru. K vytvoření statického obrázku z videa použiji Photoshop.
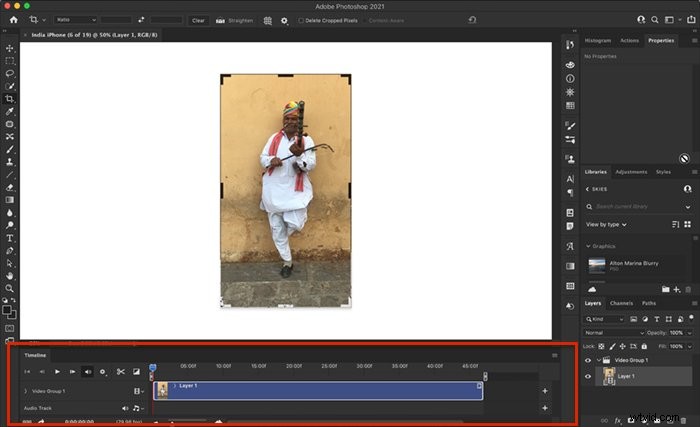
Krok 2:Vyberte snímky
Photoshop rozdělí vaše video na jednotlivé obrázky. Výsledkem však mohou být stovky nebo tisíce snímků. Video natáčené rychlostí 24 snímků za sekundu vytvoří 240 snímků za 10 sekund. Nejlepší je, když to můžete omezit.
Přetáhněte přehrávací hlavu (jezdec nad červenou čárou) podél pravítka času podél horní části, dokud nenajdete snímek, ze kterého chcete vytvořit statický obrázek. Posuňte posuvníky začátku a konce na obě strany červené čáry.

Chcete-li zobrazit výběr obrázků, můžete oblast rozšířit posunutím začátku a konce. Posuňte začátek trochu doleva a konec trochu doprava. Získáte tak více jednotlivých obrázků.

Rychlý tip: Pokud již víte, který snímek chcete převést na statický snímek, umístěte na rámeček červenou čáru. Přejděte do rozbalovací nabídky Soubor a vyberte možnost Soubor> Uložit (Ctrl nebo ⌘S). Uložte snímky jako soubor JPEG nebo TIFF.
Krok 3:Oddělte obrázky
Dalším krokem je říct Photoshopu, aby oddělil obrázky, které tvoří video. Klikněte na tlačítko Vykreslit video v levém dolním rohu časové osy. Vypadá to jako šíp. Otevře se dialogové okno Render Video.
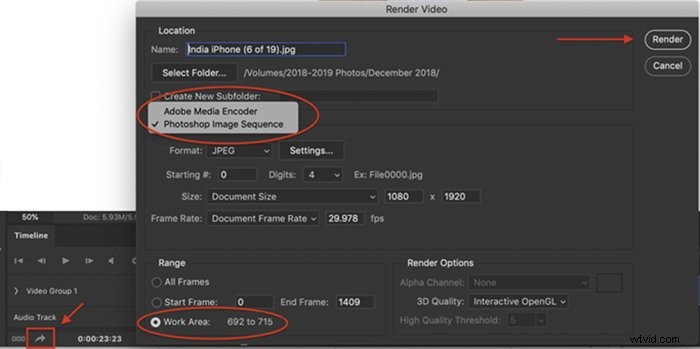
Otevřete dialogové okno Render Video a proveďte následující:
- Přepněte Adobe Media Encoder na Photoshop Image Sequence;
- Vyberte formát obrázků. Vybral jsem JPEG, ale TIFF je další možnost. Nastavení umožňuje upravit kvalitu a velikost obrázku;
- Vyberte přepínač Pracovní plocha. Tím se zadá snímek nebo snímky, které jste vybrali v kroku 2. Můžete také vybrat Všechny snímky nebo zadat rozsah snímků; a
- Klikněte na tlačítko Vykreslit.
V závislosti na provedených výběrech se může objevit další dialogové okno. Uložte v nejvyšším možném rozlišení a klikněte na OK.
Krok 4:Přejděte na Uložené obrázky
Photoshop rychle extrahuje jednotlivé obrázky z vašeho videa. Po dokončení procesu vám však Photoshop nepošle oznámení. Obrázky se uloží na pozadí.
Chcete-li najít obrázky, přejděte do složky obsahující vaše video. Poté můžete obrázky importovat do Lightroom nebo je otevřít ve Photoshopu.
Rychlý tip: V dialogovém okně Render Video můžete určit jinou složku pro ukládání obrázků.
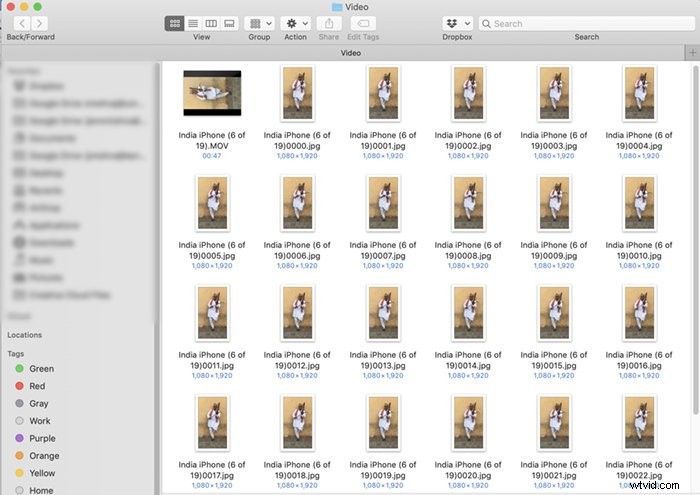
Závěr
Nyní jste zjistili, jak snadné je používat režim videa k zachycení akčních snímků! Jedná se o skvělý trik, který můžete přidat k vašim rostoucím dovednostem ve Photoshopu. Jakmile vytvoříte obrázek JPEG nebo TIFF, můžete jej upravit jako jakýkoli jiný obrázek.
