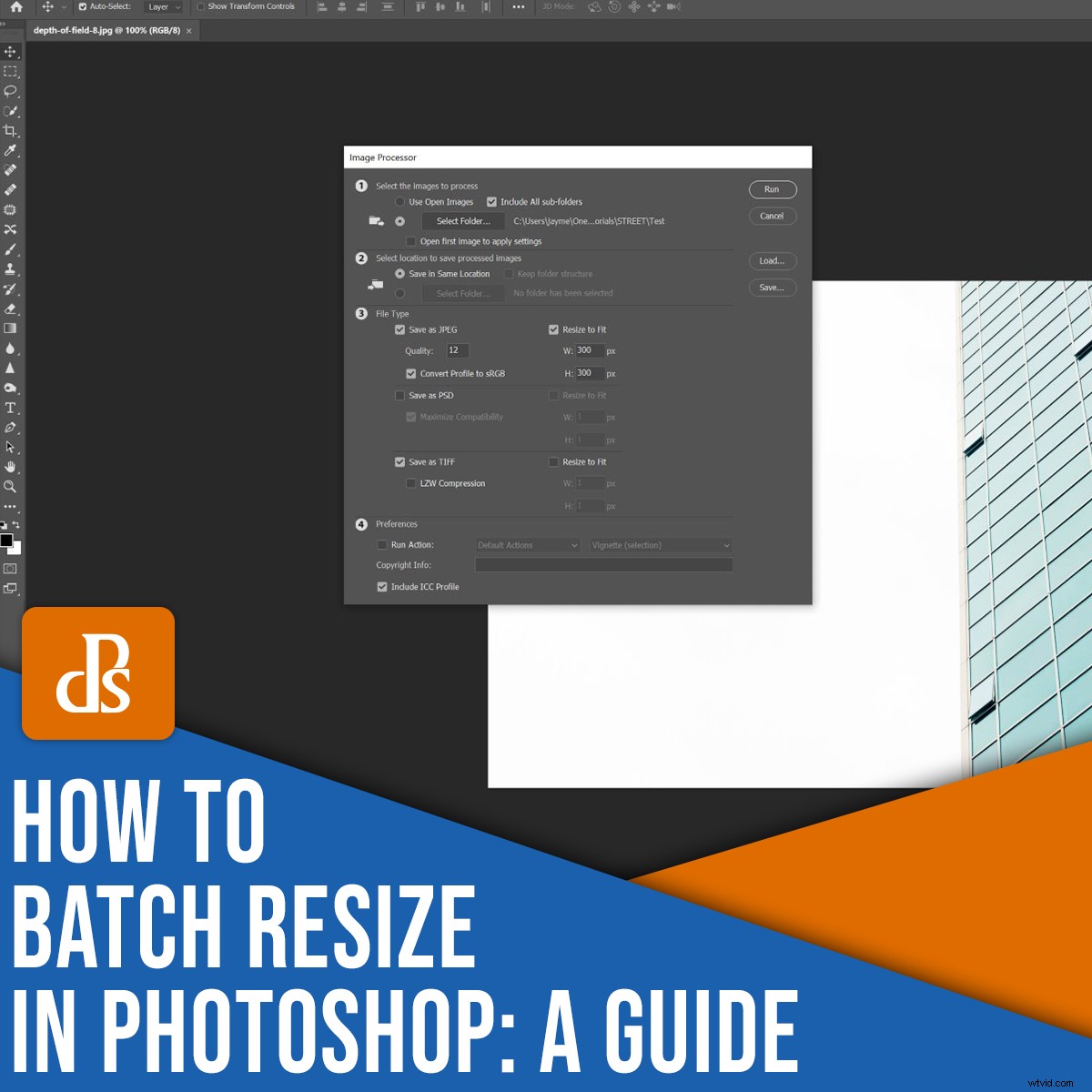
Jaký je nejjednodušší způsob hromadné změny velikosti ve Photoshopu?
V tomto článku vás provedu jednoduchým procesem změny velikosti obrázků krok za krokem. Zabere to sekundy – a až budete hotovi, budete moci změnit velikost desítek (nebo stovek!) fotek najednou.
Začněme.
Dávková změna velikosti ve Photoshopu:krok za krokem
Dávková změna velikosti není obtížná a vyžaduje velmi málo znalostí.
Chcete-li začít, nezapomeňte otevřít nějaké soubory ve Photoshopu (i když si uvědomte, že nemusíte otevírat všechny soubory, jejichž velikost chcete změnit, náhodný soubor nebo prázdné plátno postačí). Jak můžete vidět níže, otevřel jsem prázdný dokument:
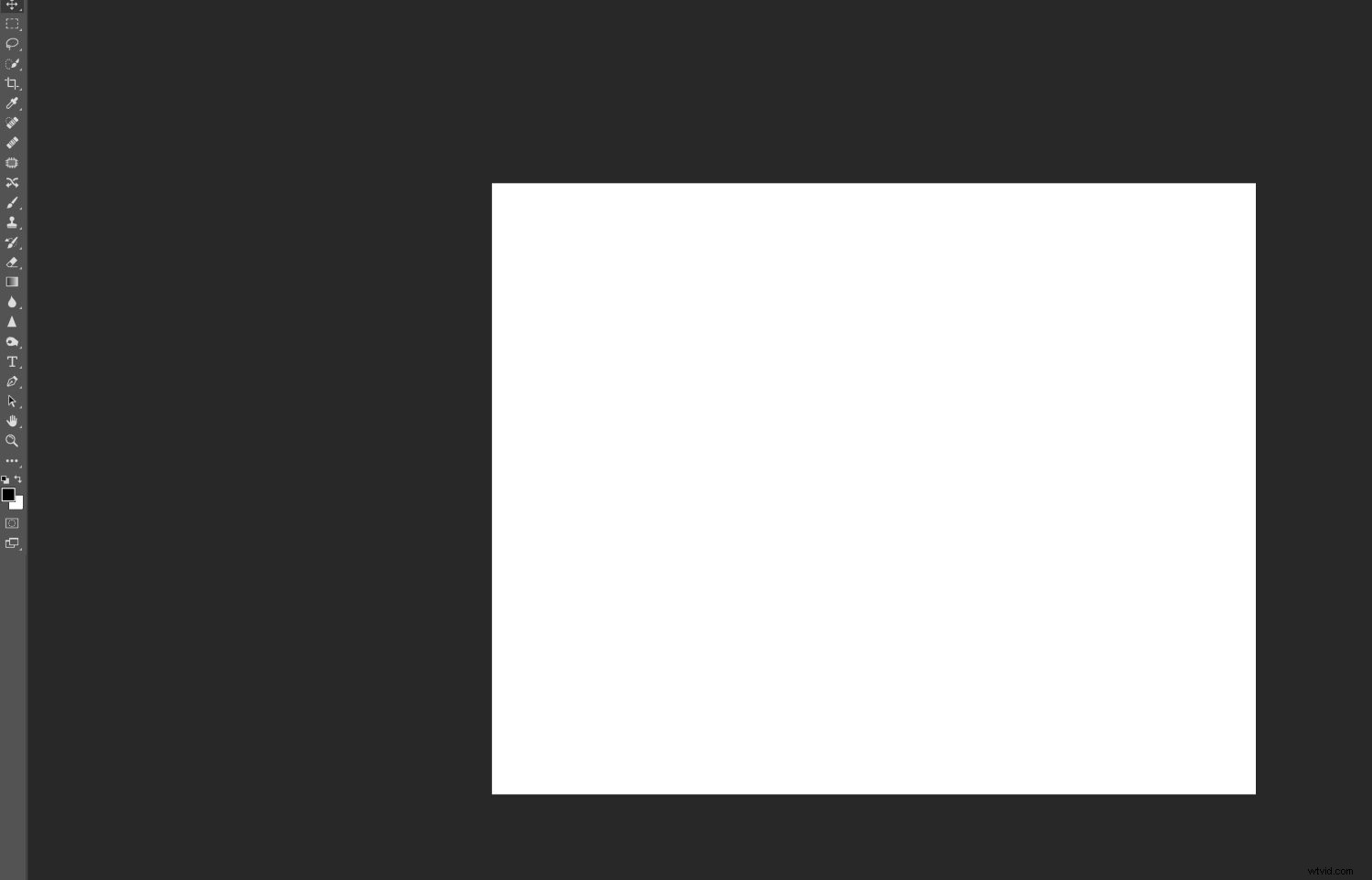
Budu se zabývat procesorem obrázků způsob změny velikosti dávky. Zvládne to téměř každý a obecně to funguje dobře. Pokud však máte složitější požadavky na změnu velikosti dávky, zvažte napsání akce; tímto způsobem můžete přizpůsobit změnu velikosti svým konkrétním potřebám.
Nyní se podívejme blíže na proces změny velikosti dávky, počínaje:
Krok 1:Otevřete obrazový procesor
Vyberte Soubor>Skripty>Procesor obrázku .
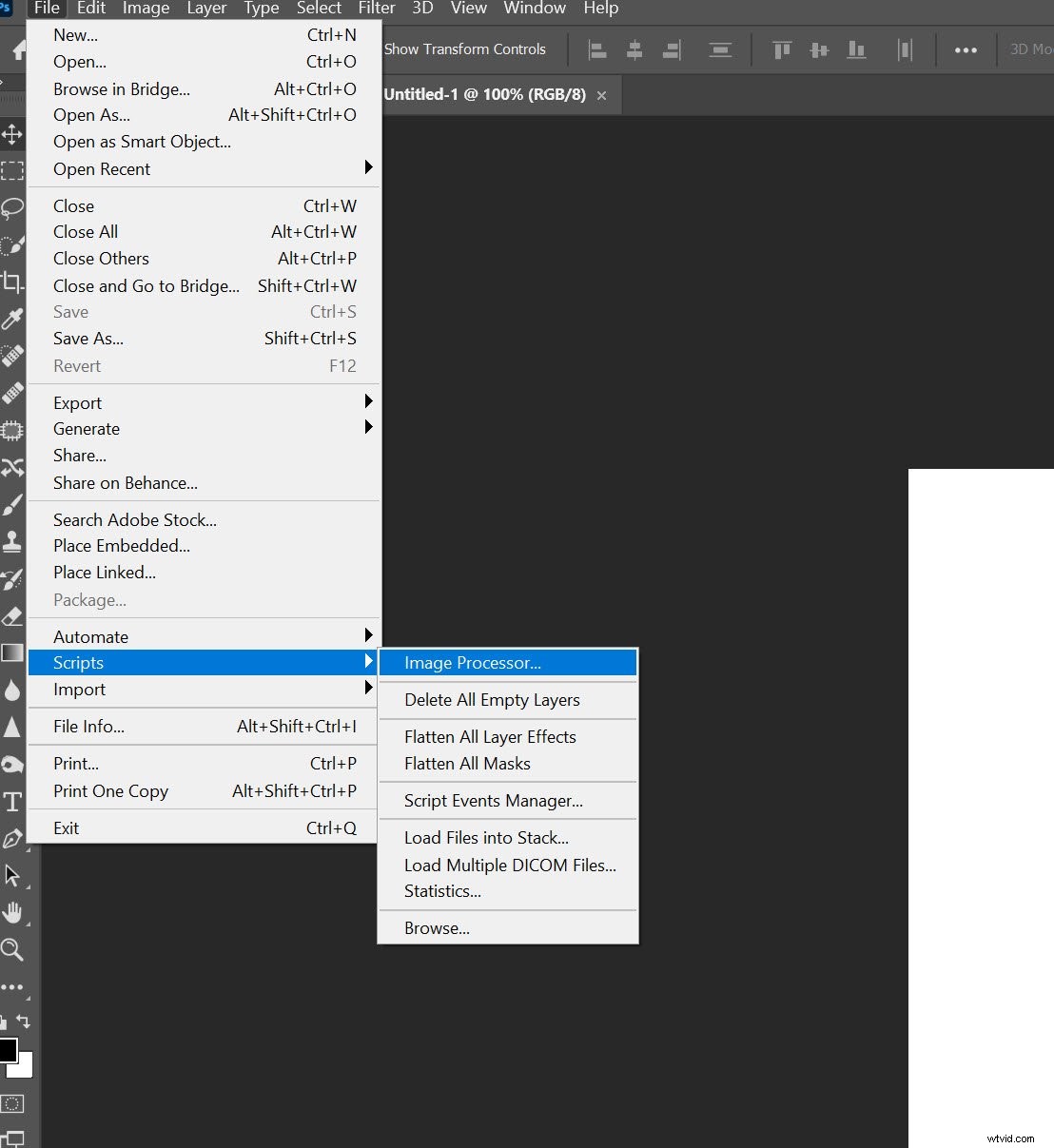
Otevře se dialogové okno Image Processor, kde uvidíte jednoduchý proces změny velikosti obrázků ve čtyřech krocích:
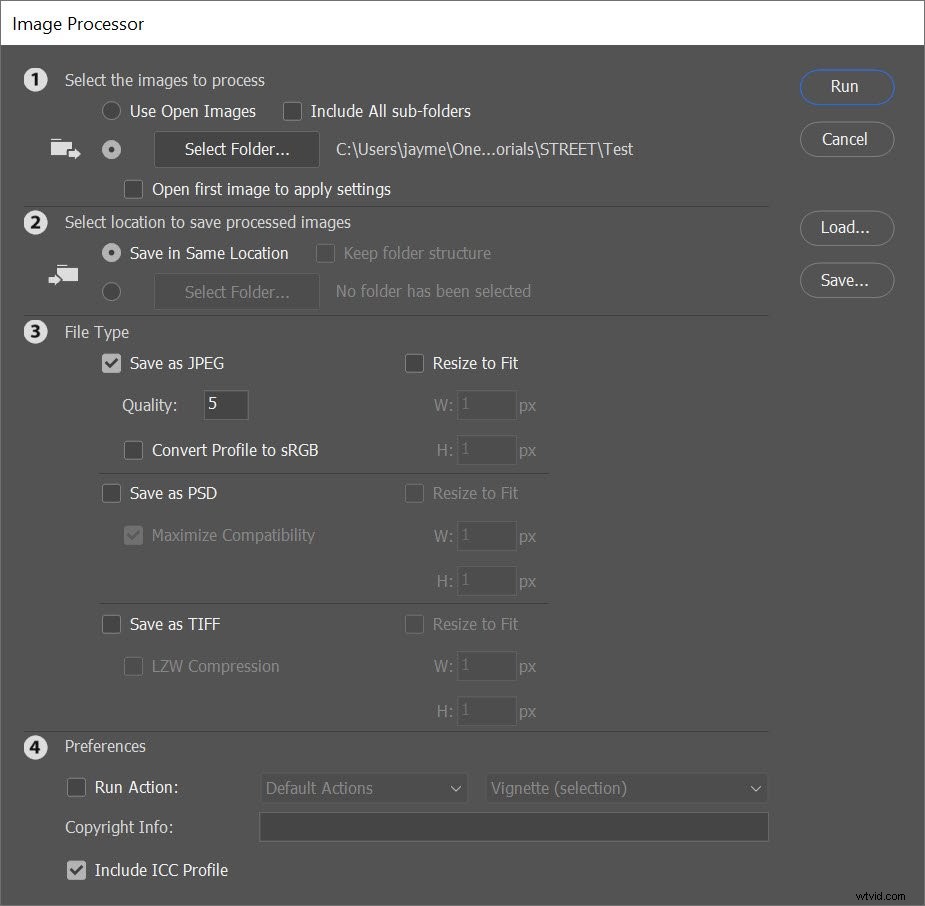
Krok 2:Vyberte obrázky pro dávkovou změnu velikosti
V první části dialogového okna Image Processor budete muset identifikovat obrázky, u kterých chcete dávkově změnit velikost.
Výběrem možnosti Použít otevřené obrázky můžete změnit velikost všech otevřených obrázků :
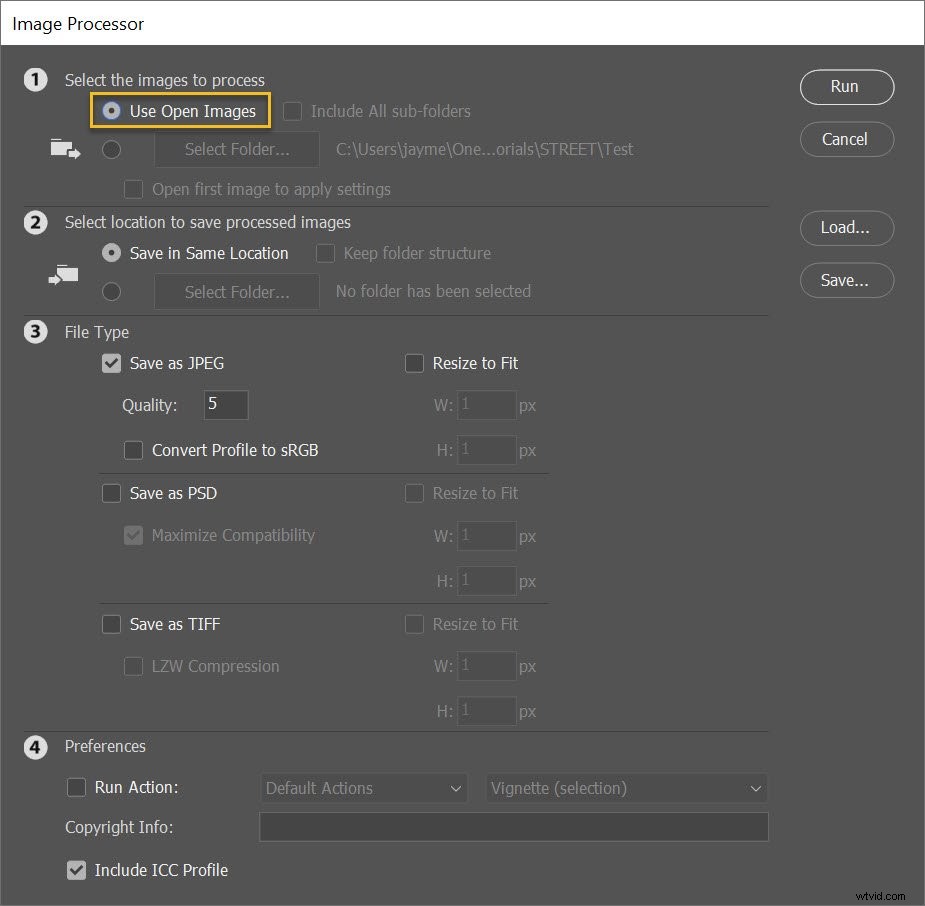
Nebo můžete vybrat složku z pevného disku pomocí Vybrat složku tlačítko:
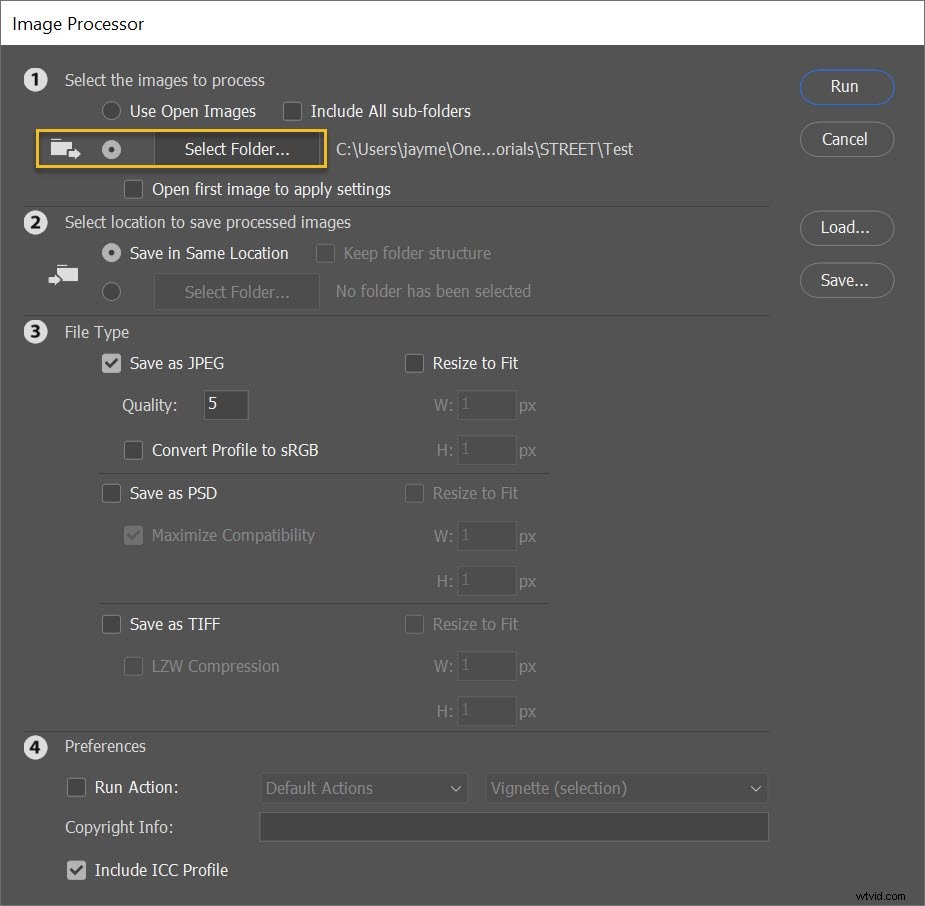
Pokud vyberete složku, můžete Photoshopu říci, aby změnil velikost obrázků také ve všech podsložkách; stačí kliknout na Zahrnout všechny podsložky zaškrtávací políčko:
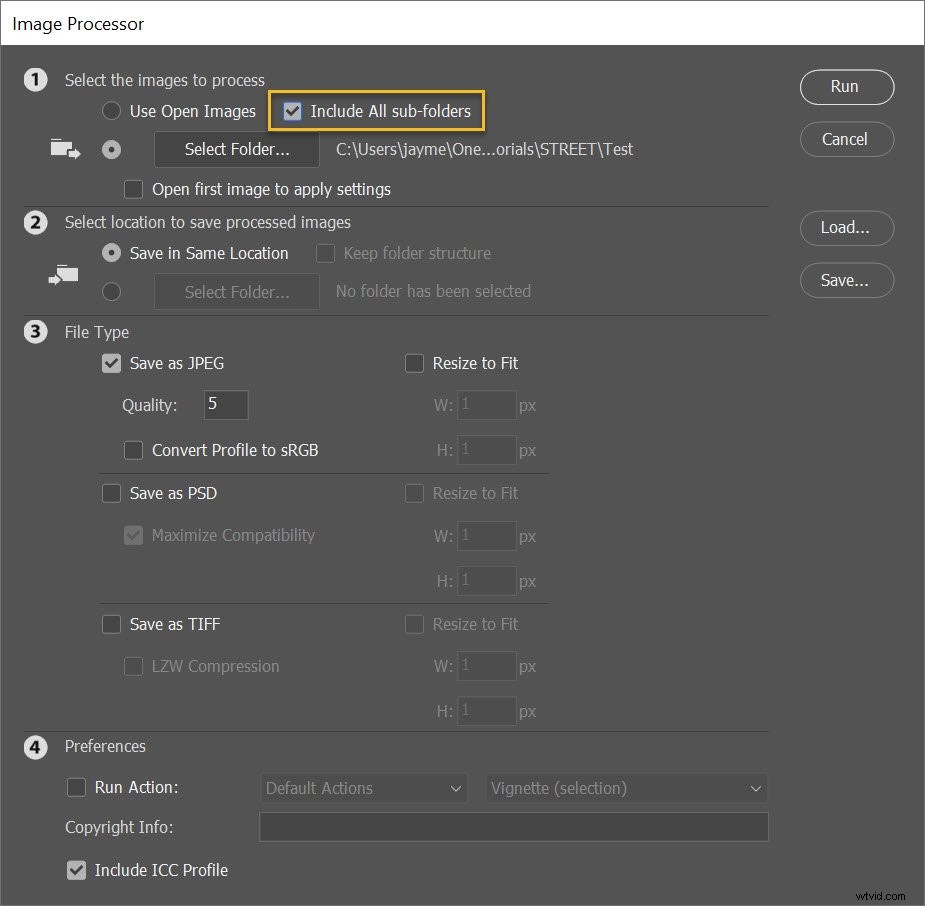
Krok 3:Určete místo exportu
Nyní je čas určit, kam chcete obrázky se změněnou velikostí umístit.
Chcete-li uložit verze se změněnou velikostí spolu s originály, jednoduše vyberte Uložit do stejného umístění :
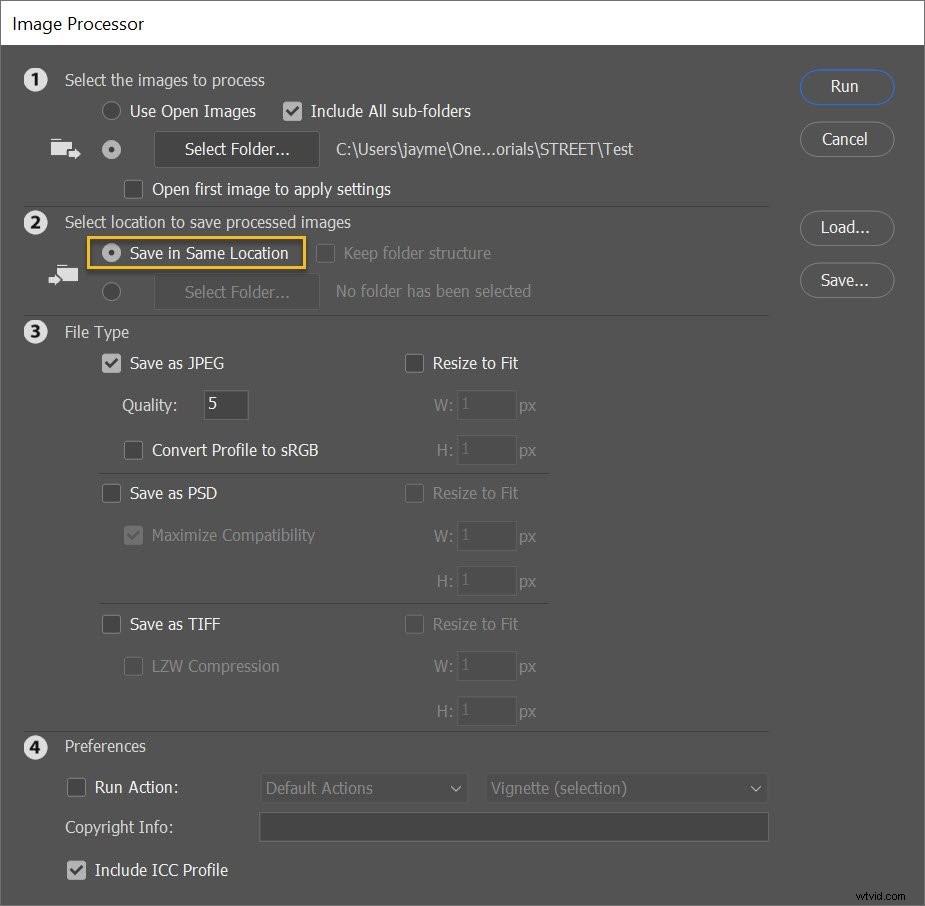
Poté, když začne změna velikosti, Photoshop vytvoří vedle původních souborů podsložku. (Vzhledem k tomu, že vaše verze se změněnou velikostí si zachovají názvy původních souborů, vytvoření podsložky – namísto pouhého ukládání obrázků do původní složky – zabrání jakémukoli přepsání.)
Případně můžete vybrat jinou složku pro soubory se změněnou velikostí:
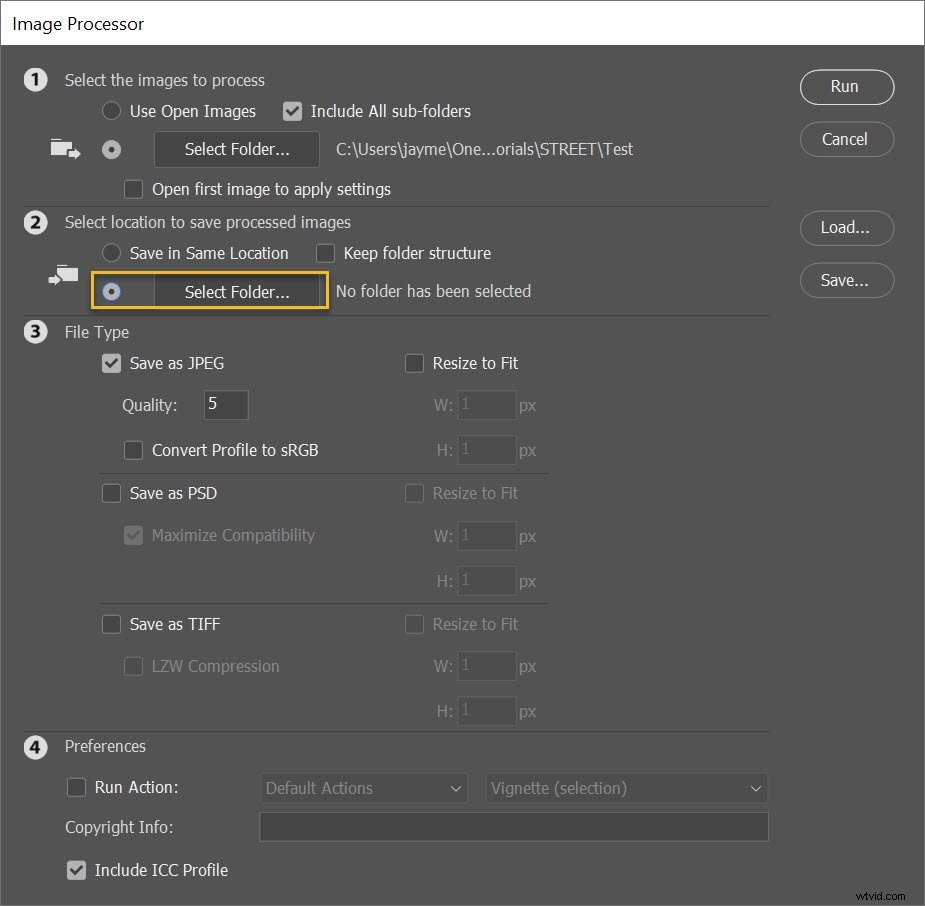
Krok 4:Zadejte preferované velikosti obrázků
Toto je nejdůležitější krok celého procesu:
Okamžik, kdy vytočíte nastavení změny velikosti souborů.
Nejprve určete typ výstupního souboru. Můžete si vybrat z JPEG, PSD a TIFF (JPEG je výchozí a obecně funguje dobře, ale pokud pracujete se soubory s vrstvami, pak je PSD dobrou volbou).
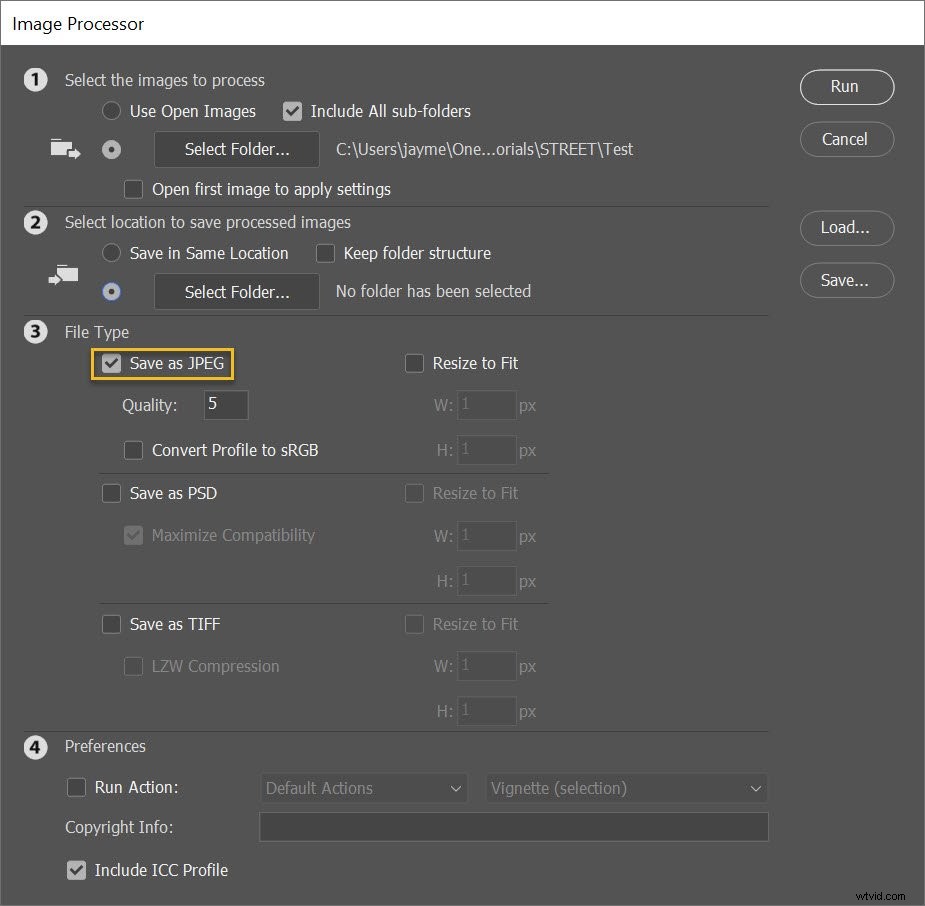
Pokud se rozhodnete uložit soubory JPEG, můžete upravit kvalitu výstupu; 12 vám poskytne velké, skvěle vypadající fotografie, zatímco 1 vám poskytne drobné výsledky nízké kvality.
Chcete-li při zobrazování fotografií na webu dosáhnout lepších barev, vyberte možnost Převést profil na sRGB :
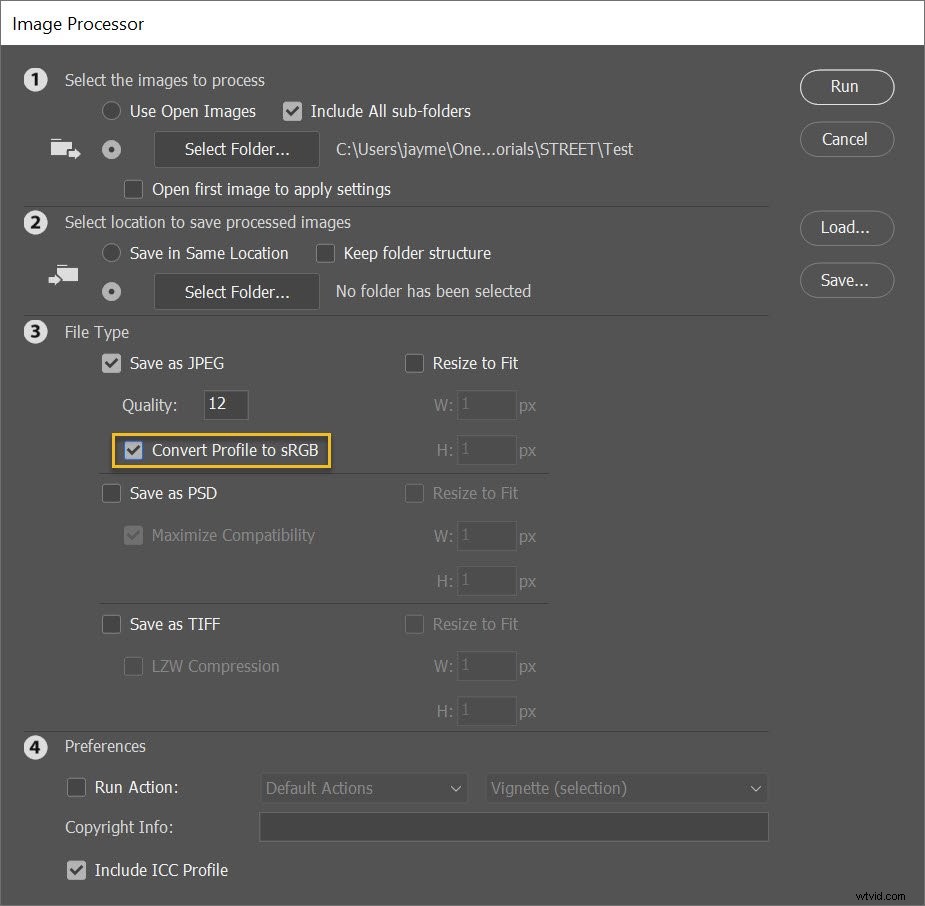
Doporučuji také zaškrtnout Zahrnout profil ICC pole ve spodní části:
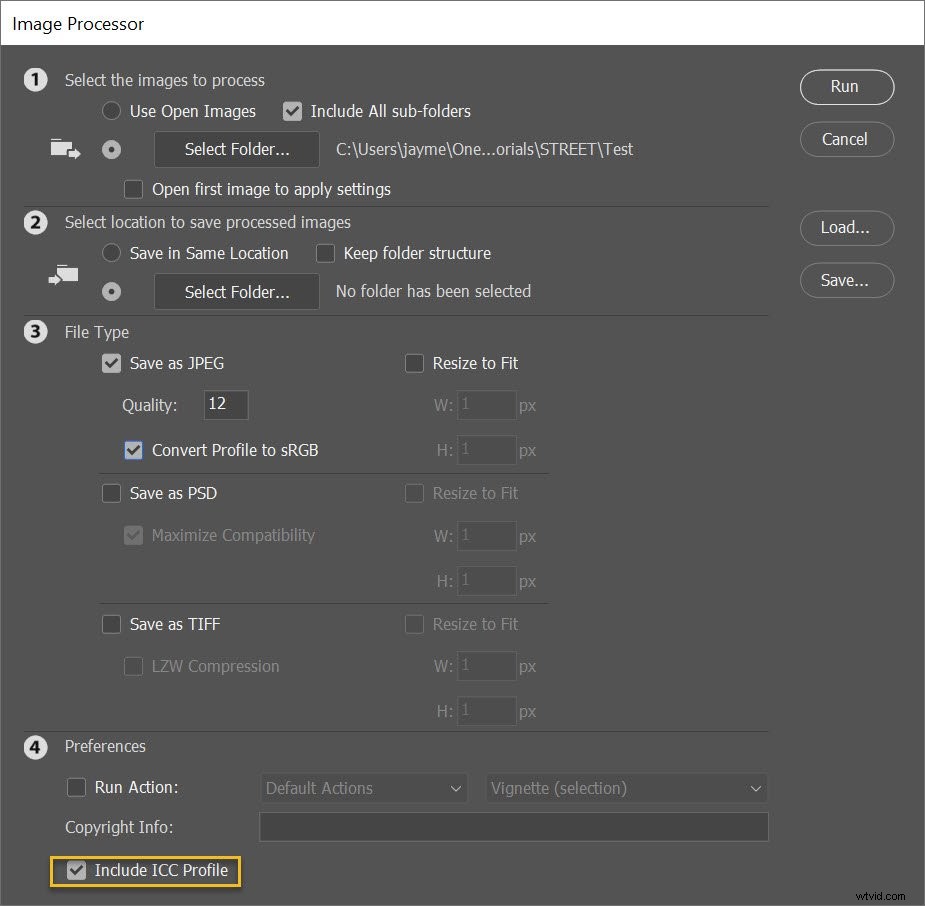
Nakonec vyberte možnost Přizpůsobit velikosti a zadejte požadovanou velikost souboru!
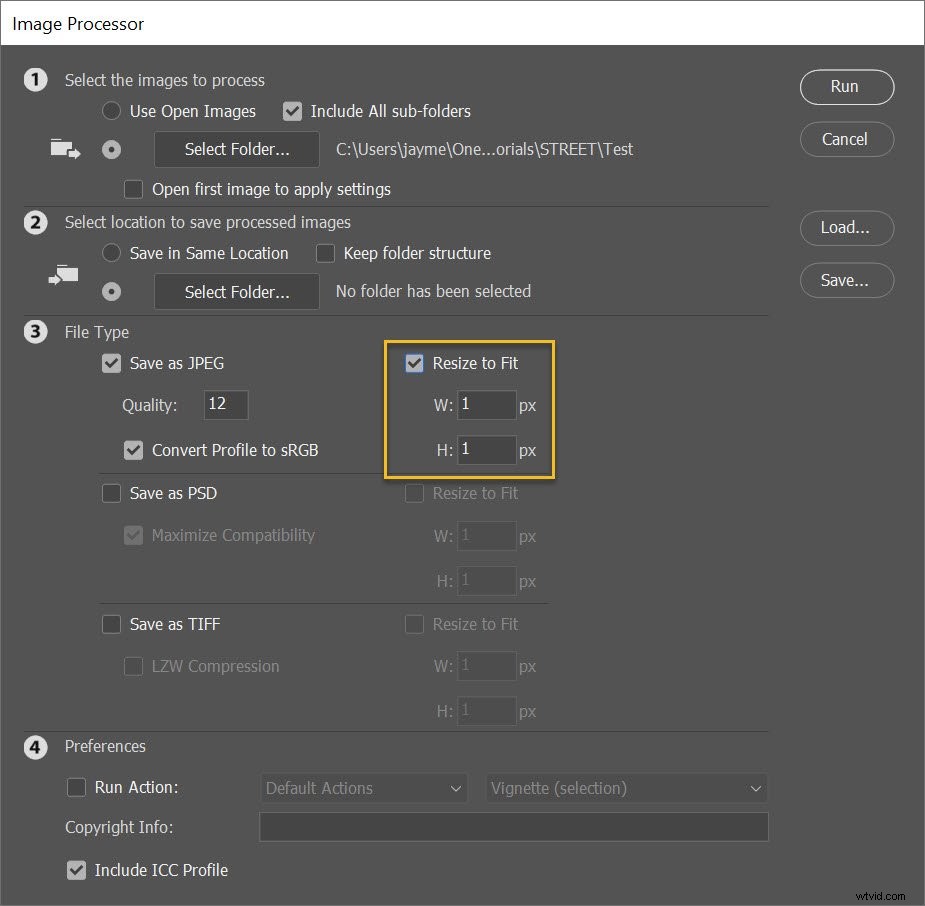
Všimněte si, že rozměry, které zadáte, jsou maximální . Pokud tedy zadáte 300 pro šířku a 300 pro výšku, velikost souborů se změní tak, že nejdelší strana každého obrázku bude mít 300 pixelů.
(Jinými slovy, obrázky nebudou oříznuty nebo šikmé aby odpovídaly vašim preferovaným rozměrům; budou zvětšeny nebo zmenšeny pro co nejpřirozenější výsledky.)
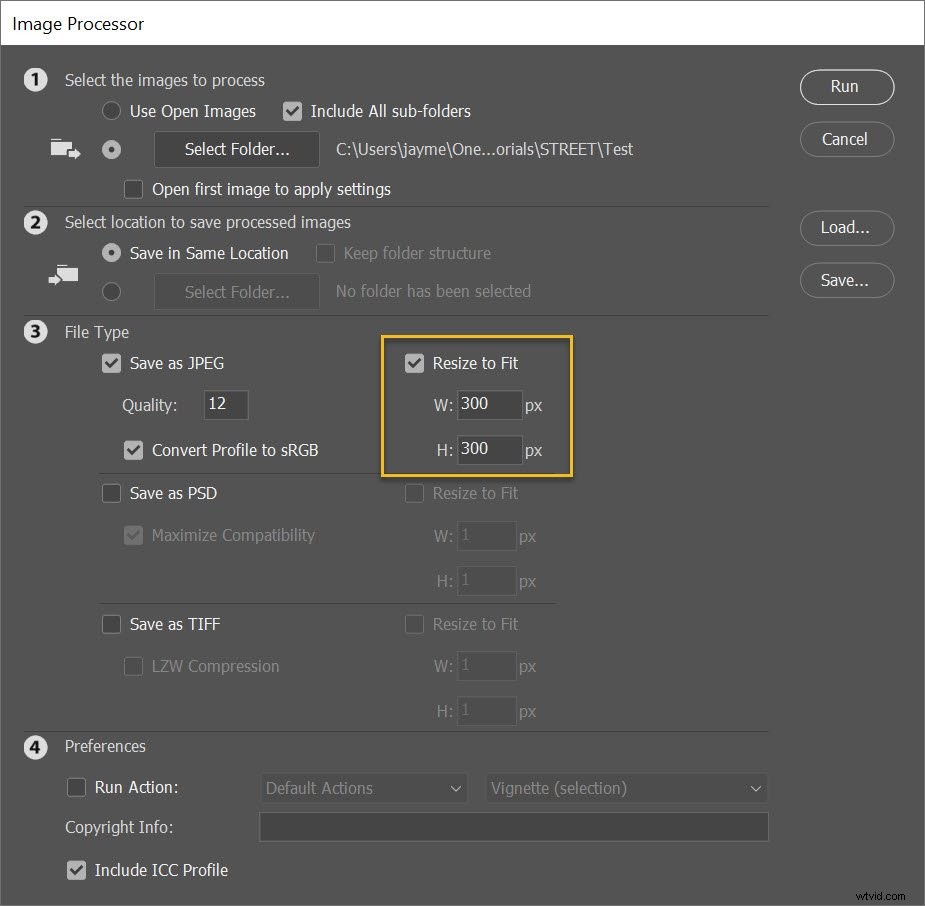
Pamatujte také, že rozměry šířky a výšky nemusí být stejné. Můžete zadat šířku 400 a výšku 300 – pak budou všechny obrázky omezeny na šířku 400 nebo výšku 300, podle toho, co nastane dříve.
Mimochodem, máte možnost uložit své obrázky také ve druhém (nebo třetím) formátu. Stačí vybrat Uložit jako PSD nebo Uložit jako TIFF zaškrtávací políčka a vedle vaší složky JPEG se vytvoří složky PSD a/nebo TIFF!
Krok 5:Spusťte skript
Až budete připraveni, klikněte na Spustit .
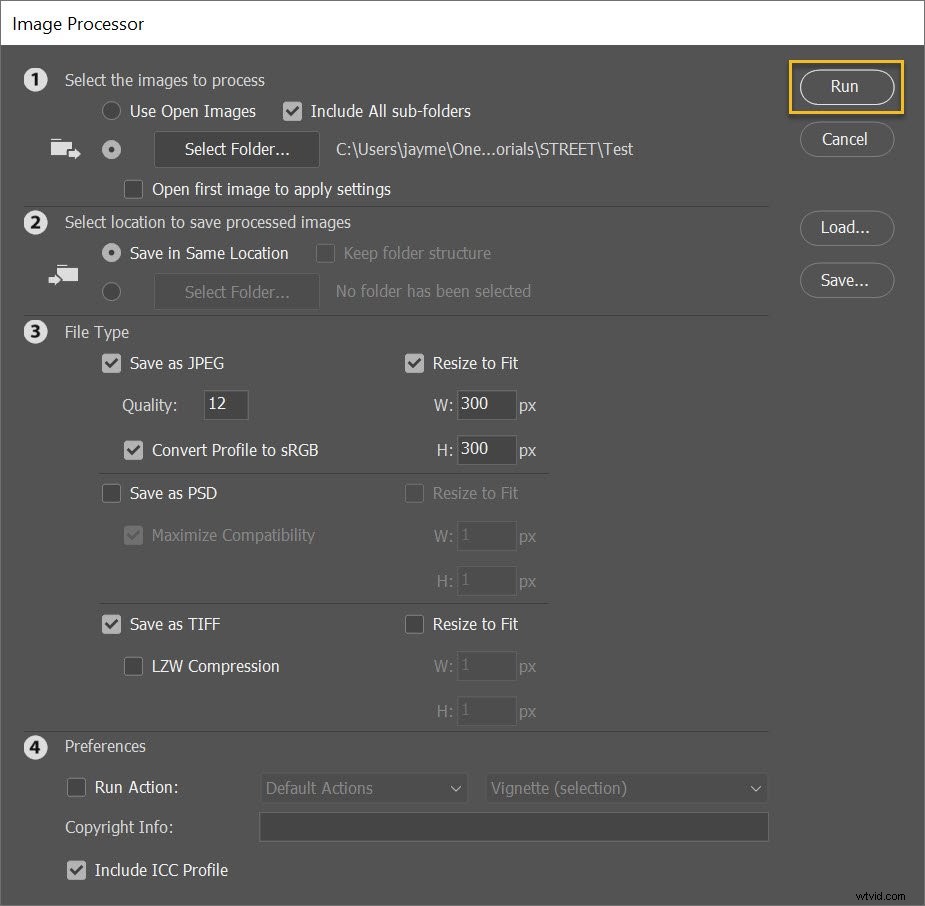
Obrázky se automaticky otevřou (pokud ještě nejsou otevřené), změní se jejich velikost, uloží se a znovu se zavřou.
Chcete-li najít obrázky se změněnou velikostí, jednoduše přejděte do složky, kterou jste zadali v kroku 3 (výše). Pokud se rozhodnete uložit soubory JPEG, budou obrázky v podsložce s názvem JPEG; pokud se rozhodnete uložit soubory TIFF, obrázky budou v podsložce nazvané TIFF , atd.
Takhle:
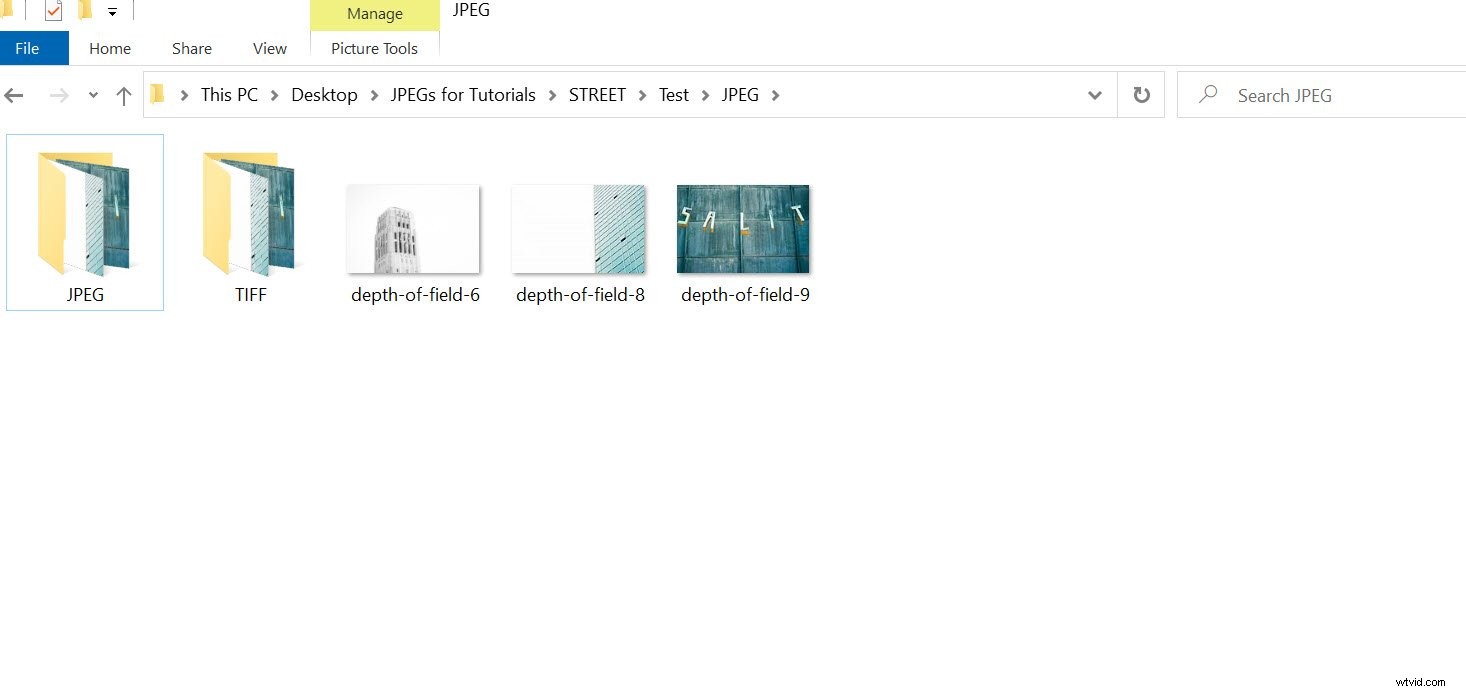
Jak dávkově změnit velikost ve Photoshopu:poslední slova
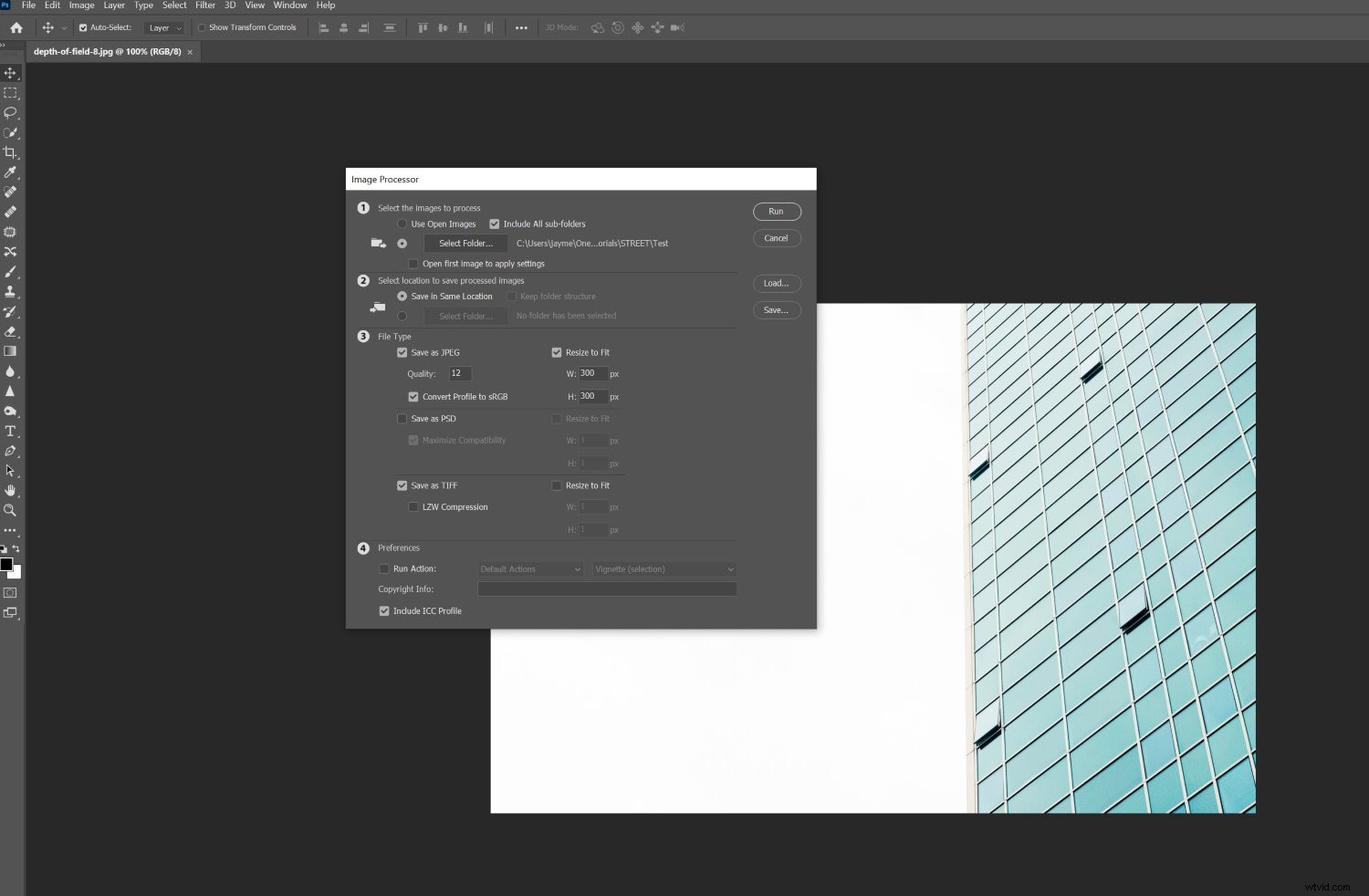
No, tady to máte:
Nejjednodušší způsob hromadné změny velikosti obrázků ve Photoshopu.
Kdykoli tedy potřebujete změnit velikost velkého množství obrázků pro nahrání na web, použijte obrazový procesor Photoshop.
Díky tomu je práce rychlá a bezbolestná!
Nyní k vám:
Máte oblíbenou metodu dávkové změny velikosti obrázků ve Photoshopu? Pokud ano, podělte se o to v komentářích níže!
