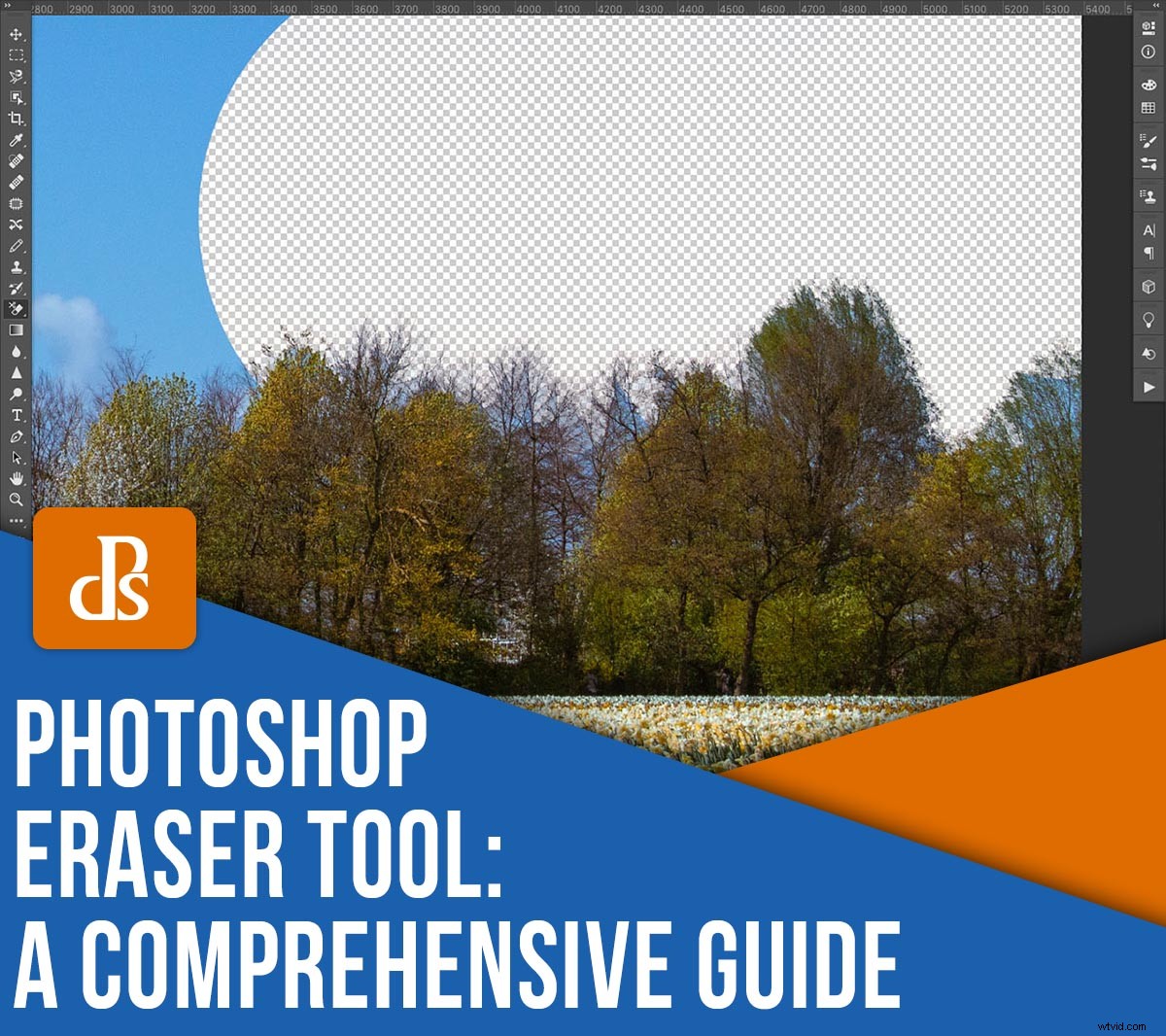
Zajímá vás, jak používat nástroj Photoshop Eraser Tool? A co je důležitější, zajímá vás, kdy měli byste to použít?
Přišli jste na správné místo. V této příručce vám ukážu, jak nástroj Eraser Tool funguje – a dám vám několik tipů, které vám pomohou jej zvládnout. Dozvíte se také, kdy použít nástroj Eraser, spolu s několika užitečnými alternativami.
Začněme!
Nástroj Eraser:3 různé verze
Téměř každý nástroj ve Photoshopu přichází v několika různých verzích; tyto možnosti zobrazíte kliknutím a podržením ikony nástroje. U každé varianty nástroje se zobrazí nabídka:
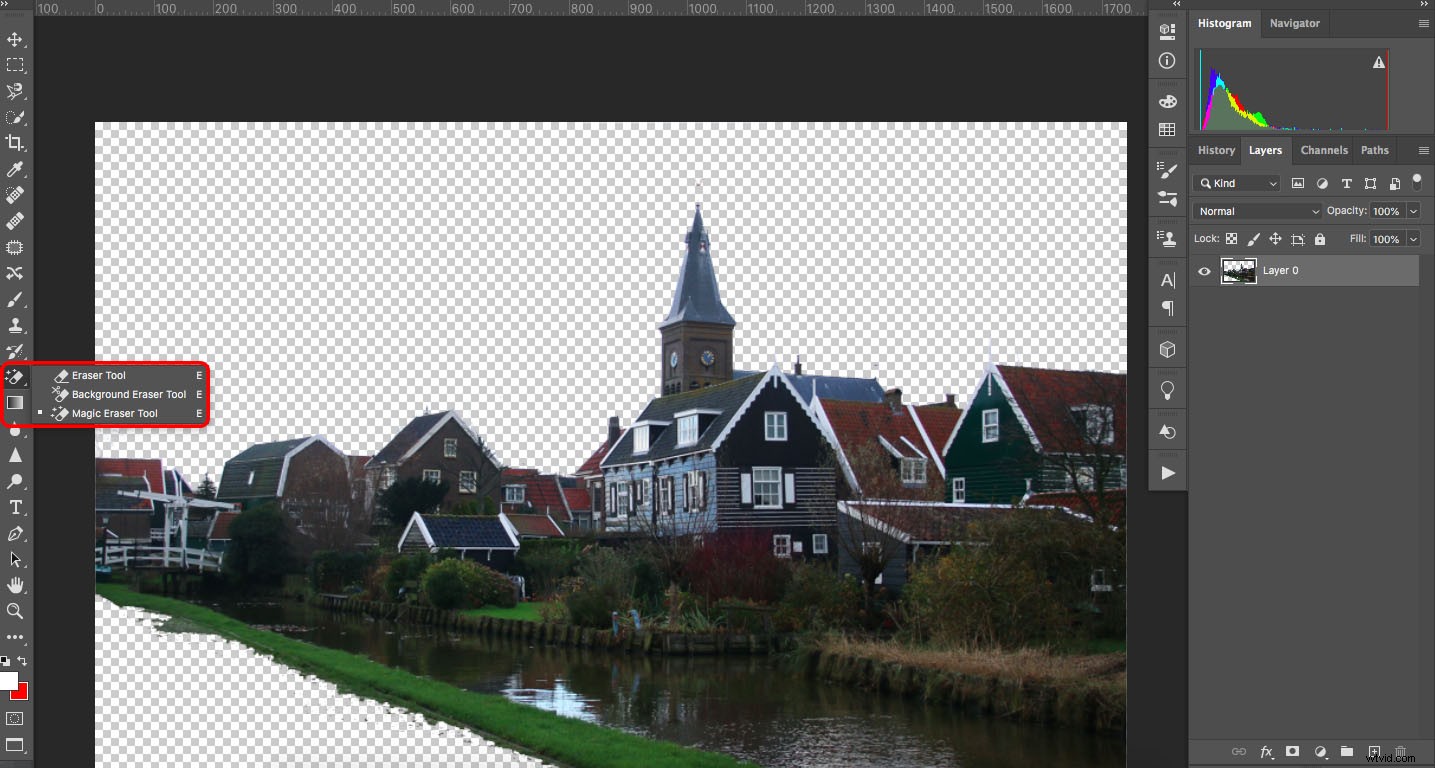
V případě nástroje Photoshop Eraser Tool najdete tři varianty:
- Běžný nástroj Eraser
- Nástroj Guma na pozadí
- Nástroj Magic Eraser
Pojďme se podívat, co každý umí a jak se od sebe liší, počínaje standardním nástrojem Eraser:
1. Nástroj Eraser
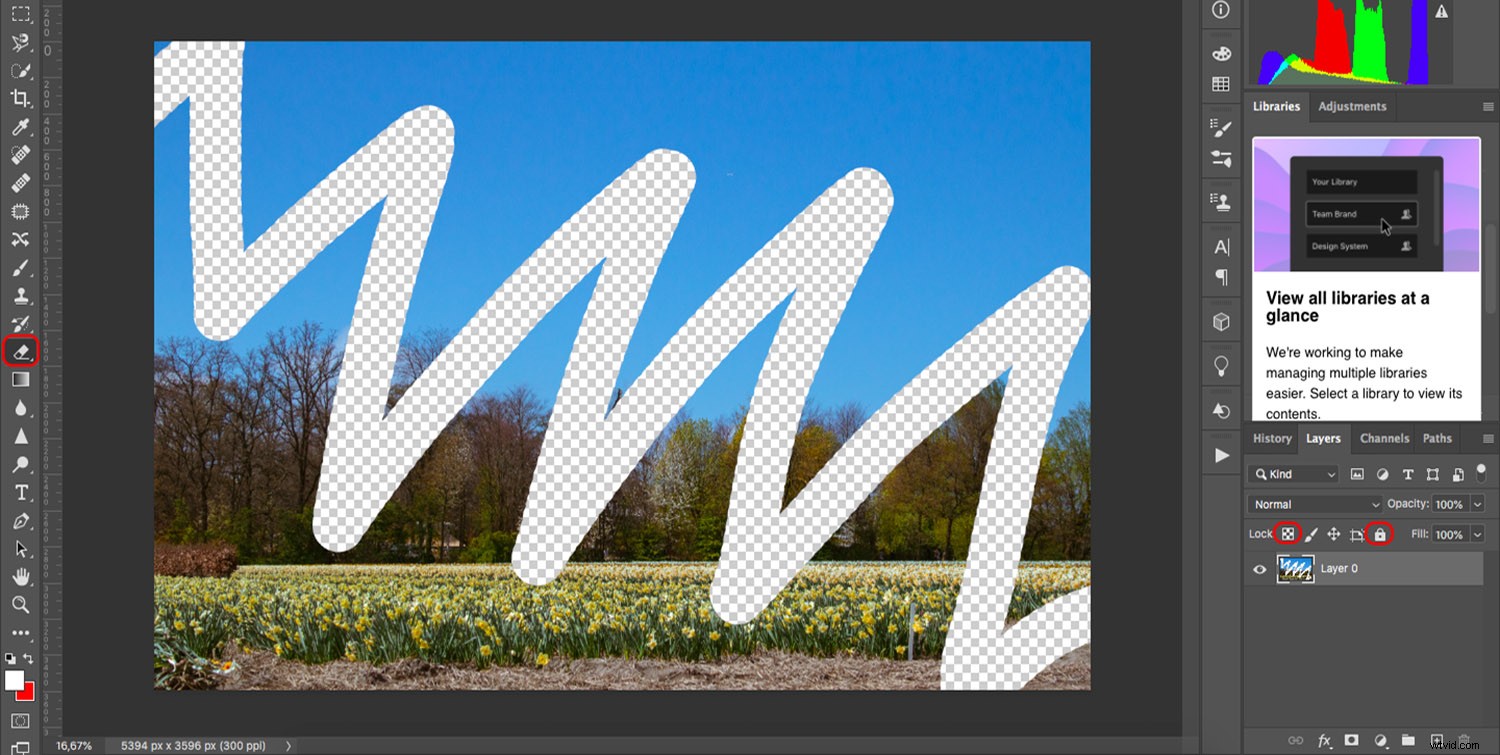
Standardní nástroj Eraser je tak přímočarý, jak jen může. Vymaže pixely pod kurzorem – ať už jsou jakékoli.
Můžete určit, zda chcete nástroj Guma používat jako štětec, tužku nebo blok. U štětce a tužky si můžete vybrat velikost, tvrdost a neprůhlednost štětce kurzoru.
Klikněte jednou a smažete vše, co je pod kurzorem (ačkoli velký štětec samozřejmě smaže více než malý štětec).
Ujistěte se, že vrstva, na které pracujete, je odemčená a že jsou odemčeny i průhledné pixely (průhledné pixely lze zamknout nebo odemknout pomocí ikony kontroly v horní části panelu Vrstvy; viz zakroužkovaná ikona na obrázku výše).
2. Nástroj Guma na pozadí
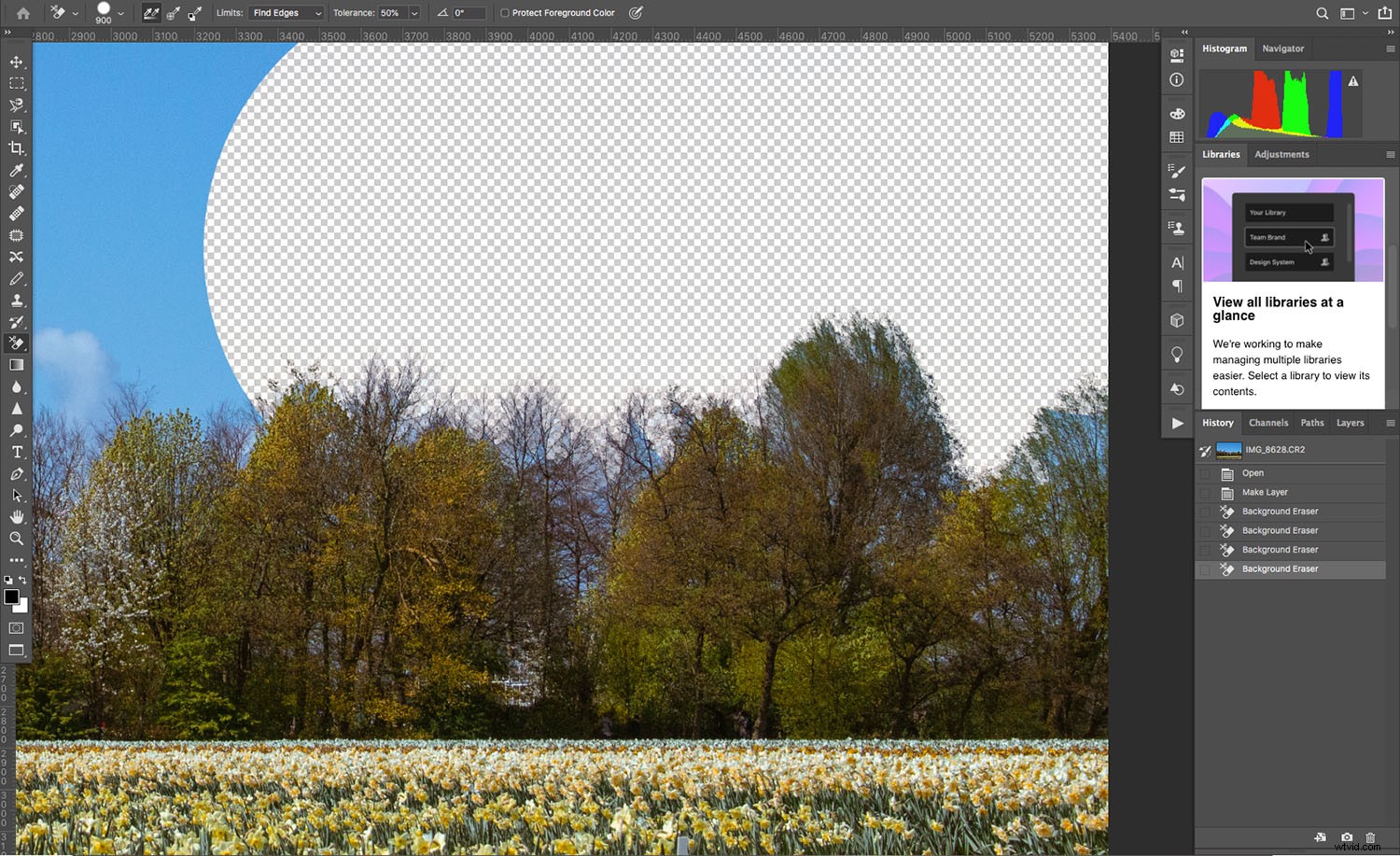
Nástroj Background Eraser Tool má tendenci zmást a zklamat začátečníky Photoshopu. Název napovídá, že automaticky maže pozadí vašeho obrázku, čímž odpadá zdlouhavá práce s výběrem – ale obávám se, že to tak nefunguje.
Místo toho nástroj na vymazání pozadí vzorkuje vše, co je pod středem kurzoru (označeno +) a odstraňuje oblasti, které odpovídají vzorkované barvě.
Můžete upravit způsob, jakým nástroj Background Eraser Tool provádí vzorkování. Continuous Sampling znamená, že bude aktualizovat vzorek, jak pohybujete kurzorem. Na obrázku výše mohu například přetáhnout nástroj podél okraje mezi oblohou a stromy a odstraní se pouze modré z nebe. Pokud se však dotknu větví, nástroj Background Eraser začne stromy mazat.
Přepněte vzorkování na Jednou a nástroj na vymazání pozadí vymaže vše, co má barvu, kterou navzorkoval při prvním kliknutí. To je ideální, když chcete odstranit složité oblasti, jako je obloha mezi listy.
Nakonec Vzorník pozadí režim vzorkování odstraní vše, co odpovídá aktuální barvě pozadí Photoshopu. Nejlépe se to používá u plných barev, protože odstupňovaná modrá – jako ta na obloze nahoře – zanechá mnoho oblastí nedotčených.
Nástroj Background Eraser Tool je k dispozici pouze jako štětec, ale limity a toleranci můžete upravit podle svých potřeb.
3. Magic Eraser
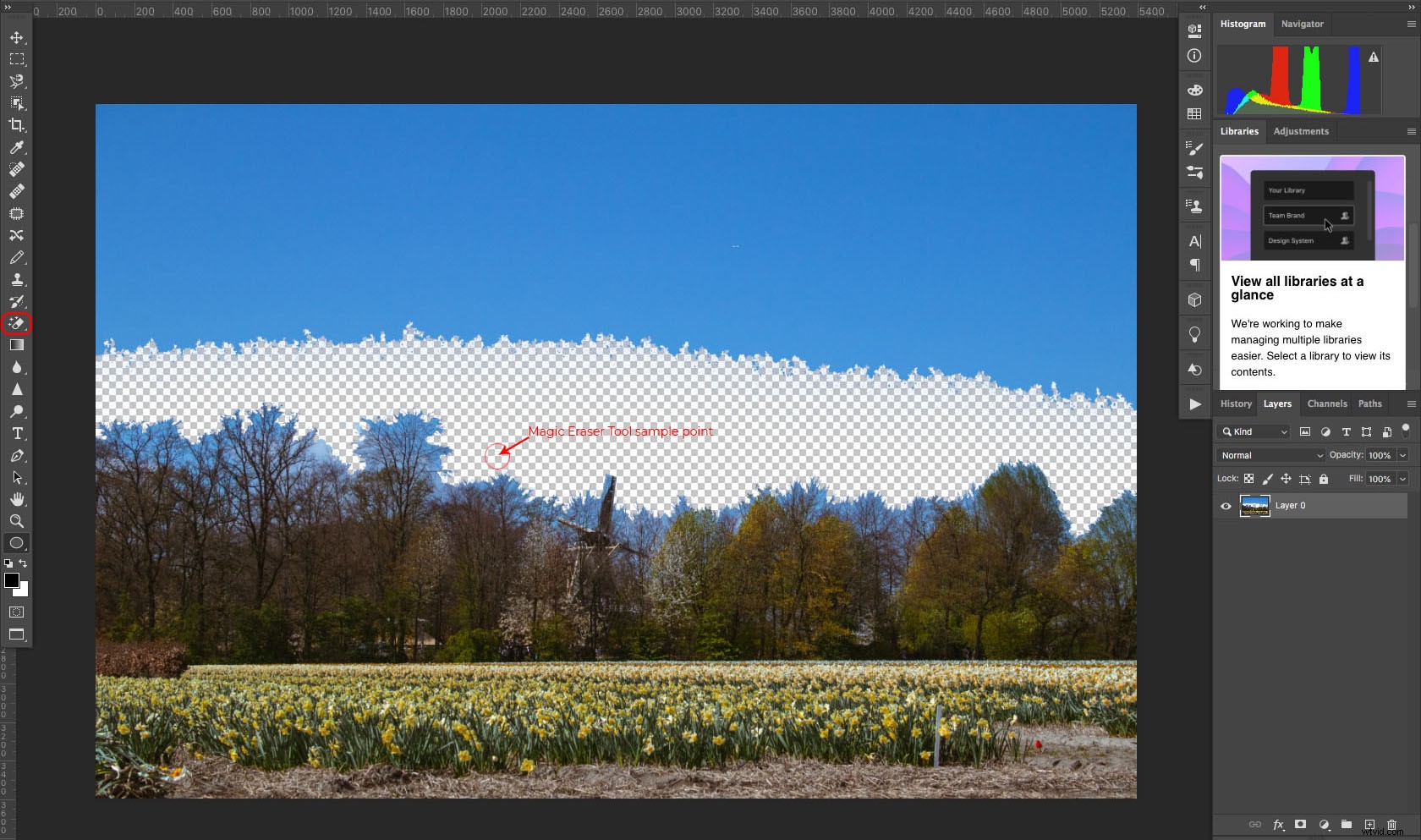
Kouzelná guma funguje jako nástroj pro výběr Kouzelná hůlka, s tím rozdílem, že pixely místo výběru maže; jedno kliknutí a vymaže vše, co odpovídá barvě pod kurzorem.
Úpravou Tolerance můžete odstranit více nebo méně odstínů vzorkované barvy. Můžete také určit, zda chcete vymazat pouze sousední oblasti, nebo zda chcete smazat cokoli s touto barvou, bez ohledu na její umístění v obrázku. Zkontrolujte Vyhlazení Pokud chcete minimalizovat zubaté okraje.
Jak používat nástroj Eraser:základy
Použití nástroje Photoshop Eraser Tool je smrtelně jednoduché. Postupujte podle těchto kroků:
- Odemkněte vrstvu, kterou chcete vymazat. Ujistěte se, že jsou odemčeny i průhledné pixely.
- Vyberte nástroj Guma, který chcete použít ( běžná guma, guma na pozadí nebo kouzelná guma).
- Přizpůsobte si nástroj. V závislosti na typu gumy, kterou jste vybrali, budete mít různé možnosti přizpůsobení.
- Kliknutím a přetažením vymažete požadovanou oblast.
- Zkontrolujte případné zbývající pixely. V případě potřeby se vraťte zpět a oblasti znovu vymažte.
- Chcete-li zachovat obrázek, uložte jej jako soubor PNG průhlednost odstraněných pixelů.
Tipy pro používání nástroje Photoshop Eraser Tool
Nyní, když jste obeznámeni se základy Eraser Tool, rád bych se podělil o několik jednoduchých tipů a triků, jak zlepšit vaše výsledky:
1. Vždy mějte původní zálohu
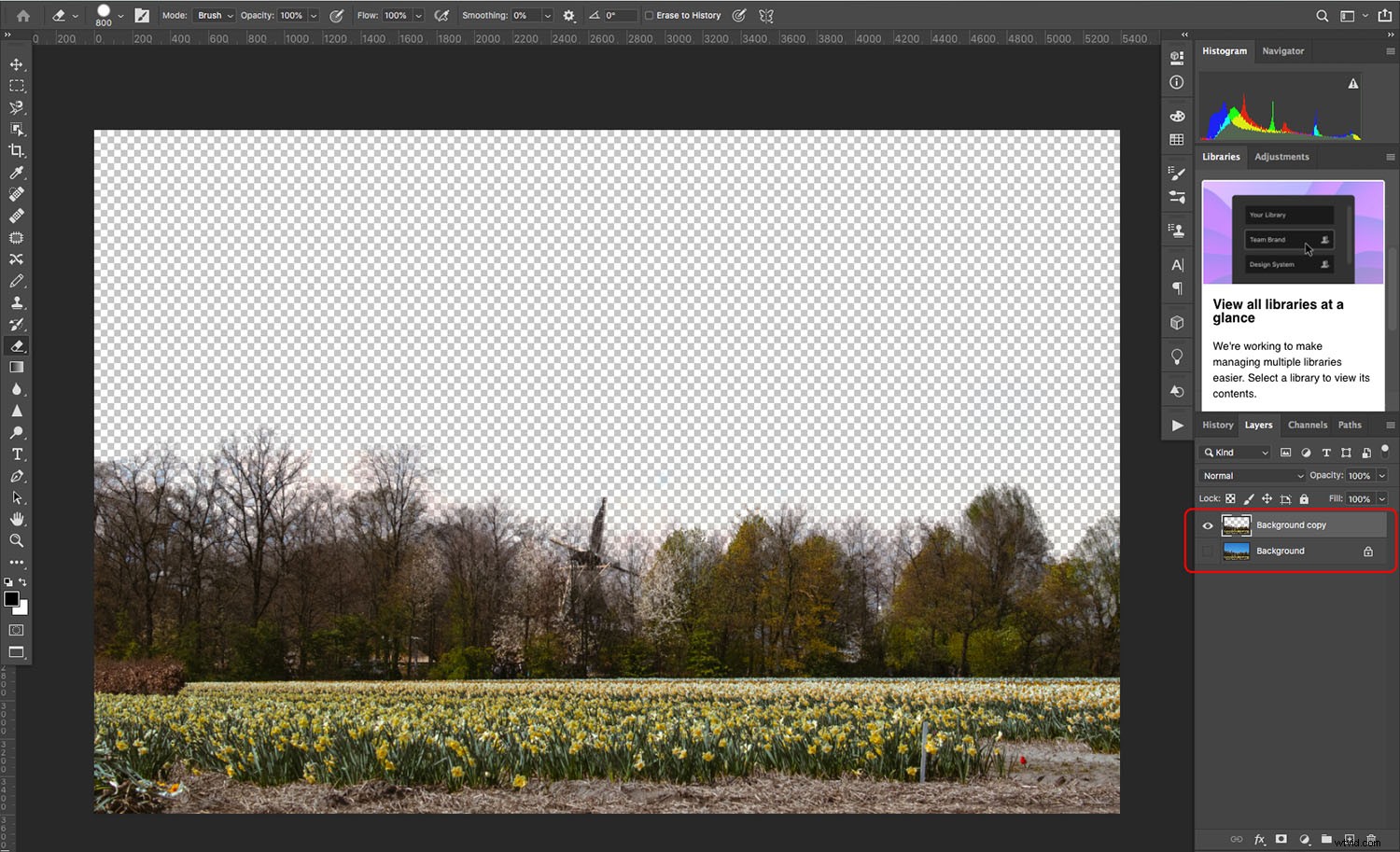
Eraser je destruktivní nástroj. Jinými slovy, pokud odstraníte pixely, budou navždy pryč. Můžete je vrátit zpět pomocí Zpět příkaz, ale to pouze v případě, že jste soubor nezavřeli a znovu neotevřeli.
Takže před použitím Eraser vždy, vždy, vždy zálohujte svou práci.
Můžete například duplikovat vrstvu, kterou plánujete vymazat; tímto způsobem, pokud něco uděláte, můžete svou rozpracovanou verzi kdykoli smazat a začít znovu s duplikovanou vrstvou.
Další možností je pracovat s kopií souboru, nikoli s originálem. Když to pak půjde z kopce, vždy máte originál, abyste zachránili situaci.
2. Použijte klávesové zkratky
Chcete-li se procesem úprav pohybovat efektivněji, můžete použít „E “ pro aktivaci nástroje Eraser.
Poté klepněte na „Shift + E ‘ pro přepínání mezi různými typy gum.
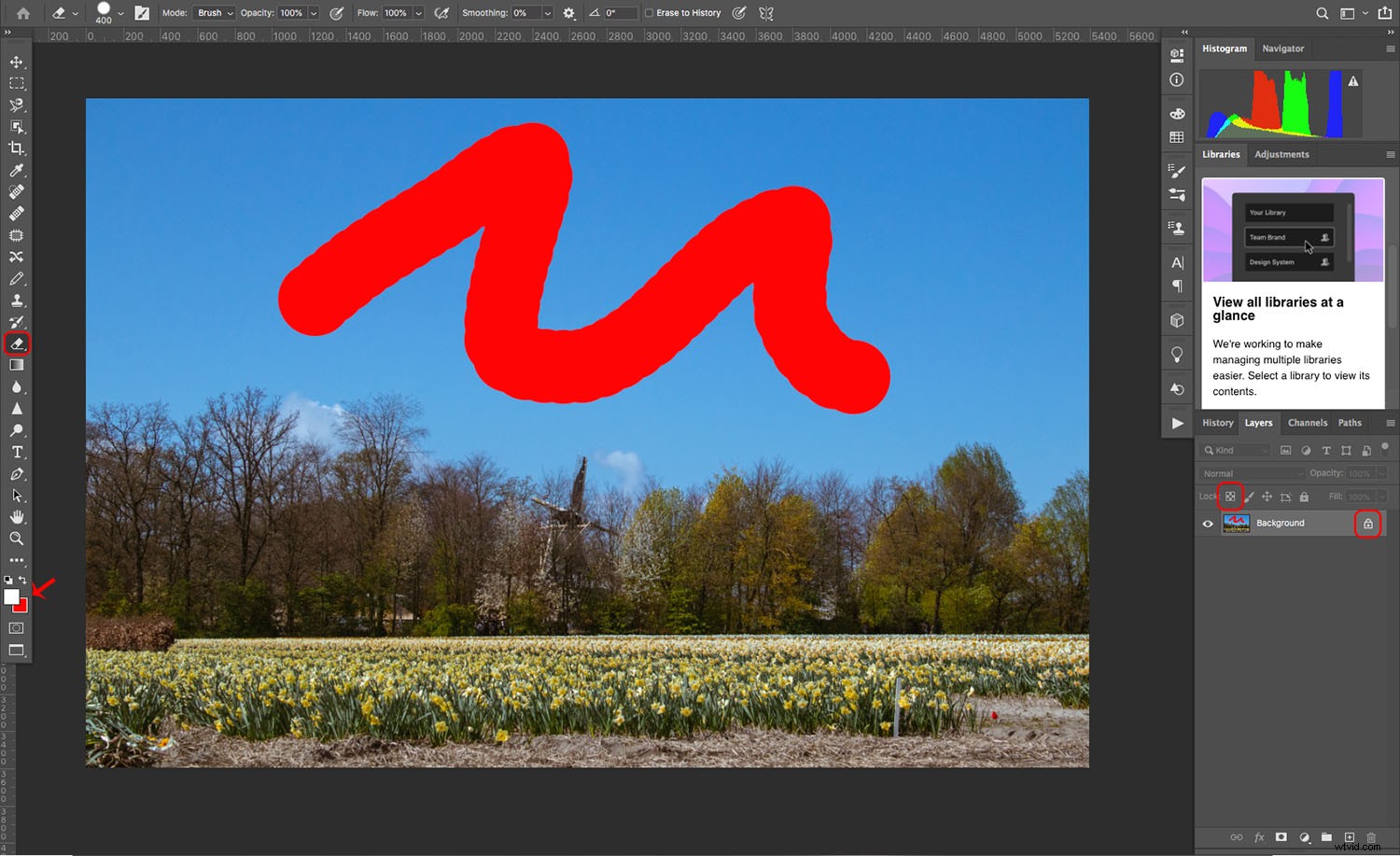
3. Vymazat do historie
Pokud jste uložili stav nebo vytvořili snímek, Vymazat do historie volba vymaže změny provedené od posledního uložení.
Tuto funkci najdete na liště Možnosti nástroje Vymazat.
Kdy byste měli nástroj Eraser Tool použít ve Photoshopu?
Nástroj Photoshop Eraser Tool má omezené možnosti použití. Ale pro těch pár případů, kdy to budete potřebovat, budete rádi, že existuje!
Zde je několik situací, kdy může nástroj Eraser způsobit velký rozdíl:
1. Když potřebujete průhlednost
Někdy nestačí skrýt pixely v aktuálním dokumentu – ve skutečnosti je potřeba ponechat oblast prázdnou a průhlednou pro použití na obrázcích jinde.
To se může stát, když připravujete několik obrázků pro kompozitní fotografii nebo když vytváříte logo, které umístíte na jiné obrázky.
(Nezapomeňte uložit soubor jako PNG. Jinak budou průhledné oblasti ve výchozím nastavení vyplněny bílými pixely.)
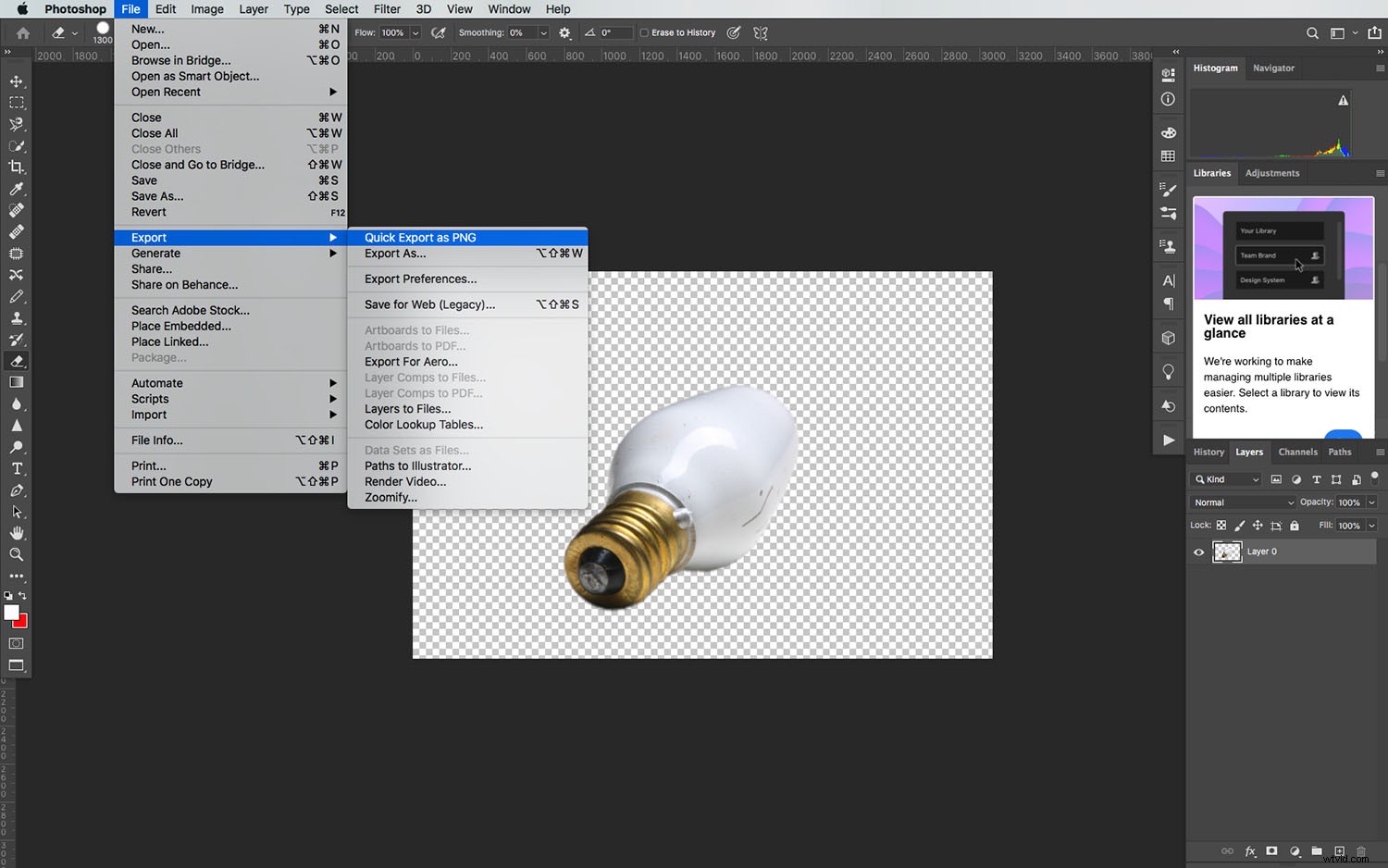
2. Když potřebujete doladit masky kanálů
Když vytvoříte masku vrstvy, všimnete si, že je vytvořen nový kanál.
Pokud zamíříte do tohoto nového kanálu a použijete nástroj Eraser v režimu Blok, můžete upravit černé pixely a upravit masku (pro lepší výsledky však nezapomeňte přiblížit).
Alternativy nástroje Guma
Nejste si jisti, zda je nástroj Eraser tou správnou cestou? Zde je několik alternativ k nástroji Eraser, které vám pomohou dosáhnout podobných výsledků.
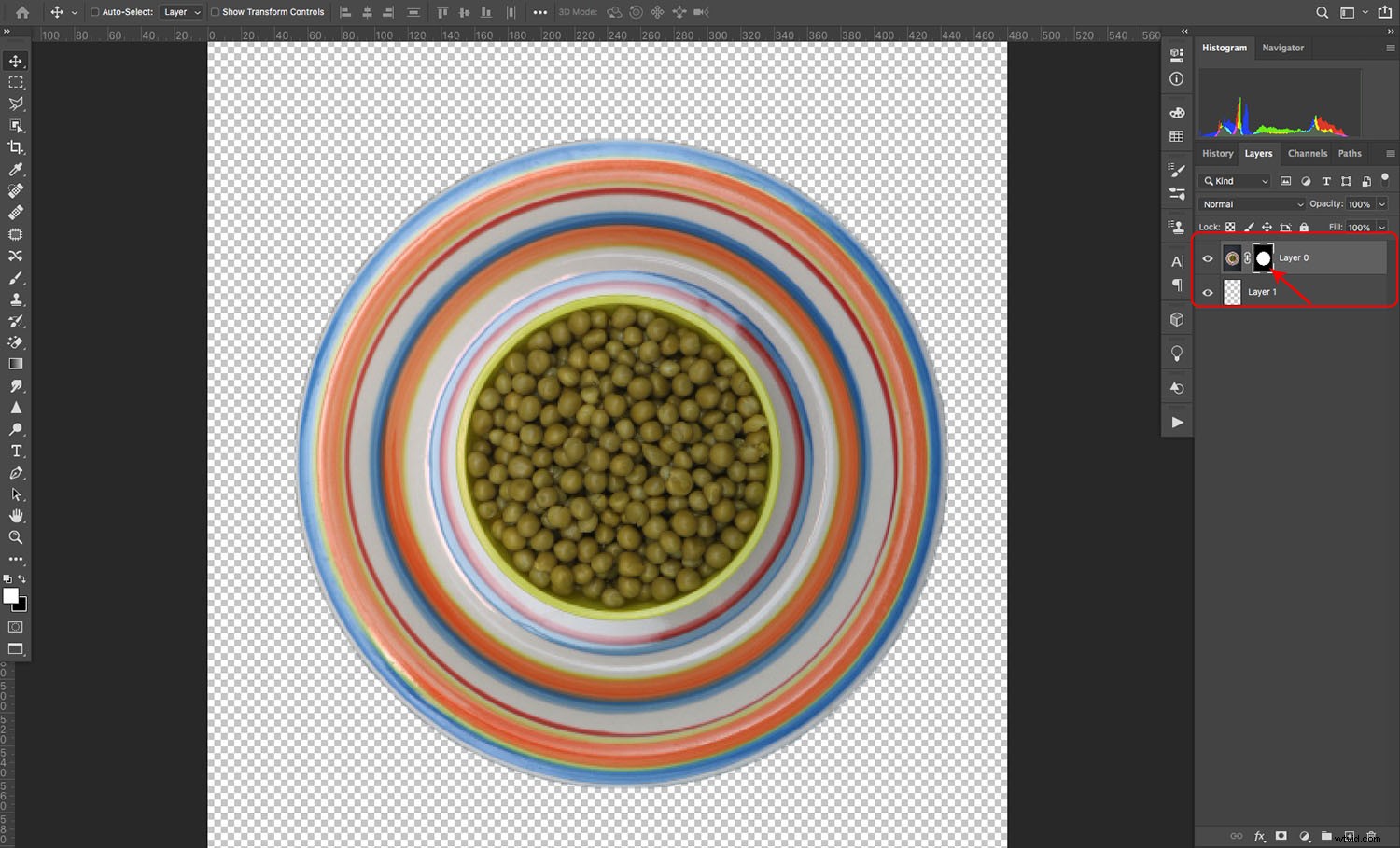
1. Masky vrstev
Masky vrstev představují nedestruktivní způsob „vymazání“ částí vašeho obrázku. Technicky tyto pixely nesmažete – proto je to nedestruktivní.
Místo toho se jen skrýváte pixely, které nechcete. Pokud změníte názor a rozhodnete se je znovu zviditelnit, můžete masku vrstvy deaktivovat – nebo odmaskovat části, které chcete, aby byly viditelné.
2. Automatické vymazání
Navzdory názvu to není funkce nalezená jako součást nástroje Photoshop Eraser Tool. Místo toho jej najdete v nástroji Tužka.
Když aktivujete tužku a povolíte Automatické vymazání můžete malovat – barvou pozadí – jakékoli pixely, které mají barvu popředí. A pokud malujete přes oblast, která není mají barvu popředí, nahradíte tuto barvu za barvu popředí.
Nástroj Photoshop Eraser Tool:poslední slova
Doufám, že tento článek objasnil vaše pochybnosti o tajemném a často podceňovaném nástroji Photoshop Eraser Tool. Pokračujte a vyzkoušejte to, až budete příště ve Photoshopu. Podívejte se, jak to jde. Ano, má to určitý specifický efekt, ale občas velmi užitečné.
Nyní k vám:
Máte nějaké tipy nebo rady pro používání nástroje Eraser Tool? Podělte se o ně v komentářích níže!
