
Chcete použít Photoshop k přidání rámečku nebo ohraničení kolem vašich fotografií? V tomto článku vám ukážu jednoduchý postup krok za krokem k vytvoření rámečku ve Photoshopu. Také vám ukážu, jak přidat složité ohraničení.
Až budete s tímto výukovým programem hotovi, budete moci vytvářet rámečky a okraje, jako jsou ty uvedené výše, které jsou zaručené aby vaše fotografie vypadaly mimořádně elegantně.
Zní to dobře? Pak začněme!
Jak vytvořit rám ve Photoshopu:postup krok za krokem
V této části vám ukážu, jak vytvořit jednoduchý bílý rámeček kolem vašich fotografií – poté vám vysvětlím, jak vytvořit propracovanější a poutavější efekt.
Přidání bílého rámečku
Bílé rámečky jsou skvělé, když dodají fotografii extra nádech elegance. Jsou také nezbytné, pokud plánujete tisknout obrázek a chcete se vyhnout překrývání s okrajem rohože nebo rámu.
Zde je to, co děláte:
Nejprve otevřete svůj obrázek ve Photoshopu. Poté vyberte Obrázek>Velikost plátna .
Měli byste vidět vyskakovací okno Velikost plátna, které bude obsahovat Nová velikost parametry:

Upravte jednotky Výška a Šířka na Procenta (zakroužkováno výše); to vám umožní vytvořit vyvážený rámec, aniž byste museli dělat spoustu výpočtů.
Dále určete, jak velký chcete rámeček (jako procento originálu). V tomto příkladu jsem chtěl vytvořit rámeček o velikosti 10 % velikosti mého obrázku, takže jsem k hodnotám Width a Height přidal 10 %.
Ujistěte se, že váš kotevní bod je ve středu rámečku, a vyberte barvu rámečku. Jak můžete vidět, zvolil jsem bílý rám:

Nakonec klikněte na OK aplikujte efekt.
V tomto okamžiku budete mít rám. Pokud však chcete přidat prostor do spodní části rámečku – abyste měli prostor například pro přidání podpisu umělce nebo adresy URL webových stránek – otevřete znovu okno Velikost plátna. Přidejte 10 % k výšce a poté nastavte svůj kotevní bod na hodnotu uprostřed nahoře (takto bude extra bílé plátno přidáno pouze dole souboru):
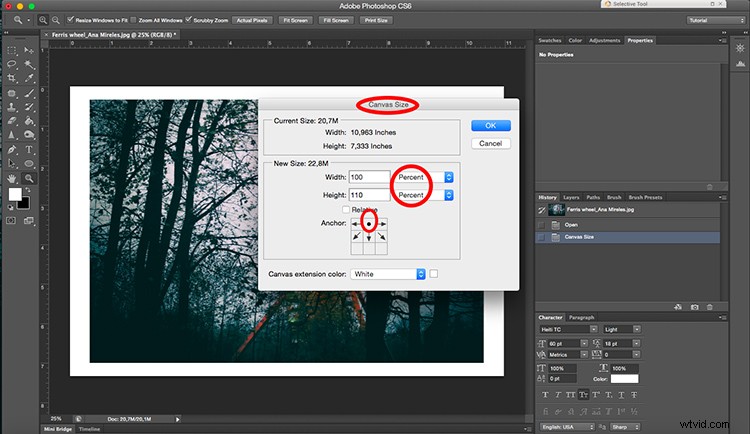
Stiskněte OK a poté přidejte svůj podpis/vodoznak/informace/atd. Zde je konečný výsledek:

Přidání pokročilejšího rámce
Pokud chcete vytvořit propracovanější orámujte pomocí vlastních barev a poté začněte otevřením obrázku ve Photoshopu.
Dále vyberte Obrázek>Velikost plátna a zvolte Šířku a Výška rámečku stejně jako ve výše uvedené sadě pokynů. Nezapomeňte ponechat kotvu uprostřed a můžete si vybrat barvu prodlužování plátna, která doplní váš obrázek. Až budete hotovi, klikněte na OK . Kolem fotografie byste měli okamžitě vidět jediný rámeček.
Poté vyberte Obrázek>Velikost plátna znovu , ale tentokrát zvolte jinou velikost a jinou barvu prodlužování plátna. Pro můj příklad níže jsem nejprve vytvořil šedý rámeček na 3 %, pak jsem přidal druhý, menší rámeček, který má přesnou barvu hroznů na fotografii:
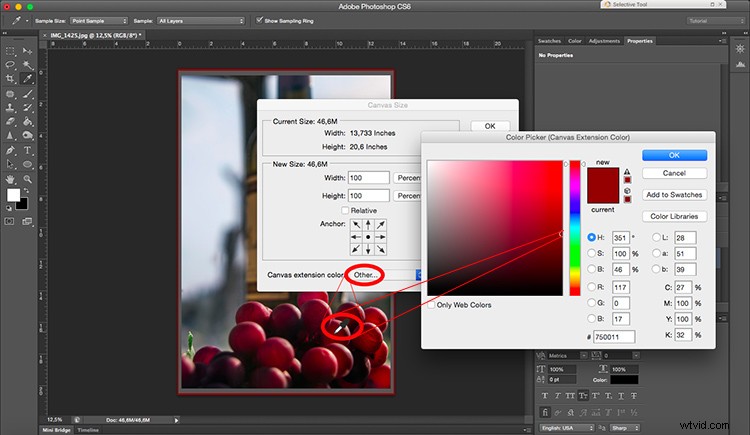
Opravdu to můžete opakovat, jak chcete, přidáním různých rámečků kolem obrázku. A můžete si užít spoustu zábavy při výběru různých barev a velikostí!
Tip:Chcete-li vybrat vlastní barvu rámečku, zvolte Jiné v rozevíracím seznamu Barva rozšíření plátna. Otevře se nové okno se všemi použitelnými barvami (a kliknutím na obrázek si můžete vybrat barvu rámečku podle položek v záběru).

Jak přidat ohraničení ve Photoshopu:postup krok za krokem
Rámy konzistentní s plnými obdélníky, ale okraje jsou mnohem složitější. Ohraničení může být tah štětcem, vzor nebo dokonce obrázek – a jsou skvělým způsobem, jak vašim fotografiím dodat osobnější nádech.
Níže vysvětluji, jak vytvořit stylový grunge okraj v několika jednoduchých krocích.
Jak vytvořit hranici grunge
Nejprve si budete muset vybrat obrázek panoramatu (může to být město nebo příroda). V tomto případě používám fotografii stromů v jezírku. Otevřete jej ve Photoshopu.
Dále vyberte Obrázek>Úpravy>Práh a vytočte vysoké číslo (např. 125). Cílem je skončit s obrázkem, který je v podstatě černobílý, jako je tento:
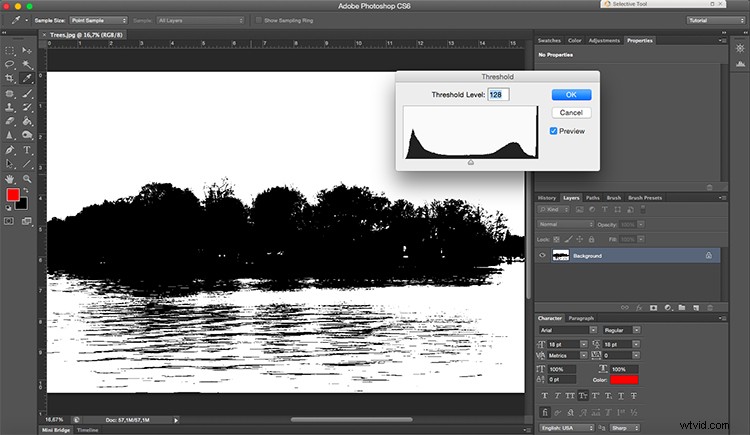
Vyberte svůj obrázek (stiskněte Ctrl/Cmd+A ) a zkopírujte jej (stiskněte Ctrl/Cmd+C ). Poté jej vložte na nové prázdné plátno (stiskněte Ctrl/Cmd+V ).
Vyberte Upravit>Volná transformace a poté zmáčkněte obrázek, dokud nevytvoří tenkou čáru:
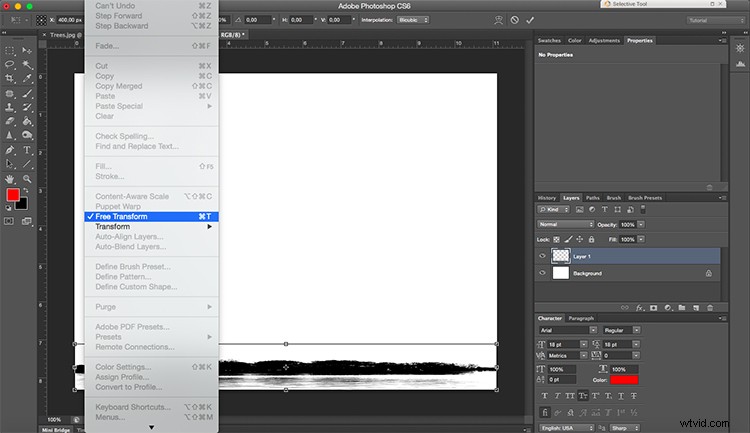
Přejděte do nabídky a vyberte možnost Vrstva>Duplikovat vrstvu . Udělejte to celkem třikrát (takže máte čtyři vrstvy, jednu pro každou stranu okraje).
Vyberte každou vrstvu a umístěte její obsah na plátno. Pomocí Transform můžete otočit a změnit velikost každého okraje okraje pro nepravidelnější vzhled. Pokud však dáváte přednost rovnoměrnému okraji, můžete každou vrstvu ponechat tak, jak je.
(Tip pro profesionály:Pokud chcete, aby okraje okraje vypadaly méně jednotně, zkuste upravit režimy prolnutí každé jednotlivé vrstvy.)
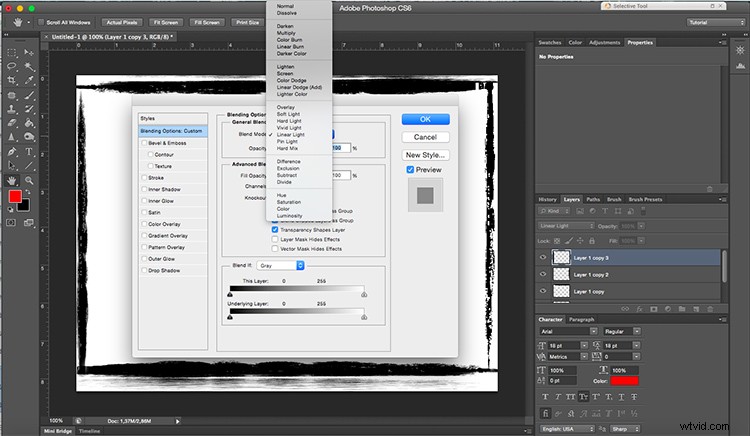
Nyní máte originální ohraničení, které můžete použít s libovolným obrázkem! Pamatujte, že okraj nejen doplní obrázek, ale bude také vyjadřovat vaši kreativitu a osobnost.
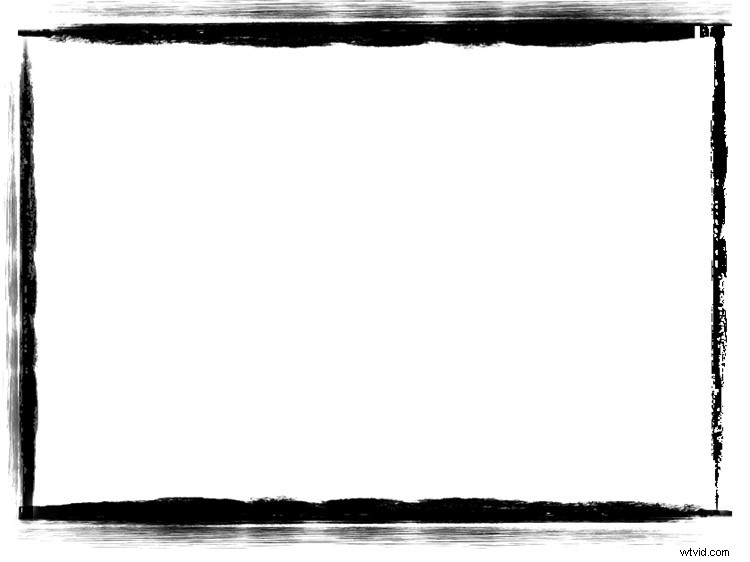
Jak použít ohraničení na obrázek
Ukázal jsem vám, jak vytvořit ohraničení, ale jak jej aplikovat na obrázek? Naštěstí je to snadný proces, jak vysvětluji níže.
Nejprve otevřete rámeček ve Photoshopu a poté vyberte Soubor>Umístit a vyberte soubor hlavního obrázku. Tím se vaše fotografie vloží dovnitř dokumentu ohraničení, ačkoli pravděpodobně budete muset provést konečné úpravy velikosti přetažením okrajů:
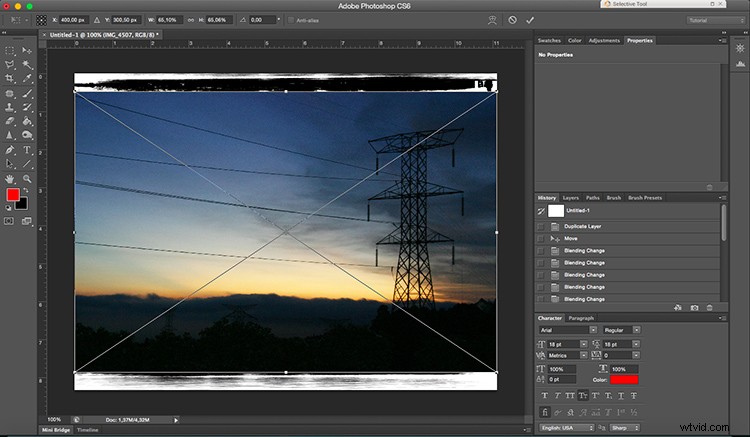
V tomto okamžiku budete mít svůj ohraničený obrázek, ale nebude vypadat příliš integrovaný. Budete muset změnit režim prolnutí obrázků, dokud nedosáhnete lepšího efektu.
Pro svůj příklad jsem použil režim prolnutí Ztmavit, ale vždy byste měli zkoušet různé možnosti, dokud nedosáhnete výsledku, který se vám líbí.

A to je vše! Hotovo.
Jak vytvořit rámečky a okraje ve Photoshopu:poslední slova
Nyní znáte několik jednoduchých způsobů, jak okořenit své obrázky rámečky a rámečky. Otevřete tedy nějaké fotky a podívejte se, jak vypadají s trochou přidané elegance!
Přes tobě:
Co plánujete udělat se svými fotografiemi? Máte nějaké vlastní tipy na přidání okrajů nebo rámečků? Podělte se o své myšlenky v komentářích níže!

